كيفية إعادة تثبيت ويندوز 10 دون USB أو دي في دي وسائل الإعلام الانتعاش

يمكنك إجراء تثبيت نظيف لنظام التشغيل Windows 10 حتى إذا لم يكن لديك قرص DVD للتثبيت الأصلي.
بيئة الاسترداد المتقدمة في نظام التشغيل Windows 10يستخدم لتشخيص وإصلاح مشاكل تثبيت Windows. يتضمن ذلك إجراء تثبيت نظيف لنظام التشغيل Windows 10 أيضًا. هناك عدة طرق لتحميل بيئة الاسترداد. تعمل هذه الطرق حتى لو لم يكن لديك وسائط تثبيت Windows 10 الأصلية التي استخدمتها للتثبيت الأول. من خلال هذه الخطوات ، يمكنك استخدام قسم الاسترداد المدمج في نظام التشغيل Windows 10 لإعادة تثبيت نظام التشغيل.
إجراء تثبيت نظيف باستخدام خيارات الاسترداد المتقدمة في نظام التشغيل Windows 10
يتم استخدام بيئة الاسترداد المتقدمة لحل المشكلات التي قد تمنع تثبيت نظام التشغيل Windows 10 الخاص بك. هناك عدة طرق يمكنك من خلالها التمهيد.
الخيار 1: قم بتحميل بيئة الاسترداد عند بدء تشغيل الكمبيوتر
هذه هي الطريقة الأكثر شيوعًا لأنه يمكن استخدامها عندما لا يمكنك التمهيد إلى شاشة تسجيل الدخول إلى Windows 10 أو سطح المكتب.
اضغط على زر الطاقة لبدء تشغيل جهاز الكمبيوتر الخاص بك. فور ظهور شاشة البداية لنظام التشغيل Windows 10 ، قم بإيقاف تشغيل النظام. كرر هذه العملية مرتين أخريين. عند المحاولة الثالثة ، سيتم تحميل Windows في بيئة الاسترداد.
انقر خيارات متقدمة.
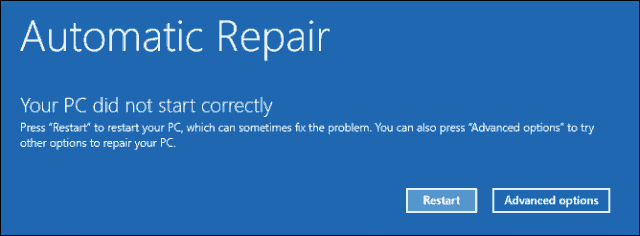
انقر استكشاف الأخطاء وإصلاحها.
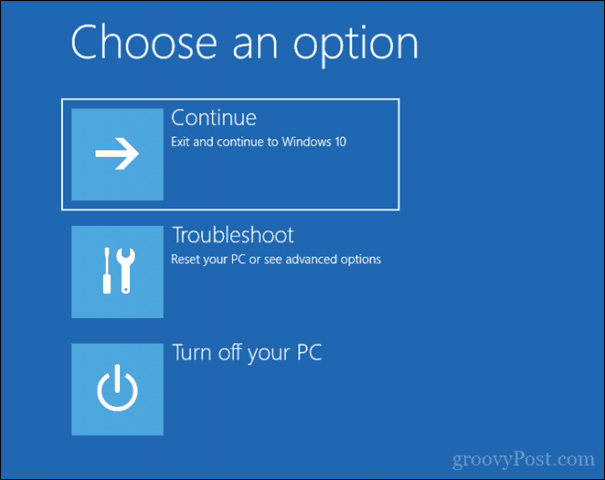
انقر إعادة تعيين هذا الكمبيوتر.
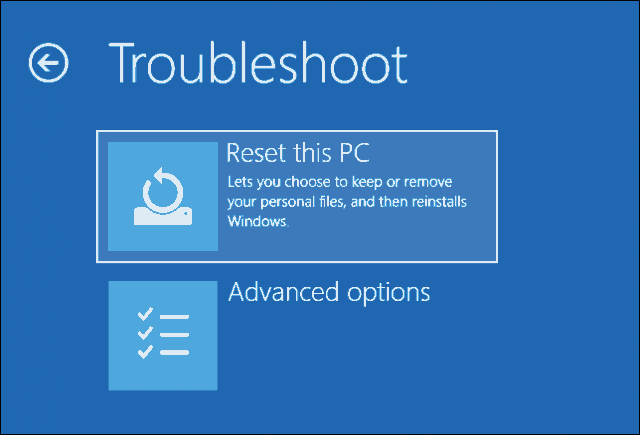
انقر تنظيف تماما محرك الأقراص.
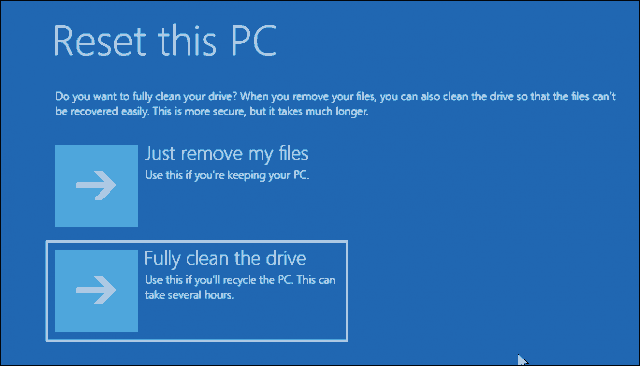
انقر إعادة تعيين.

يشبه باقي العملية إجراء تثبيت جديد لنظام التشغيل Windows 10.
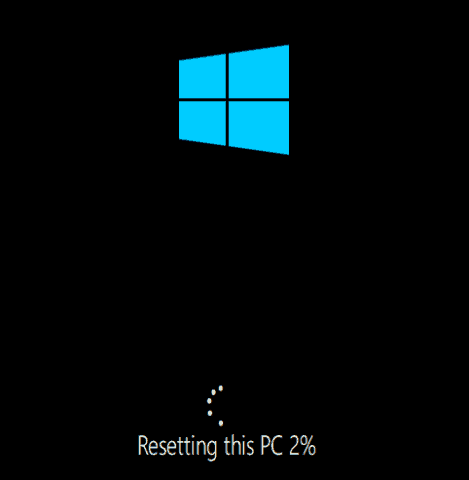
الخيار 2: قم بتحميل بيئة الاسترداد في شاشة تسجيل الدخول
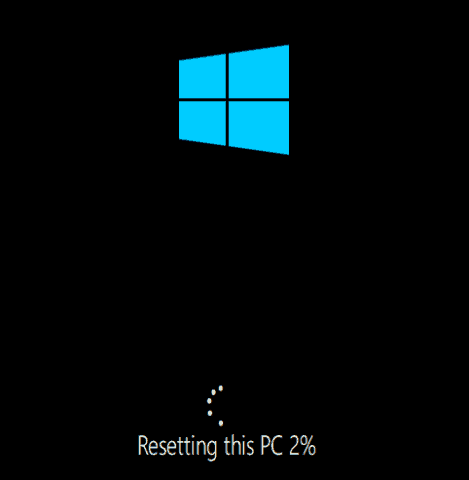
إذا كان تثبيت Windows 10 قادرًا على الوصول إلى شاشة تسجيل الدخول ، ولكن لا يمكنك تحميل سطح المكتب ، فلا يزال بإمكانك التمهيد في بيئة الاسترداد.
اضغط مع الاستمرار على مفتاح shift بلوحة المفاتيح أثناء النقر فوق زر الطاقة الموجود على الشاشة.
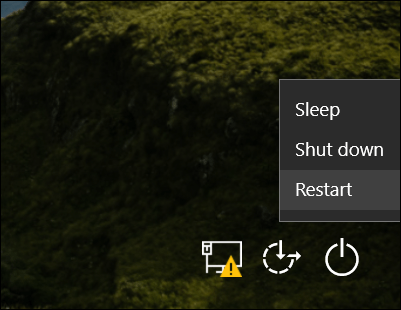
استمر في الضغط باستمرار على مفتاح التحول أثناء النقر فوق "إعادة التشغيل".
استمر في الضغط باستمرار على مفتاح التحول حتى يتم تحميل قائمة خيارات الاسترداد المتقدمة.
انقر استكشاف الأخطاء وإصلاحها.
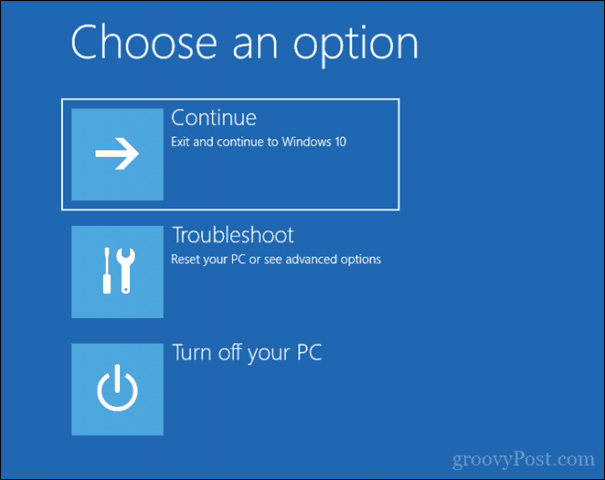
انقر إعادة تعيين هذا الكمبيوتر.
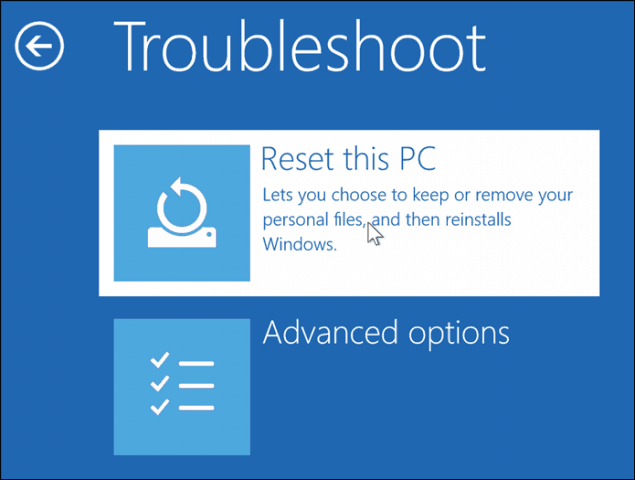
اختار احتفظ بملفاتي أو إجراء تثبيت نظيف و أزل كل شيء.
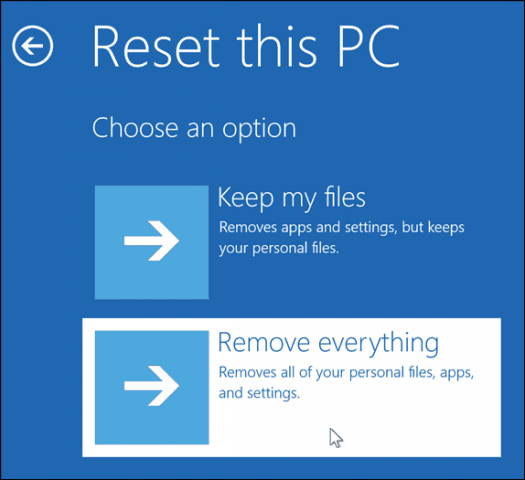
سيتم إعادة تشغيل Windows 10 في المرحلة الثانية.
على ال إعادة تعيين هذا الكمبيوتر الشاشة ، اختر ما إذا كنت تريد تنظيف محرك الأقراص بالكامل أم لا.
إذا كنت تخطط للحفاظ على الجهاز ، مجرد إزالة الملفات الخاصة بي يجب أن يكون كافيا. إذا كنت تبيع أو تتبرع بجهاز الكمبيوتر الخاص بك الذي يعمل بنظام Windows 10 ، أو تواجه مشكلات في تحميل Windows 10 بسبب ملف تعريف مستخدم تالف ، تنظيف تماما محرك الأقراص قد يكون الخيار الأفضل.
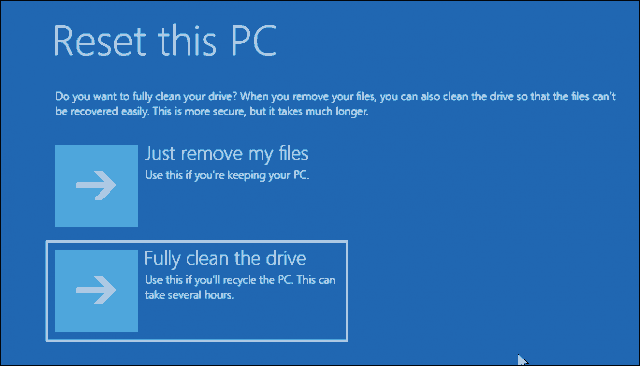
انقر إعادة تعيين.

الخيار 3: تحميل بيئة الاسترداد من سطح المكتب

إذا كنت قادرًا على التمهيد إلى سطح مكتب Windows الخاص بك ، يمكنك التمهيد في بيئة الاسترداد لإجراء تثبيت نظيف.
افتح ابدأ> إعدادات> التحديث والأمان> الاسترداد. تحت انطلاقة متقدمة، انقر اعد البدء الان.
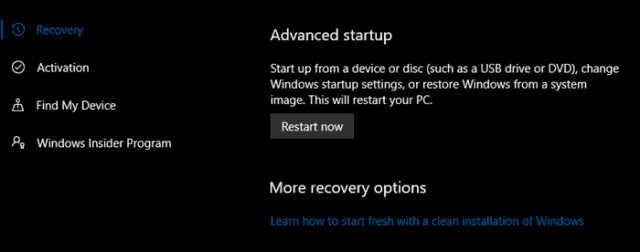
سيتم إعادة تشغيل Windows في بيئة الاسترداد. انقر استكشاف الأخطاء وإصلاحها. انقر إعادة تعيين هذا الكمبيوتر ثم كرر نفس الخطوات كما هو موضح في الخيار 2.
خاتمة
هذه هي أفضل ثلاث طرق لبدءالتثبيت النظيف لنظام التشغيل Windows 10 من جهاز كمبيوتر مثبت عليه نظام التشغيل Windows 10 بالفعل. تصبح هذه الخيارات في متناول يديك إذا لم يكن لديك أي وسائط لإعادة التثبيت الفعلي مثل USB أو DVD. تذكر أنه يمكنك أيضًا إنشاء محرك استرداد مسبقًا لأن ذلك قد يكون مفيدًا في حالة تلف محرك الأقراص الاحتياطي للنظام.
إذا لم يستطع جهاز الكمبيوتر الخاص بك التمهيد حتى في بيئة الاسترداد ، فراجع مقالنا السابق "هل لن يتم تشغيل Windows 10؟" إصلاحه باستخدام إصلاح مشاكل بدء التشغيل وأوامر BootRec.
هل اضطررت إلى إعادة تثبيت نظام التشغيل Windows 10؟ ما الطريقة التي استخدمتها وكيف ذهبت؟ شارك تجربتك في التعليقات.









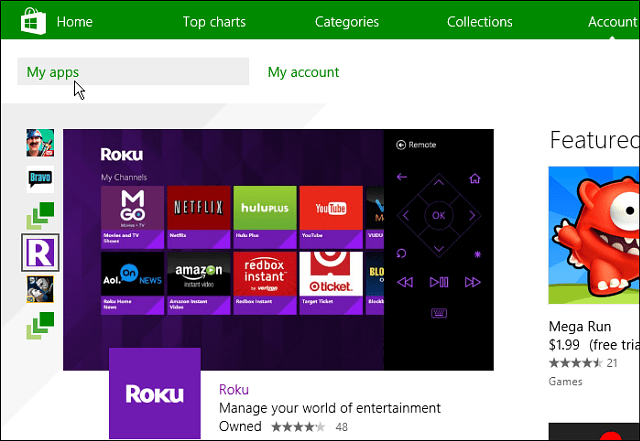
اترك تعليقا