كيفية استرداد ماك الخاص بك وماذا تفعل إذا فشل الانتعاش

تمتعت OS X من Apple بسمعة قوية كونها منصة موثوقة على مدار الخمسة عشر عامًا الماضية ، ولكن إذا كان جهاز Mac لديك يعاني من الانهيار ، فلا بد من الانتعاش.
بقدر أبل والأصدقاء قد تعطيوهم أن أجهزة ماكينتوش لا تقهر من الانهيار ، فهي أجهزة كمبيوتر مثل أي جهاز يعمل بنظام Windows. وبطبيعة الحال ، فإن معدل الفشل أقل بكثير بسبب معايير الأجهزة الصارمة أبل واختيار الأجهزة أصغر. تمتع نظام التشغيل OS X من Apple بسمعة قوية لكونه نظامًا موثوقًا به على مدار الخمسة عشر عامًا الماضية ، ولكن إذا واجهت أي مشاكل في تشغيل جهاز Mac ، فإن معرفة خيارات الاسترداد أمر لا بد منه.
خيارات استعادة نظام التشغيل Mac OS X
إذا كنت غير قادر على بدء تشغيل جهاز Mac الخاص بك بنجاحوليس الوصول إلى شاشة تسجيل الدخول أو حتى تحميل الباحث ، فإن الخيار الأول هو اللجوء إلى أدوات الاسترداد المضمنة. للقيام بذلك ، أغلق جهاز Mac الخاص بك ثم ابدأ تشغيله ، مباشرة قبل ظهور شعار Apple على الشاشة ، اضغط على القيادة + ص مفاتيح. مارس القليل من الصبر هنا حيث يبدو أن خيارات الاسترداد تقوم بتحميل نسخة مصغرة من نظام التشغيل X بحيث يستغرق الأمر بعض الوقت. بعد التحميل ، سيتم الترحيب بك من شاشة الترحيب أدناه. حدد لغتك ثم انقر فوق "متابعة".
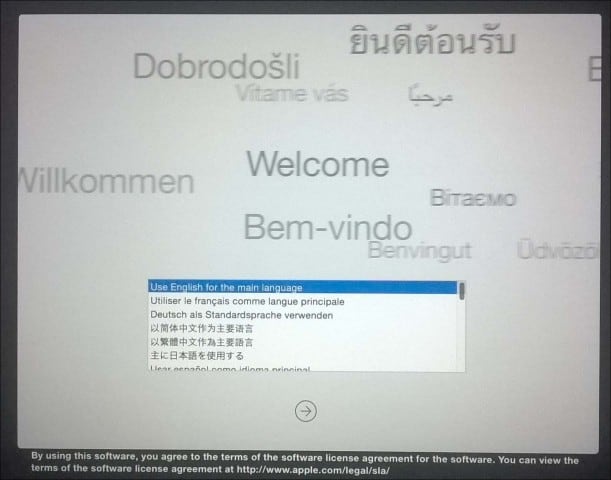
تقدم شاشة OS X Utilities قائمة بخيارات الاسترداد النموذجية التي يمكنك محاولة تشغيل Mac الخاص بك وتشغيله.
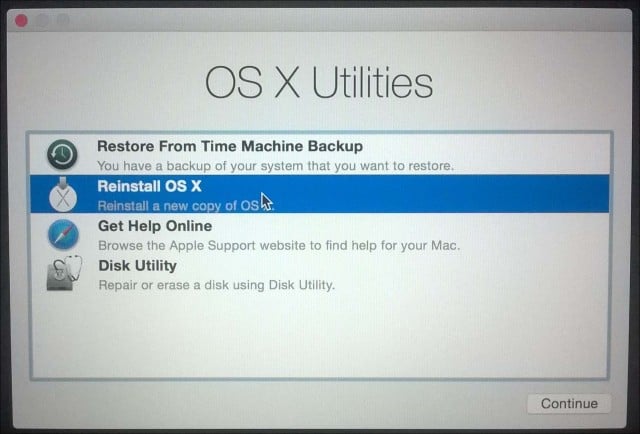
أول واحد أود أن أبدأ بهالغازية جدا هي القرص المرافق. يمكنك استخدام هذا لتنفيذ العمليات الأساسية مثل إصلاح أذونات القرص والتحقق من صحة النظام الخاص بك. احرص على عدم النقر فوق أي شيء باسم القسم أو مسحه إذا كان لديك بيانات تريد استردادها. إذا كنت تقوم بتشغيل OS X El Capitan (10.11) أو إصدار أحدث ، فلن ينطبق هذا الخيار لأن Apple تحمي أذونات نظام الملفات تلقائيًا الآن. إذا كنت تقوم بتشغيل إصدار سابق من OS X ، فلا يزال بإمكانك تجربته. في الشريط الجانبي ، حدد قرص OS X ، وانقر فوق علامة التبويب First Aid ، ثم انقر فوق Repair Disk
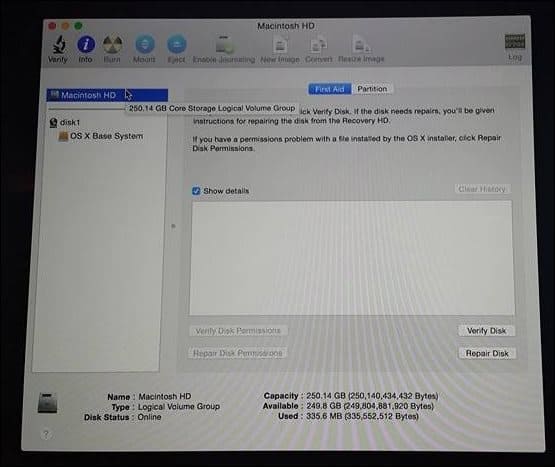
إذا كان القرص المرافق لا يعمل ، ثم أودانظر إلى استخدام خيار إعادة تثبيت OS X. إذا كنت تستخدم طراز Mac حديث ، فهذا يعتمد على وجود اتصال إنترنت سريع. مع العلم أن OS X كبير جدًا عند حوالي 6 غيغابايت ، فقد يستغرق الأمر بعض الوقت ، حتى في اتصال إنترنت سريع. لذلك فكر في خياراتك بعناية عند استخدام هذا.
باستخدام وقت آلة النسخ الاحتياطي
كمستخدم لنظام Mac ، قد تعتقد أن "إنه يعمل فقط " الفلسفة قد لا تضمن الاستثمار في النسخ الاحتياطيالاستراتيجيات ولكن newsflash ، فإنه يفعل. نأمل أن يكون لديك نسخة احتياطية. إذا لم تكن قد بدأت نسخًا احتياطيًا على جهاز Mac ، وحدثت عن هذه المقالة ، فراجع دليلنا الشامل الذي يعرض بالتفصيل كيفية تنفيذ استراتيجية احتياطية مناسبة لجهاز Mac. إذا حدث لديك نسخة احتياطية محدثة من Time Machine ، فانقر فوق الخيار في مربع الحوار Utilities OS OS وانقر فوق متابعة.
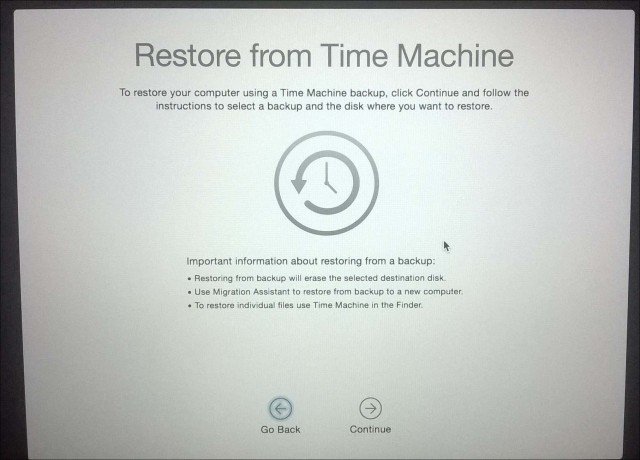
قم بتوصيل النسخة الاحتياطية من Time Machine وتأكد من ذلكقيد التشغيل ، ثم اتبع التعليمات التي تظهر على الشاشة. حدد أحدث نسخة احتياطية من القرص الثابت الخاص بك وانقر فوق متابعة. سيقوم Mac الخاص بك باستعادة النسخة الاحتياطية Time Machine ؛ عند الاكتمال ، سيتم إعادة تشغيل جهاز Mac الخاص بك.
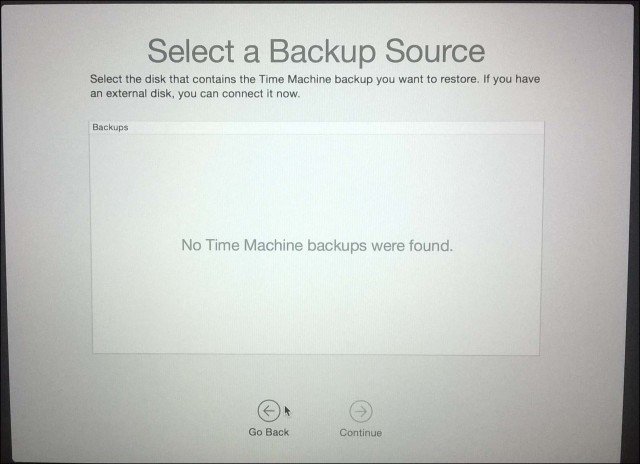
يعد التشغيل من النسخة الاحتياطية لـ Time Machine من البرامج الأخرىالخيار لديك عند إجراء الانتعاش. للقيام بذلك ، قم بتوصيل محرك الأقراص الخارجي الذي يحتوي على نسخة احتياطية من آلة الزمن. اضغط باستمرار المفتاح Option أثناء بدء الصوت. يجب أن يظهر محرك النسخ الاحتياطي Time Machine. حدد أحدث نسخة احتياطية من القرص الثابت الخاص بك وانقر فوق متابعة. سيقوم Mac الخاص بك باستعادة النسخة الاحتياطية Time Machine ؛ عند الانتهاء ، سوف تقوم بإعادة تشغيل Mac.
إذا كان نظام التشغيل Macs لديك غير قابل للإصلاحمعطوب ولا يعمل أي من الخيارات المذكورة أعلاه أو متاح ، ثم Internet Recovery هو الخيار الأفضل. على غرار OS X Reinstall ، يساعدك هذا في التمهيد مباشرة إلى خوادم Apple حيث يمكنك تنزيل وتثبيت OS X على جهازك. هذا الخيار غير متاح لجميع أجهزة Mac ، ولكنه يستحق المحاولة عندما تنفد الخيارات. لتشغيله ، اضغط على Option-Command-R عند تشغيل جهاز Mac.
سترى كرة أرضية متحركة ، انتظر قليلاً ، ثم انقر فوق في مربع القائمة واختر شبكة wi-fi للاتصال بها.
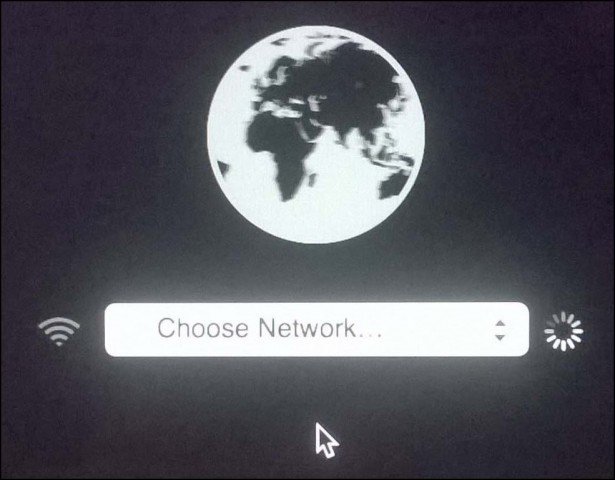
أدخل بيانات الاعتماد المناسبة ، ثم اتبع التعليمات التي تظهر على الشاشة لاستعادة جهاز Mac الخاص بك.
خيارات استرداد Apple مقيدة بصدقلكن مباشرة. إذا كنت تريد خيارات استرداد أكثر مرونة ، فقم بإلقاء نظرة على بعض حلول الطرف الثالث المتوفرة. مقالنا الشامل عن استراتيجيات النسخ الاحتياطي لجهازك Mac هو مكان رائع للبدء. ولكن تذكر ، لا شيء يدق وجود نسخة احتياطية جيدة في المقام الأول.
مع وجود العديد من الخدمات السحابية المتاحة ، الإعدادلا ينبغي أن يكون الأمر صعبًا للغاية في عدد قليل من الحسابات في أكثر الحسابات شيوعًا مثل Google Drive و OneDrive و Dropbox والاحتفاظ بنسخة احتياطية منتظمة لملفاتك الشخصية. تحتاج أيضًا إلى الحصول على نسخة احتياطية آمنة وموثوق بها خارج الموقع للنظام بأكمله. نوصي باستخدام CrashPlan ، والذي يعمل مع Mac وكذلك Windows و Linux.










اترك تعليقا