لماذا وكيف يتم استخدام Chromebook Recovery Utility + تحري الخلل وإصلاحه
تمامًا مثل إنشاء Windows 10 فكرة جيدةاسترداد محرك أقراص USB كلما حصلت على جهاز كمبيوتر جديد ، فمن المنطقي إنشاء محرك استرداد Chromebook. منحت ، من الصعب جدًا استخدام جهاز Chromebook من جهاز كمبيوتر محمول يعمل بنظام Windows ؛ يمكن حل معظم مشكلات Chromebook من خلال إعادة ضبط المصنع أو Powerwash. لكن في حالة فشل ذلك ، يمكنك إعادة تثبيت صورة Chromebook OS من نقطة الصفر باستخدام Chromebook Recovery Utility.
هناك مشكلة صغيرة واحدة: أداة استرداد Chromebook هي نوع من الألم في الرقبة. استغرق الأمر مني عدة محاولات على أجهزة كمبيوتر متعددة مزودة بأجهزة USB متعددة وبطاقات SD لجعلها تعمل. في هذا الاستعراض ، سأحاول إرشادك حول بعض العوائق التي واجهتها.
ملاحظة: في السابق ، يمكنك إنشاء أقراص استرداد Chromebook باستخدام chrome: // imageburner. تحل أداة استرداد Chromebook محل هذا.
كيف تعمل أداة استرداد Chromebook (أحيانًا)
من المفترض أن تكون عملية إنشاء أداة استرداد Chromebook مضمونة. يمكنك القيام بذلك على جهاز Chromebook أو كمبيوتر آخر ، مثل جهاز كمبيوتر يعمل بنظام Windows أو جهاز كمبيوتر يعمل بنظام macOS.
عملت هذه الطريقة بشكل لا تشوبه شائبة بالنسبة لي على نظام التشغيل macOS 10.12.2 مع بطاقة SD من SanDisk سعة 8 جيجابايت.
إليك كيف تسير الأمور بشكل طبيعي:
- باستخدام جهاز كمبيوتر مع متصفح Google Chrome ، قم بتنزيل Chromebook Recovery Utility من سوق Chrome الإلكتروني.
- انقر البدء.

- حدد جهاز Chromebook عن طريق كتابة رقم الطراز الخاص بك أو اختياره من قائمة. إذا قمت بتشغيل Chromebook Recovery Utility على Chromebook ، فسيتم عرض رقم طرازك تلقائيًا.
- انقر استمر.
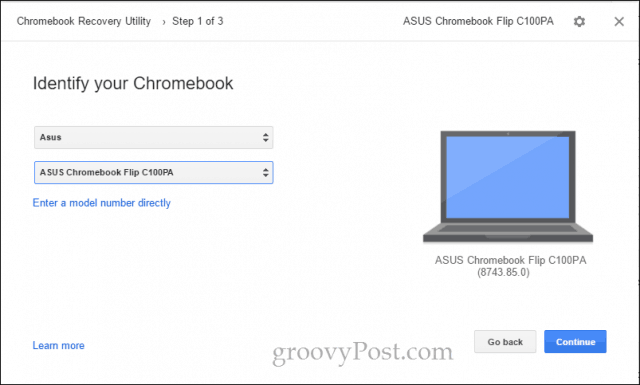
- أدخل محرك أقراص USB فارغًا أو بطاقة SD لا تمانع في محوها. حدده من القائمة المنسدلة وانقر فوق استمر.

- في الشاشة التالية ، تحقق من أنك حددت محرك الأقراص الصحيح (ستتم محوه الكل البيانات عليه) وانقر انشئ الأن.
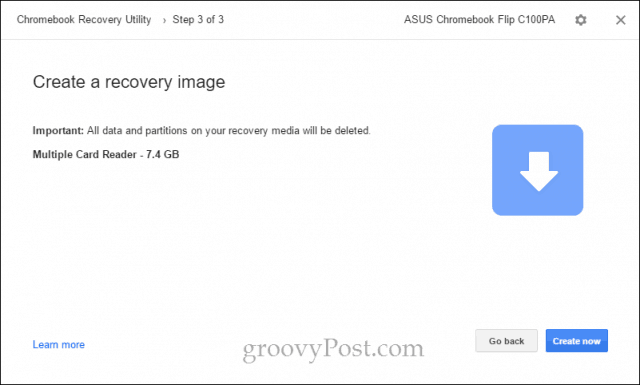
- ستبدأ أداة استرداد Chromebook في تنزيل صورة ChromeOS. بعد الانتهاء ، سيتم تلقائيًا تفريغه وكتابته على محرك الأقراص.
- عندما تنتهي ، سترى شاشة تقول "نجاح! وسائط الاسترداد جاهزة! "
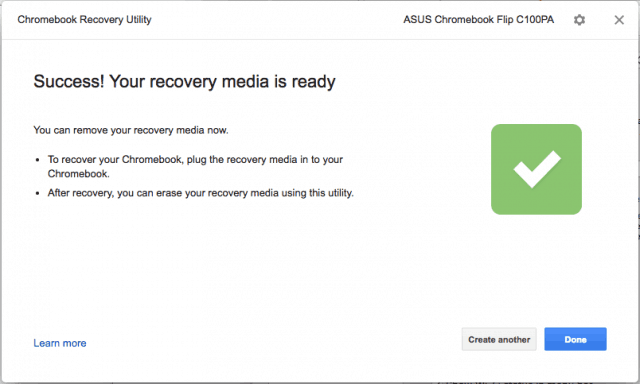
يمكنك الآن إزالة وسائط الاسترداد وتخزينها في مكان آمن حتى يحين وقت استرداد Chromebook (نأمل ألا يحدث ذلك أبدًا!).
طريقة بديلة لصنع قرص الاسترداد باستخدام Chromebook Recovery Utility
الطريقة العادية لإنشاء محرك أقراص USB Chromebook Recovery فعلت ليس اعمل معي على جهاز الكمبيوتر المحمول الذي يعمل بنظام Windows 10 أو Chromebook. لقد نجحت أخيرًا في العمل باستخدام الخيارين المتقدمين في الأداة: محو وسائط الاسترداد و استخدام الصورة المحلية.
ملحوظة: للعثور على الصورة المحلية ، ذهبت إلى هذا الموقع: بلدي كروم الرئيسية. أعرف أن المدونة تبدو غامضة ، لكن الروابط المباشرة التي توفرها انتقل إلى dl.google.com وهو خادم Google الشرعي. لقد انتهوا للتو من عمل التخمين أو عكس المواقع الفعلية حيث تقوم الأداة بتنزيل الصور منها. إذا كنت في شك ، بعد الانتهاء من تنزيل صورتك ، اضغط CTRL + J وتأكد من صفحة التنزيل أن ملف zip جاء من google.com.
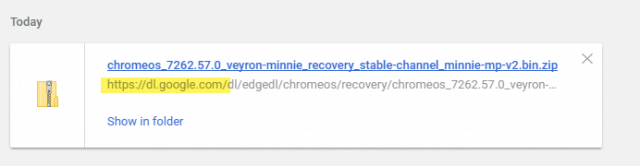
- باستخدام جهاز كمبيوتر مع متصفح Google Chrome ، قم بتنزيل Chromebook Recovery Utility من سوق Chrome الإلكتروني.
- أدخل وسائط الاسترداد في الكمبيوتر.
- انقر أيقونة الترس في أعلى اليمين واختر محو وسائط الاسترداد.
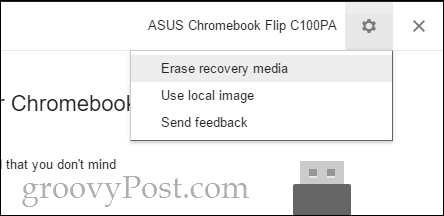
- حدد الوسائط التي تريد مسحها من القائمة المنسدلة وانقر فوق استمر.
- تأكد من اختيارك للوسائط الصحيحة والنقر محو الآن.
- عند ظهور شاشة "وسائط الاسترداد الخاصة بك" ، لا تنقر منجز.
- انقر أيقونة الترس في أعلى اليمين واختر استخدام الصورة المحلية.

- استعرض للوصول إلى صورة محلية قمت بتنزيلها وافتحها. لست مضطرًا إلى فك الضغط ، ولكن قد تحصل على نتائج أفضل إذا قمت بذلك.
- حدد الوسائط التي تريد استخدامها وانقر فوق استمر.
- سوف تستمر عملية التصوير كالمعتاد ، إلا أنه سيتم تخطي خطوة التنزيل.
هذا عملت لي على جهاز الكمبيوتر الخاص بي ويندوز 10 معبطاقة SD بسعة 8 غيغابايت من SanDisk عندما لا شيء آخر. ومن الغريب أنه بعد أن قمت بهذا بنجاح ، نجحت في استخدام الطريقة العادية دون وجود عوائق باستخدام جهاز SanDisk 16 GB Cruzer Blade USB. من المحتمل أن تكون هذه مشكلة في الاتصال بالشبكة وأن هناك شيئًا ما قد تلاشى مع أداة تنزيل Chromebook Recovery Utility المدمجة. أبلغ بعض المستخدمين عن نجاحهم عن طريق تعطيل برامج مكافحة الفيروسات الخاصة بهم عند تنزيل الصورة.
إذا كنت لا تزال تواجه مشكلات ، فاقرأ. إذا لم يكن الأمر كذلك ، فانتقل إلى كيفية استخدام وسائط استرداد Chromebook.
خطأ: غير قادر على فك ضغط الملف. حاول مرة اخرى.
لقد واجهت هذا عند استخدام Cruiser SanDiskBlade 16 GB على جهاز ASUS Chromebook Flip C100PA. لم أجد حلاً أبداً. ربما يكون تنزيل فاشل أو مساحة غير كافية على محرك تخزين Chromebook. لكنني لم أصل إلى أسفل هذا ، واستخدمت جهاز Macbook Air بدلاً من ذلك.
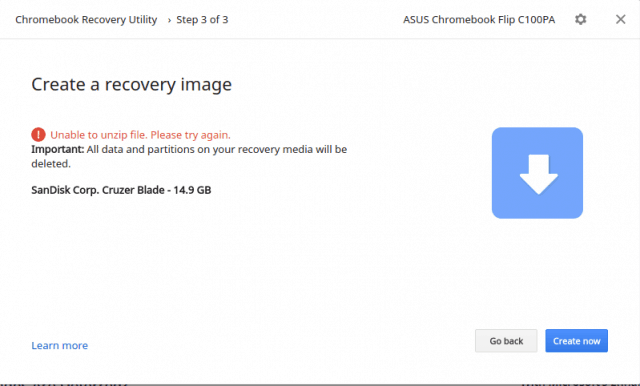
خطأ غير معروف: فشل تشغيل العملية مع الرمز 0000003eb. حاول مرة اخرى.
لقد واجهت ذلك عند تجربة Kingston DataTraveler 4 GB و SanDisk 16 GB USB وبطاقة SD SanDisk 8 GB على جهاز الكمبيوتر الذي يعمل بنظام Windows 10.
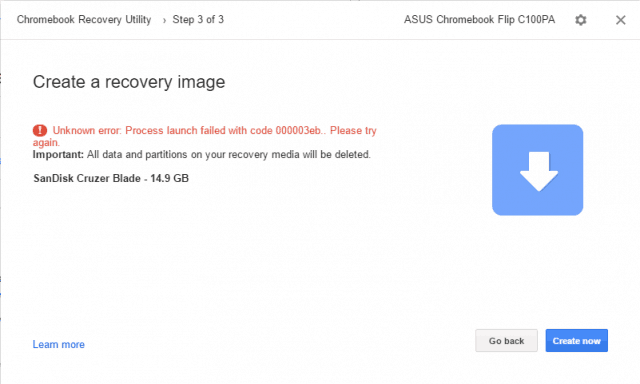
المحلول: حصلت على هذا العمل على جهاز كمبيوتر يعمل بنظام Windows 10 باستخدام محو وسائط الاسترداد و استخدام المحلية صورة الخيارات (انظر أعلاه). بشكل خاص ، عندما استخدمت هذه الخيارات ، تمت مطالبتي من خلال نافذة التحكم في حساب المستخدم (UAC) أثناء كل من هاتين الخطوتين. أعتقد أن هذا قد يكون فكرة عن القضية الأساسية. في إحدى المراحل ، حاولت تشغيل Chromebook Recovery Utility كمسؤول لمعرفة ما إذا كان قد حل المشكلة ، لكنه لم يحلها. حتى الآن ، فإن الطريقة الوحيدة التي نجحت بالنسبة لي هي استخدام صورة محلية كما هو موضح في الخطوات أعلاه.
لا يمكنني استخدام محرك USB الخاص بي بعد محاولة استخدام Chromebook Recovery Utility
تجعل أداة Chromebook Recovery المساعدة بعض الأشياء الجميلةتغييرات جذرية على محرك أقراص USB لإعداده للاستخدام كوسائط استرداد ChromeOS. إذا كنت ترغب في استخدام السعة الكاملة لمحرك الأقراص للأغراض العادية مرة أخرى ، فاستخدم أداة Chromebook Recovery Utility لمسح محرك الأقراص. انظر الخطوات المذكورة أعلاه (توقف فقط قبل تطبيق الصورة المحلية).
أحصل على ملايين الرسائل التي تقول "تحتاج إلى تهيئة القرص في محرك الأقراص X: قبل أن تتمكن من استخدامه."
نعم انا ايضا. أعتقد أنها مجرد محاولة لكيفية اكتشاف Windows لمحركات الأقراص قبل الكتابة إليها. يمكنك إغلاقها جميعًا مرة واحدة عن طريق النقر بزر الماوس الأيمن على أيقونة File Explorer على شريط المهام والنقر أغلق جميع النوافذ.
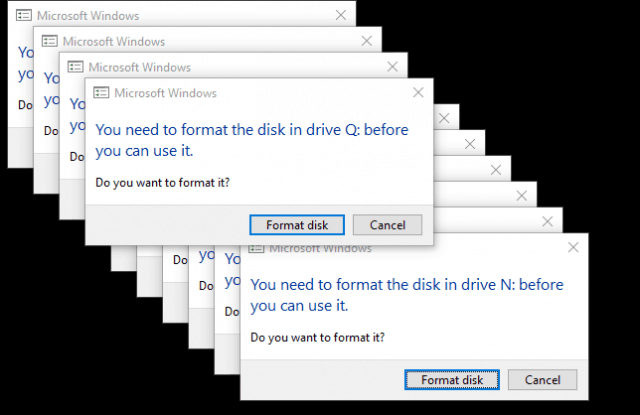
بعد هذا حدث لي ، كان لدي حفنة منمحركات أقراص USB الوهمية تظهر في مستكشف الملفات مع أحرف محركات الأقراص هذه. استمروا حتى بعد مسح محرك الأقراص وإزالة محرك الأقراص وإعادة تشغيل جهاز الكمبيوتر الخاص بي. قمت بإعادة إدخال محرك الأقراص ، وقمت بإخراج محرك أقراص واحد أو اثنين ، وقمت بإزالة محرك الأقراص وتخلصت منه. غريب جدا.
كيفية استرداد جهاز Chromebook باستخدام وسائط استرداد ChromeOS
على افتراض أنك أنشأت وسائط الاسترداد دون مشكلة ، فإليك ما تفعله إذا حصلت على الخطأ "Chrome OS مفقود أو تالف".
- أزل جميع الأجهزة الطرفية من جهاز Chromebook.
- أدخل وضع الاسترداد عن طريق الضغط على Esc + Refresh وزر الطاقة في وقت واحد. استمر في الضغط على المفاتيح حتى ترى رسالة على الشاشة.
- إذا كان لديك Chromebox أو Chromebit ، فسيكون هناك زر استرداد مخصص. تحقق من دليل المستخدم لمعرفة موقعه.
- عند المطالبة ، أدخل وسائط الاسترداد الخاصة بك واتبع التعليمات التي تظهر على الشاشة.
إليك بعض الشاشات التي رأيتها عندما تعافيت.
إليك "نظام التشغيل Chrome مفقود أو تالف. يرجى إدخال شاشة استرداد USB أو بطاقة SD ". يمكنك تغيير اللغة في أعلى اليمين. رقم الموديل في الأسفل. يمكنك استخدام هذا عند تنزيل صورتك.
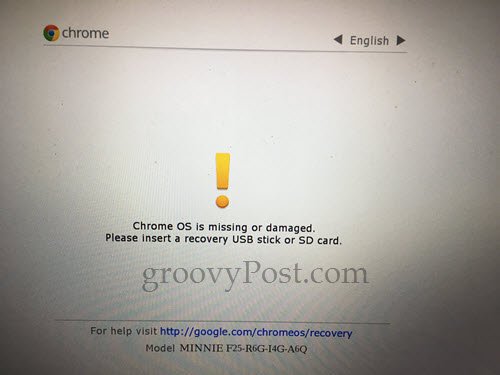
بمجرد توصيل USB الخاص بالاسترداد ، يبدأ تلقائيًا في التحقق من الصورة.
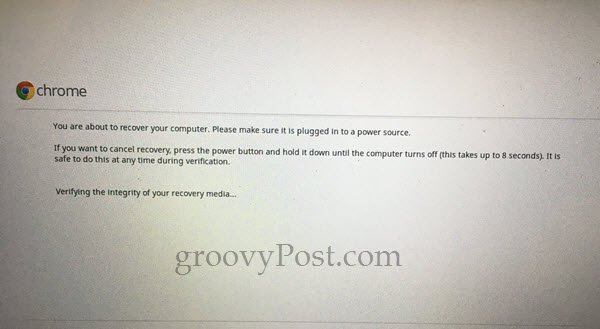
في المرة الأولى التي خضت فيها العملية ، حصلت عليهاهذا الخطأ: "لقد حدث خطأ غير متوقع. يرجى الرجوع إلى عنوان URL هذا للحصول على نصائح حول تحري الخلل وإصلاحه: https://www.google.com/chromeos/recovery ". قمت بإعادة إنشاء وسائط الاسترداد الخاصة بي ، وحل المشكلة.
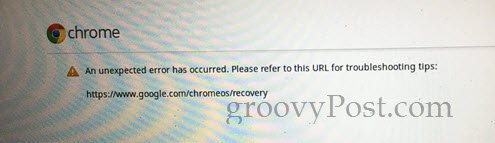
أثناء تعافيي الناجح ، حصلت على شريط التقدم الفارغ هذا. لا أعلم ما إذا كان هذا أمرًا طبيعيًا ، لكن ذلك جيد

تقول الشاشة التالية: "استرداد النظام قيد التقدم ..." استغرقت العملية حوالي خمس دقائق.
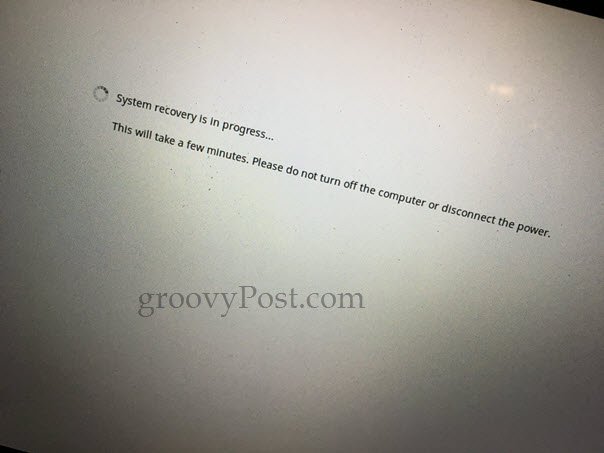
في شاشة "اكتمال استرداد النظام" ، سيُطلب منك إزالة وسائط الاسترداد. سيتم إعادة تشغيل Chromebook تلقائيًا ، وسيكون الأمر كما لو كنت أخرجته من الصندوق.
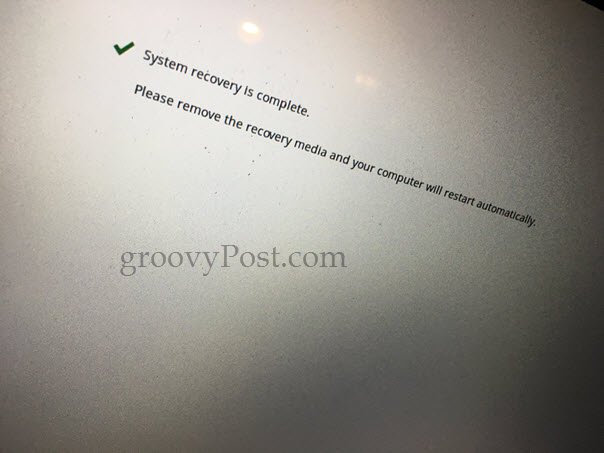
خاتمة
لذلك ، هناك لديك. تعد أداة Chromebook Recovery Utility سريعة وسهلة البغيض وقشاري للغاية ، على الأقل حتى وقت كتابة هذا التقرير. النظر في ما يلي إذا كنت تكافح:
- الأداة هي صعب الإرضاء حول أي نوع من الوسائط لكاستعمال. يقول البعض إن محركات SanDisk لن تعمل ، وأعتقد أن هذه كانت مشكلتي في البداية. لكنني في النهاية تمكنت من العمل على عصا USB من SanDisk Cruzer وبطاقة SD من Sandisk.
- سيكون حظك أفضل إذا قمت بتهيئة محرك الأقراص باستخدام Chromebook Recovery Utility أولاً.
- سيكون لديك حظ أفضل إذا قمت بتنزيل صورتك بشكل منفصل وقمت بتطبيقها باستخدام استخدام الصورة المحلية اختيار. انظر أعلاه للحصول على هذه التعليمات.
- عند التنزيل باستخدام Chromebook Recovery Utility ، تأكد من أن لديك اتصال جيد ، وأن مكافحة الفيروسات معطلة مؤقتًا.
- إذا كنت تعمل على جهاز Chromebook (أي أنشئ محرك أقراص USB لاسترداد Chromebook على جهاز Chromebook) ، فأعلمني بذلك. لقد عملت فقط على نظامي التشغيل Windows و macOS.
هل كان لديك أي حظ مع Chromebook Recovery Utility؟ هل سبق أن احتجت بشكل شرعي إلى محرك استرداد Chromebook؟ أخبرني عن ذلك في التعليقات!










اترك تعليقا