كيفية مشاركة الملفات عبر البلوتوث في ويندوز 10

إذا مللت من توصيل هاتفك بجهاز الكمبيوتر الخاص بك طوال الوقت لمشاركة الصور والملفات الأخرى ، فإليك نظرة على إجراء ذلك مجانًا باستخدام تقنية Bluetooth.
بلوتوث هي تقنية لاسلكية شعبية والتييتيح لك توصيل الأجهزة واستخدامها للاستماع إلى الموسيقى ومشاركة الملفات والمزيد. تستخدم Bluetooth إشارات الراديو قصيرة المدى للتواصل مع أجهزة مثل الهاتف الذكي والكمبيوتر اللوحي والماوس ولوحة المفاتيح وسماعات الرأس والمزيد. في هذه المقالة ، سنعرض لك كيفية تمكين وإعداد Bluetooth في نظام التشغيل Windows 10 حتى تتمكن من مشاركة الملفات بين أجهزتك المحمولة وجهاز الكمبيوتر.
لقد تناولنا كيفية مشاركة الملفات عبر Bluetooth على Windows Phone 8.1 ، لكننا هنا سنلقي نظرة فاحصة على مشاركة الملفات مع Windows 10 وبعض خطوات استكشاف الأخطاء وإصلاحها ، أيضًا.
تمكين واستخدام Bluetooth في نظام التشغيل Windows 10
أولاً ، من الواضح أن الكمبيوتر يحتاج إلى أن يكونتمكين بلوتوث. إذا لم يكن الأمر كذلك ، فالبديل هو تثبيت طرف ثالث USB Bluetooth Dongle. لمعرفة ما إذا كان جهاز الكمبيوتر الخاص بك مثبتًا على Bluetooth ، اضغط مفتاح ويندوز + X ثم اضغط مدير الجهاز. يجب أن ترى Bluetooth مدرجة في شجرة الجهاز. بمجرد تأكيد تثبيت Bluetooth ، يمكنك البدء في توصيل الأجهزة.
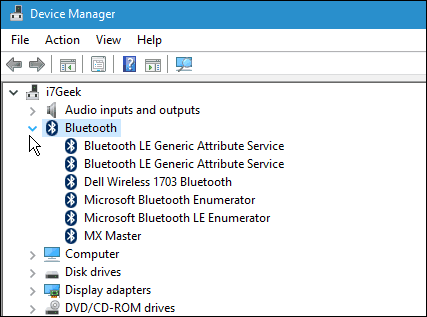
بالنسبة المثال الأول ، سأشارك الملفاتمن هاتفي الذكي يعد استخدام Bluetooth أسهل كثيرًا من التعامل مع الكابلات لتوصيل هاتفك بالكمبيوتر. في بعض الهواتف ، يمكن أن تكون تقنية Bluetooth بمثابة استنزاف بطارية حقيقي. ما لم تكن بحاجة إلى استخدامه طوال الوقت ، فإنني أوصي بتركه مغلقًا على جهازك المحمول حتى تحتاج إليه.
عندما تريد نسخ الصور أو الملفات إلى جهاز الكمبيوتر الخاص بك ، فإن أول ما عليك فعله هو إقران هاتفك بالكمبيوتر.
للقيام بذلك ، قم بتمكين Bluetooth على هاتفك الذكي. تشغيله يختلف بين الأجهزة. أنا هنا أستخدم Nokia Lumia الذي يشغل Windows Phone 8.1. عادةً ما تكون Bluetooth في إعدادات جهازك.
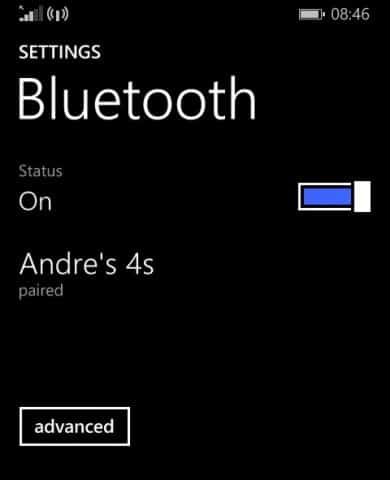
على جهاز كمبيوتر يعمل بنظام Windows 10 ، انتقل إلى الإعدادات> الأجهزة> Bluetooth. عندما يظهر جهازك في إطار Bluetooth ، انقر فوقه ، ثم انقر فوق زوج.
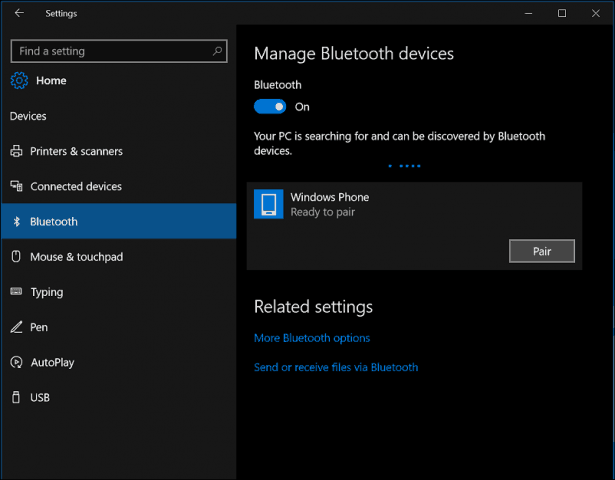
تحديث: لاحظ أنه إذا كنت تستخدم Windows 10 Creators Update أو إصدار أحدث ، فقد تكون الخطوات مختلفة بعض الشيء. بدلاً من ذلك ، سيكون هناك "إضافة بلوتوث أو جهاز آخر "يفتح المعالج.
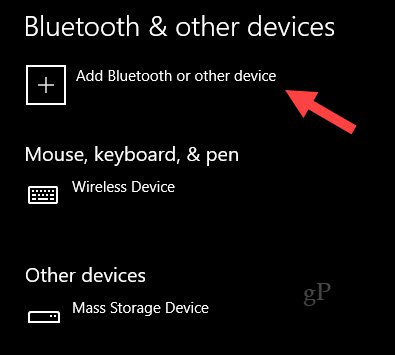
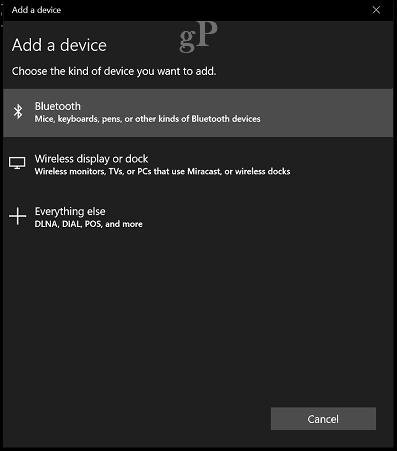
بمجرد تحديد جهازك لإقرانه ، سيظهر لك رمز مرور. انقر فوق نعم لتأكيد تطابق رمز المرور على الهاتف والكمبيوتر.
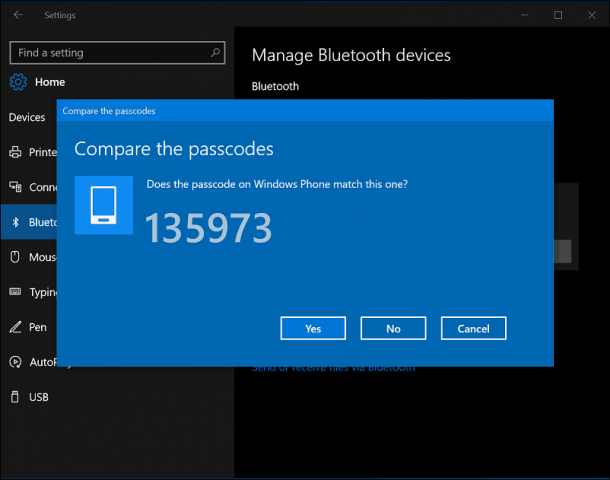
انتظر بضع ثوان أثناء إقران الجهازين.
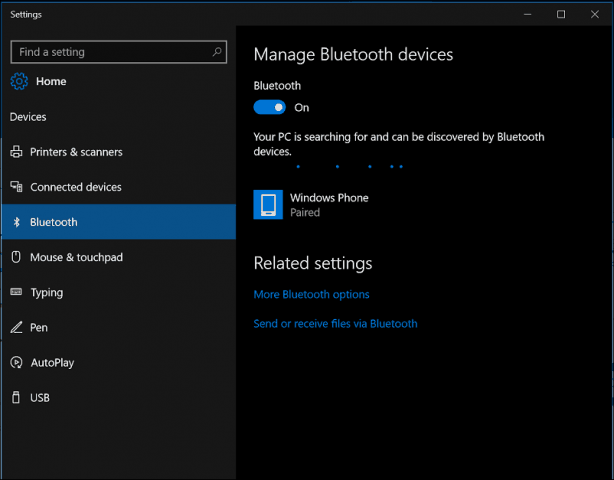
تبادل الملفات عبر البلوتوث
الآن بعد أن أصبح لديك إعداد Bluetooth ، المهمة التاليةهو مشاركة الملفات. لنجرب مشاركة الملفات من هاتفنا. يرجى ملاحظة أن الإجراءات تختلف باختلاف نظام التشغيل. حدد الملفات التي تريد مشاركتها ، ثم انقر فوق أيقونة Share hub ، ثم انقر فوق Bluetooth.
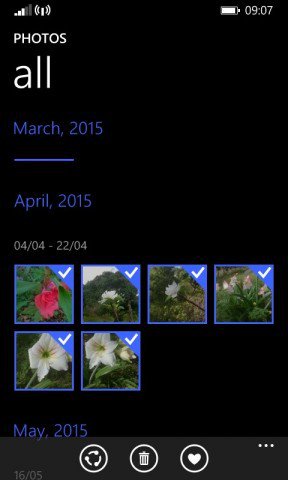
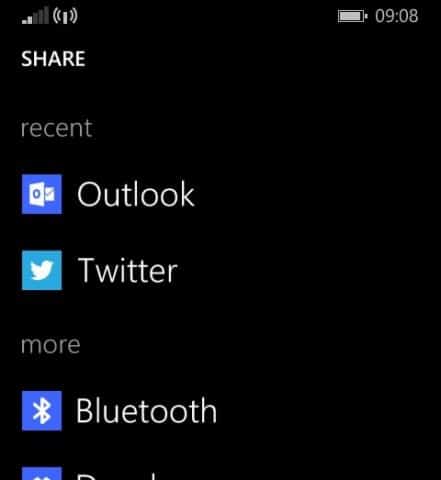
اختر الجهاز المقترن الذي ترغب في مشاركة ملفاتك معه وانتظر حتى يتم إرسال الملفات.
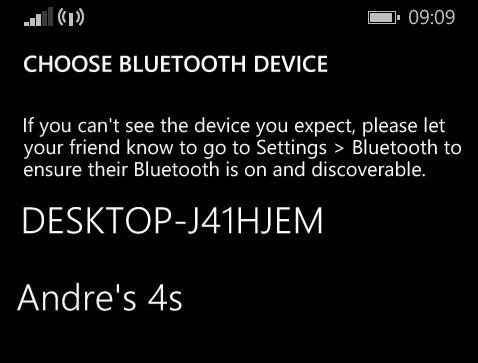
لإرسال ملفات من Windows 10 ، في نافذة Bluetooth ، انقر فوق "نعم" إرسال أو استقبال الملفات عن طريق البلوتوث. انقر أرسال الملفات، حدد جهاز Bluetooth الممكّن ، ثم انقر فوق التالي.
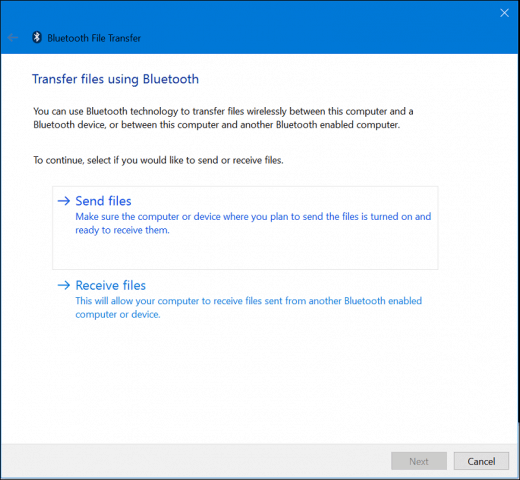
استعرض للوصول إلى الملفات التي تريد مشاركتها وعلى هاتفك حدد قبول.
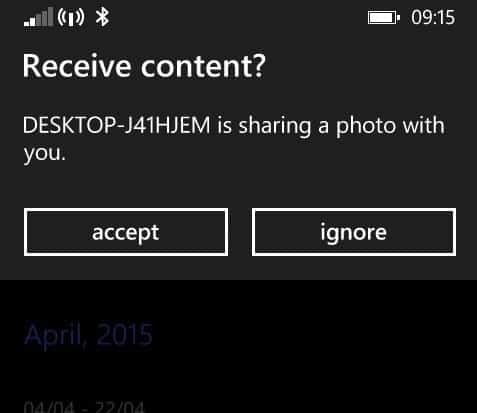
استكشاف الأخطاء وإصلاحها بلوتوث
إذا واجهت مشكلة في إقران الأجهزة ، فاضغط على مفتاح ويندوز + س ثم اكتب: الأجهزة والطابعات ثم اضغط Enter.
انقر فوق إضافة جهاز ، وحدد جهاز Bluetooth الممكّن ، ثم انقر فوق التالي. بمجرد إقران جهازك ، سيتم عرضه في نافذة الأجهزة والطابعات.
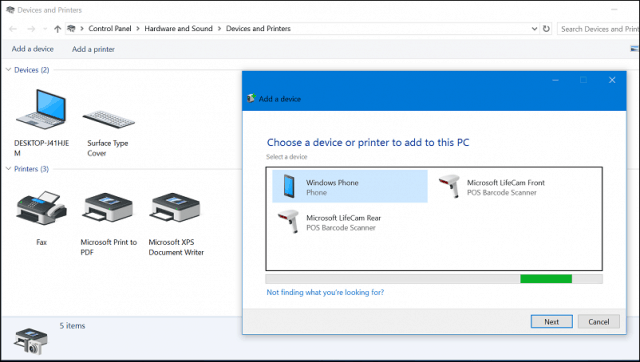
يمكن أن يؤدي تحديث البرامج الثابتة لهاتفك أو برامج تشغيل شرائح أجهزة الكمبيوتر إلى حل المشكلات المتعلقة بعدم تشغيل Bluetooth أو الاقتران بالأجهزة أيضًا.
خاتمة
وهذا كل ما في الأمر! يعد إرسال الملفات عبر Bluetooth أسهل من توصيل كابل وأكثر ملاءمةً للنطاق الترددي من إرسال الملفات بالبريد الإلكتروني إلى نفسك. إنها أيضًا طريقة رائعة لإرسال الملفات إلى شخص قريب دون استخدام الإنترنت أو الشبكة المحلية. أفضل ما في الأمر هو أن كل جهاز محمول يحتوي على تقنية Bluetooth ، مما يجعل مشاركة الملفات عبر المنصات أمرًا سهلاً.
لمعرفة المزيد حول استخدام Bluetooth ، تحقق من بعض مقالتنا الأخرى المرتبطة أدناه
- قم بإقران جهاز Bluetooth مع Windows 7
- قم بتوصيل iPhone الخاص بك بنظام التشغيل Windows 7 عبر Bluetooth
- الطريقة الرسمية لإقران لوحة مفاتيح Bluetooth مع Apple TV










اترك تعليقا