كيفية مشاركة الملفات والتخزين والطابعات والعناصر الأخرى في نظام التشغيل Windows 10
يتضمن Windows 10 عددًا من ميزات المشاركةتجعل من السهل إرسال الصور ومقاطع الفيديو وصفحات الويب والمحتويات الأخرى إلى العالم. سواء كنت ترغب في مشاركة مستند مهم مع الشخص الجالس بجانبك عبر Bluetooth أو تريد نشر مقطع فيديو للعالم عبر وسائل التواصل الاجتماعي ، فإن Windows 10 لديه إمكانات مشاركة مضمنة لإنجاز المهمة. يمكنك حتى مشاركة طابعة أو محرك أقراص USB متصل بجهاز الكمبيوتر الخاص بك عبر شبكة.
تابع القراءة لمعرفة كيف.
ميزات مشاركة Windows 10: الملفات والمجلدات والطابعات وتخزين USB
تحديث Windows 10 Creators ، على وجه الخصوص ،يعزز تجربة المشاركة ، من خلال قائمة مشاركة محسنة متوفرة في File Explorer والتطبيقات مثل Microsoft Edge. يعد Bluetooth أيضًا أسهل بكثير في الإعداد ومشاركة الملفات. بعض هذه الموضوعات التي غطيناها للإصدارات السابقة من Windows ، أو حتى الإصدارات السابقة من Windows 10. لكن Microsoft استمرت في إجراء تحسينات ملحوظة على هذه الميزات.
كيفية مشاركة المجلدات في Windows 10 باستخدام المجلد العام والمجلدات الأخرى
إذا كان لديك جهازي كمبيوتر أو أكثر على نفس الشبكة ،مشاركة المجلدات بينهما أمر بسيط. راجع دليلنا حول توصيل أجهزة الكمبيوتر التي تعمل بنظام Windows 10 عبر شبكة للحصول على مزيد من التفاصيل. هل حصلت على كل من أجهزة Mac و PC؟ راجع دليلنا حول كيفية توصيل ملفات مشاركة نظام التشغيل Windows 10 و OS X.
بمجرد القيام بذلك ، يمكنك البدء في استخداممجلد Windows 10 العام. تم تصميم المجلد العام بحيث تتم مشاركته مع الجميع على الشبكة بشكل تلقائي تقريبًا. إذا كنت تريد قدرًا أكبر من التحكم ، أو إذا كنت ترغب في مشاركة الملفات خارج المجلد العام ، فيمكنك استخدام علامة التبويب "مشاركة" في إعدادات خصائص أي مجلد.
للحصول على إرشادات خطوة بخطوة ، اقرأ البرنامج التعليمي الخاص بنا Windows 10: كيفية مشاركة المجلدات عبر شبكة على أجهزة كمبيوتر MacOS أو Windows.

مشاركة المحتوى باستخدام سحر المشاركة
يتيح لك Share Charm مشاركة الملفات بسلاسةإلى وسائل التواصل الاجتماعي أو إرسال ملف عبر البريد الإلكتروني أو برنامج المراسلة أو OneDrive مباشرة من File Explorer. هذا تطور مرحب به لميزة المشاركة التي تم تقديمها مع Windows 8 Charms Bar (RIP). الآن ، يتكامل سحر المشاركة مع تطبيقات متجر Windows مثل Facebook و Instagram و Twitter.
شاهد لقطات الشاشة والإرشادات التفصيلية هنا: كيفية استخدام Windows 10 Share Charm.
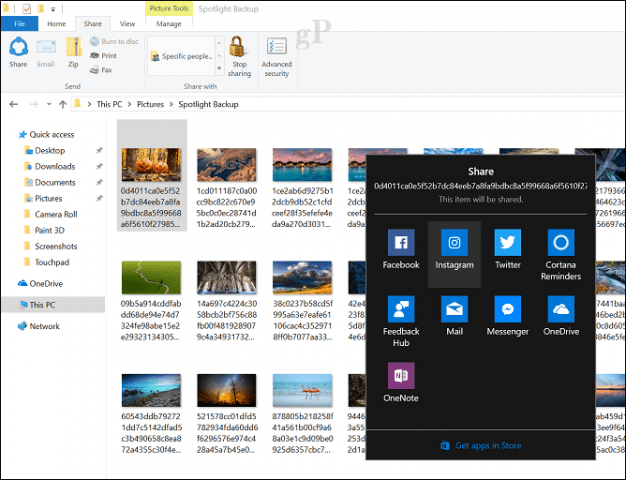
إقران ومشاركة الملفات بين الأجهزة باستخدام البلوتوث
إذا كنت ترغب في مشاركة الملفات بين الأجهزة ولا تريد أن تمر عبر متاعب الكابلات أو مشاركات الشبكة ، فالبلوتوث هو السبيل للذهاب. يعد هذا أمرًا رائعًا لمشاركة ملف أو ملفين من هاتفك أو جهازك اللوحي إلى جهاز الكمبيوتر الخاص بك أو حتى من جهاز كمبيوتر إلى جهاز كمبيوتر آخر.
لمعرفة الطريقة ، اقرأ مقالنا السابق حول كيفية مشاركة الملفات عبر Bluetooth في نظام التشغيل Windows 10.
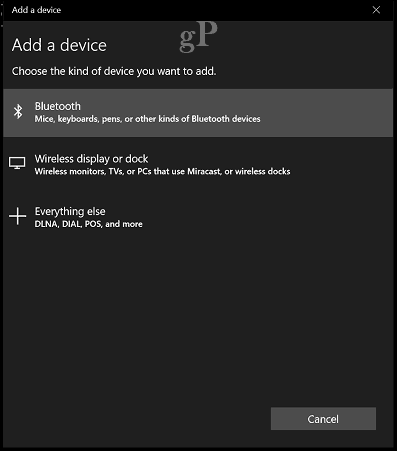
بعد إقران جهازك ، يمكنك إرسال واستقبال الملفات بعدة طرق. أسهل طريقة وجدتها هي استخدام رمز Bluetooth في منطقة الإعلام. انقر بزر الماوس الأيمن فوق Bluetooth وانقر فوق إرسال ملف وحدد الجهاز ثم انقر فوق التالي.
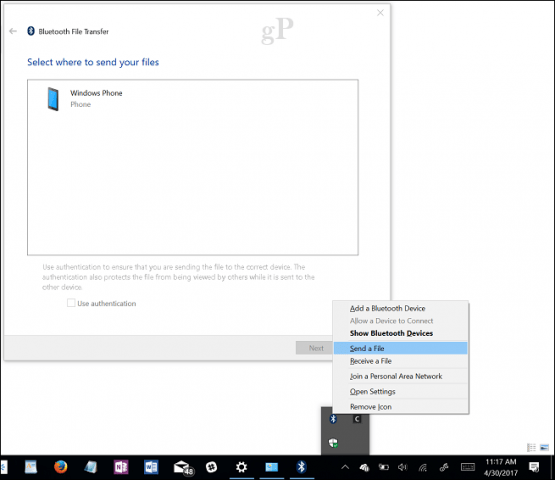
انقر فوق الزر "استعراض" لتحديد الملفات التي ترغب في إرسالها ثم انقر فوق "التالي".
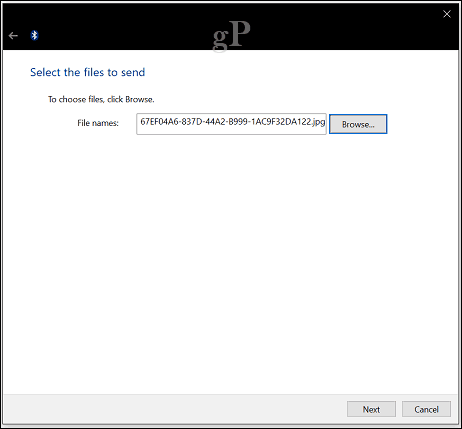
مشاركة الملفات والارتباطات باستخدام OneDrive
أصبحت السحابة جزءًا لا يتجزأ من الطريقة التي نقوم بهاتخزين معلوماتنا ؛ مشاركة المعلومات أسهل بهذه الطريقة. توفر خدمة OneDrive المضمنة في Windows 10 عددًا من الخيارات لمشاركة ملف. حدد ملفًا ، ثم انقر فوق الزر "مشاركة".
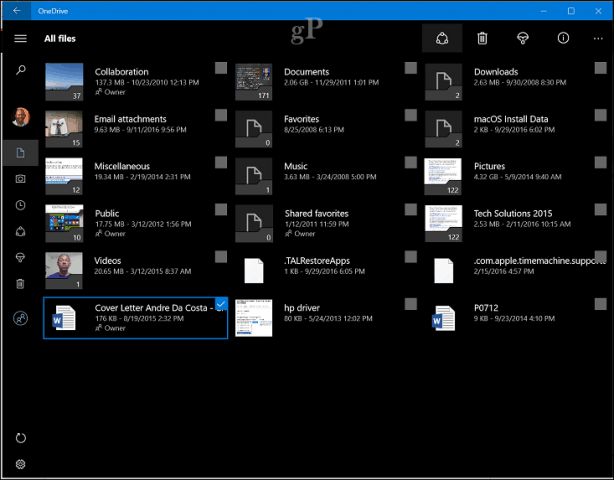
اختر أحد الخيارات المتاحة ، مثل:
- قم بدعوة الأشخاص عبر البريد الإلكتروني لعرض الملف.
- قم بإنشاء ونسخ ارتباط يمكنك استخدامه للسماح للمستخدمين بعرض ملف أو تحريره.
- أرسل الملف كمرفق بالبريد الإلكتروني.
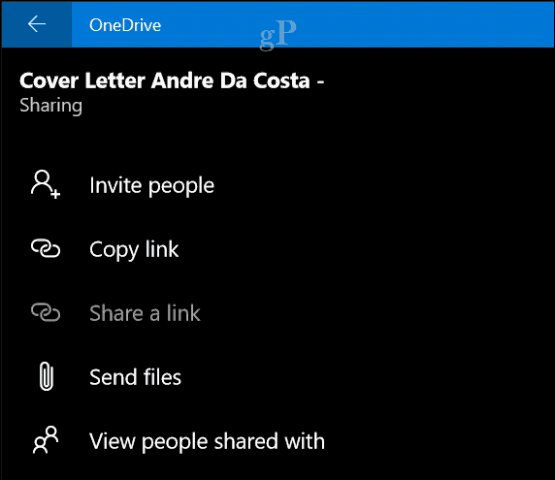
ربما لاحظت أنني أستخدم OneDriveالتطبيق لهذه المهام ، ولكن يمكنك أيضًا القيام بنفس الشيء من صفحة الويب OneDrive.com. توفر المشاركة من داخل OneDrive.com خيارات إضافية ، مثل القدرة على تحميل الملفات إلى الشبكات الاجتماعية مثل LinkedIn و Twitter.
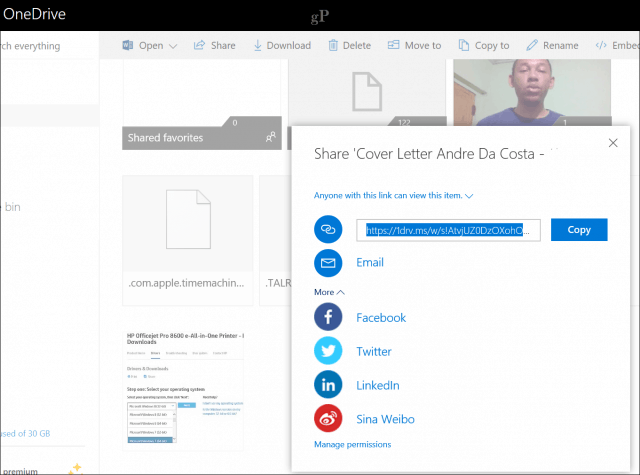
مشاركة طابعة في نظام التشغيل Windows 10
حتى الآن ، نظرنا في مشاركة معظم الملفات الرقمية ، ولكن ماذا عن الموارد المادية مثل الطابعة أو محرك أقراص التخزين؟ نعم ، يمكنك مشاركة هؤلاء أيضًا باستخدام خيارات مشاركة مماثلة.
تحقق من دليلنا حول مشاركة طابعة في نظام التشغيل Windows 10.
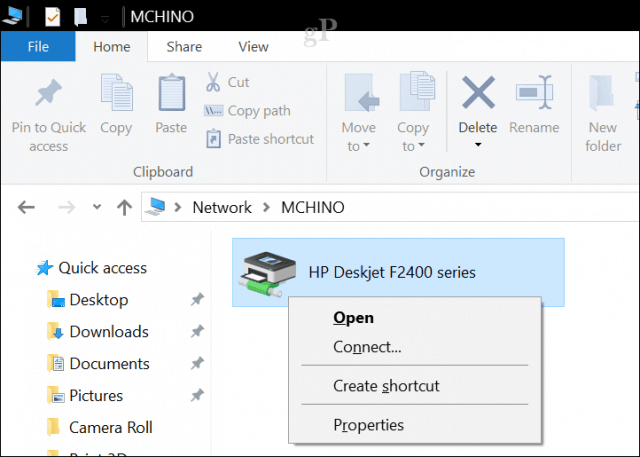
مشاركة محرك أقراص USB في نظام التشغيل Windows 10
يمكن استخدام محرك أقراص الشبكة المعين للتخزين ،الوصول إلى البيانات واستردادها على جهاز كمبيوتر آخر أو خادم منزلي أو جهاز تخزين متصل بالشبكة (NAS). لقد أوضحنا لك سابقًا كيفية إنشاء واحد والاتصال به ، راجع مقالتنا للحصول على التفاصيل: كيفية تعيين محرك أقراص الشبكة باستخدام Windows 10.
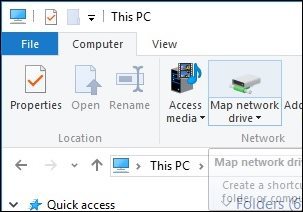
خاتمة
إذن ، هذه نظرة على كيفية المشاركةالمعلومات مع المستخدمين ، سواء كانت على شبكة محلية أو على الإنترنت باستخدام خدمة مثل OneDrive. يتيح لنا معرفة رأيك وإذا فاتنا شيء ما ، فشاركه معنا.
ما هي طريقتك المفضلة لمشاركة الملفات في Windows 10؟ قل لنا في التعليقات.
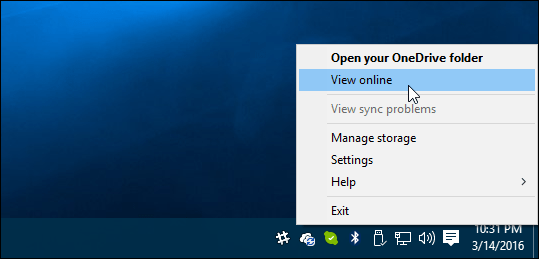









اترك تعليقا