نقل الملفات إلى أجهزة الكمبيوتر الأخرى مع مشاركة قريبة في ويندوز 10 1803

على غرار ميزة AirDrop من Apple ، يحتوي Windows 10 1803 على ميزة المشاركة القريبة التي تتيح لك إرسال الملفات بين الأجهزة لاسلكيًا.
تحديث الميزات الجديدة من Microsoft لنظام التشغيل Windows 10يتضمن 1803 كمية جيدة من الميزات الجديدة المفيدة. أحدها يسمى `` المشاركة القريبة '' والذي يسمح لك بنقل الملفات والروابط إلى الأجهزة الأخرى القريبة من جهاز الكمبيوتر الخاص بك لاسلكيًا. إنه مشابه لميزة Apple AirDrop. تناولنا كيفية مشاركة الروابط من Microsoft Edge باستخدام الإمكانية الجديدة عندما كان Windows 10 April 2018 Update لا يزال قيد المعاينة. الآن بعد أن تم الانتهاء من Windows 10 1803 أخيرًا ، سنلقي هنا نظرة أكثر تعمقًا على كيفية استخدامه لنقل الملفات إلى الأجهزة القريبة عبر Bluetooth أو Wi-Fi.
تمكين المشاركة القريبة
أولاً ، تحتاج إلى تمكين Bluetooth على كلا الجهازين. تحتاج أيضًا إلى تشغيل ميزة المشاركة القريبة. يمكنك إدارته من خلال التوجه إلى الإعدادات> النظام> مشاركة التجارب. هناك يمكنك اختيار من تريد مشاركة المحتوى وتلقيه منه والمجلد الذي يتم تخزين الملفات المستلمة فيه.
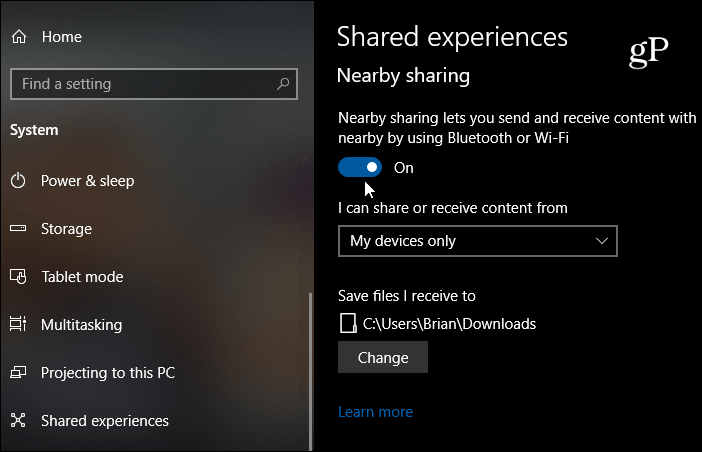
ملحوظة: يمكنك تشغيل ميزة المشاركة القريبة والبلوتوث وشبكة Wi-Fi أو إيقاف تشغيلها عبر مركز الصيانة. نجاح مفتاح Windows + A لتشغيل مركز الصيانة والنقر على الزر المناسب لتشغيل الميزات أو إيقاف تشغيلها. إذا كنت لا ترى أحد الأزرار ، فانتقل إلى الإعدادات> الإخطارات والإجراءات> إضافة أو إزالة الإجراءات السريعة وتمكين الزر الذي تحتاجه.
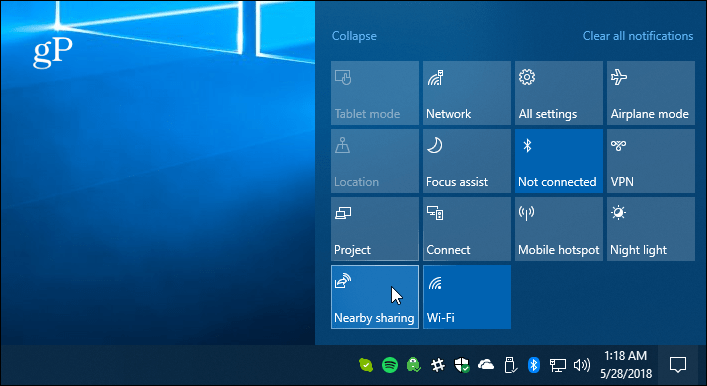
مشاركة ملف
افتح مستكشف الملفات وابحث عن الملف الذي تريدهمشاركتها مع جهاز آخر. ثم انقر فوق علامة التبويب مشاركة من الشريط ثم الزر مشاركة. أو إجراء أسرع هو النقر بزر الماوس الأيمن على الملف الذي تريده واختيار مشاركة من القائمة.
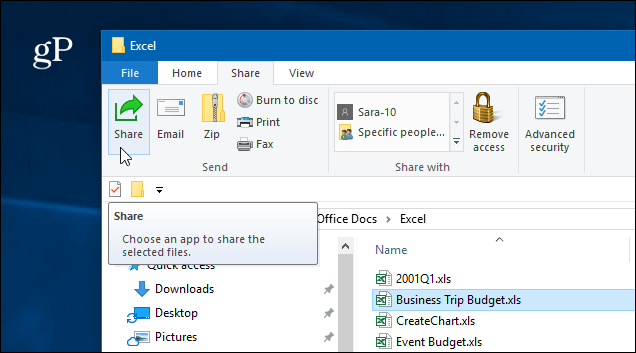
في كلتا الحالتين ، سيتم فتح نافذة ثانية تسرد الأجهزة وجهات الاتصال والتطبيقات الأخرى التي يمكنك الاختيار من بينها لمشاركة الملف.
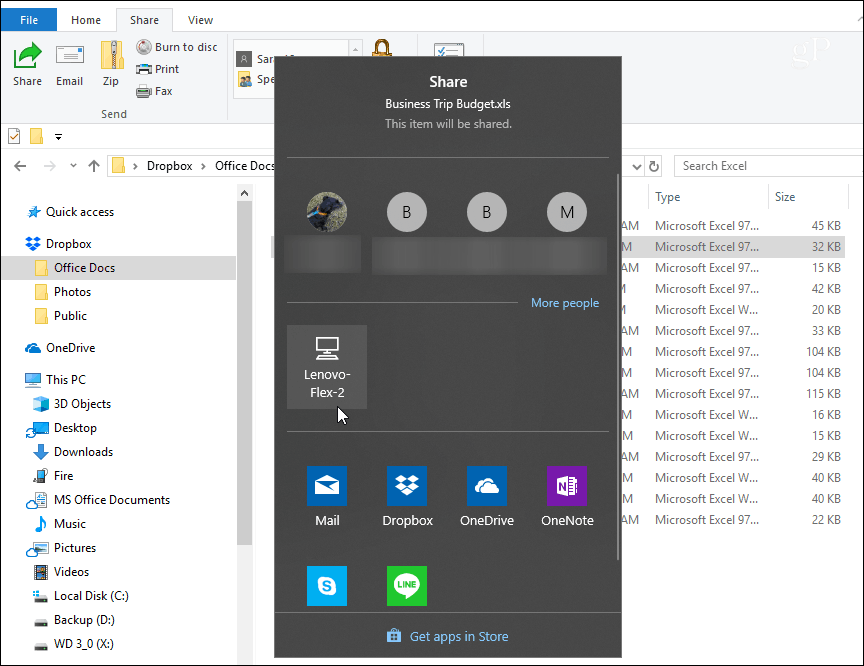
إذا كنت تشارك الملف ، فسترى إشعارًا بأنه يتم الاتصال بالجهاز لإرسال الملف.
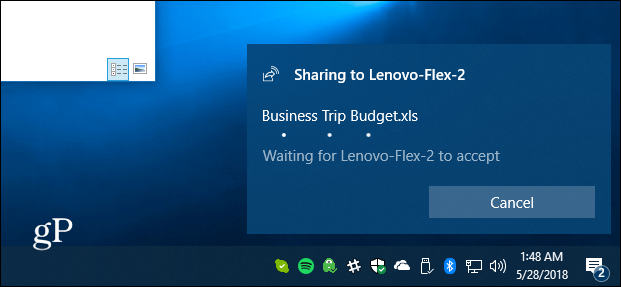
على الجهاز الآخر ، سيظهر إشعار ،بحيث يمكن للمستخدم قبول أو رفض النقل. إذا لم يكن هناك رد أو لم يتم تكوين شيء بشكل صحيح ، فستنتهي مهلة النقل. وستجد الملف المحفوظ في مجلد التنزيلات أو أيهما قمت بتعيينه في التجارب المشتركة في الإعدادات.
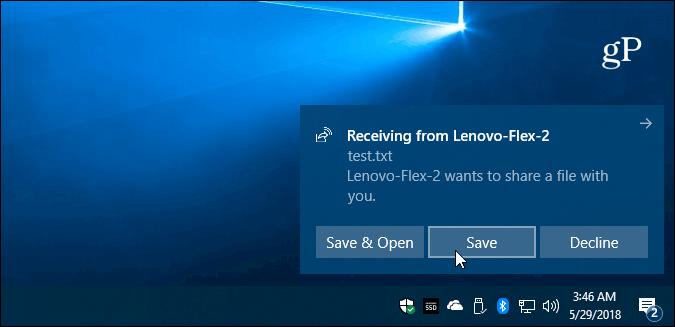
مشاركة صورة أو رابط
يمكنك مشاركة الصور من خلال تطبيق الصور والروابط عبر Microsoft Edge. تتشابه مشاركتها في كلا التطبيقين. لمشاركة رابط إلى صفحة ويب ، انتقل إلى تلك الصفحة وانقر على أيقونة "مشاركة" في شريط الأدوات واختر جهاز الكمبيوتر الذي تريد إرسال الرابط إليه. نفس الشيء مع تطبيق الصور. ابحث عن الصورة التي تريد مشاركتها ، وانقر فوق رمز المشاركة ثم الكمبيوتر الشخصي لإرسالها.
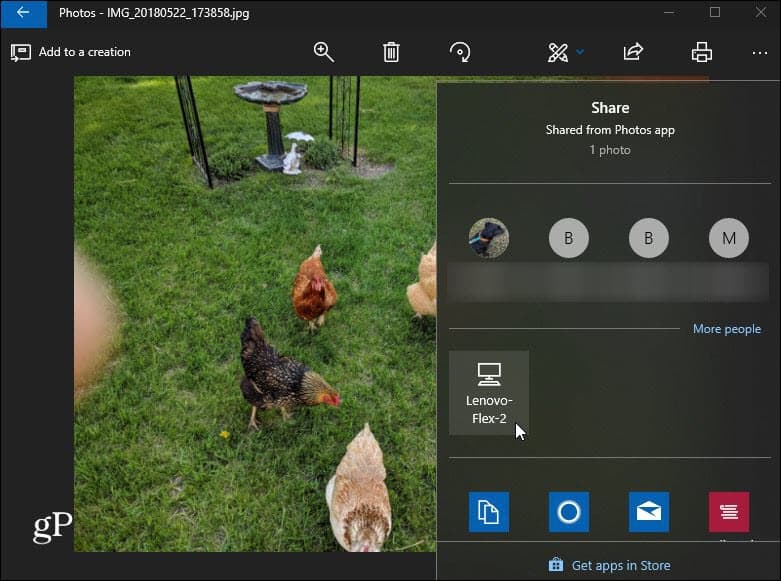
بعض الأشياء التي يجب وضعها في الاعتبار هنا. يجب أن يكون الجهاز الذي تشارك ملفًا معه ضمن نطاق Bluetooth وأن يعمل بنظام Windows 10 1803 أو أعلى. سيحتاج كلا الجهازين إلى Bluetooth 4.0 أو أعلى. أيضًا ، ميزة المشاركة القريبة غير متاحة للملفات في OneDrive لأنها لديها بالفعل تجربة مشاركة الملفات الخاصة بها.
إذا لم يكن يعمل ، فتحقق من إعداد كل شيءبشكل صحيح كما هو موضح أعلاه ... أي تمكين مشاركة بالقرب على كلا الجهازين. تأكد أيضًا من تحديث برنامج تشغيل Bluetooth الخاص بك. في الواقع ، بالنسبة لي ، كنت بحاجة إلى إلغاء تثبيت جهاز Bluetooth وإعادة تثبيته على أحد أجهزة الكمبيوتر الخاصة بي حتى يعمل بشكل صحيح. يمكنك إدارة ذلك في إدارة الأجهزة.
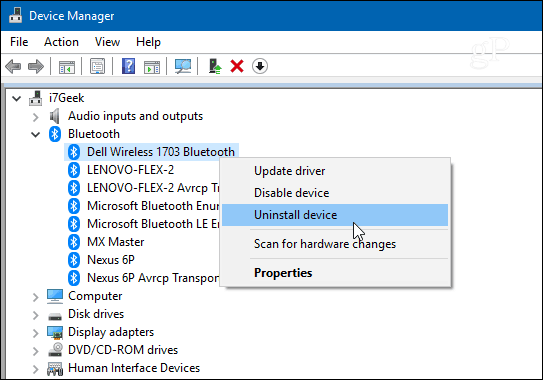
وهذا يعمل بشكل أفضل لنقل المستندات والملفات الصغيرة الأخرى. إذا حاولت نقل ملف كبير ، فسيكون بطيئًا بشكل مثير للسخرية ، وفي هذه الحالة ، سيكون استخدام محرك أقراص محمول أسهل بكثير.
تجربة مشاركة الملفات ليست مثاليةحتى الآن وما زالت Microsoft بحاجة إلى حل بعض أوجه الخلل في ميزة "المشاركة القريبة". ومع ذلك ، من المفترض أن تتحسن بمرور الوقت ، وهي سهلة الاستخدام بمجرد إعداد كل شيء. جربها وأخبرنا برأيك. إذا لم تكن تعمل وتحتاج إلى نصيحة لتحرّي الخلل وإصلاحه ، فانتقل إلى منتديات Windows 10 لمزيد من المناقشات.








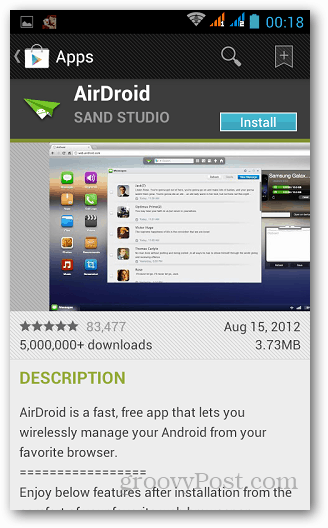
![مشاركة الملفات بسهولة أو إرسالها باستخدام خدمة مجانية - S4ve.as [كيف]](/images/geek-stuff/easily-share-or-send-files-with-free-service-8211-s4veas-how-to.png)
اترك تعليقا