نقل الملفات بين iPhone والكمبيوتر لاسلكياً

أعرف أن الكثير من الناس يفكرون "لماذا لا يستخدمونDropbox أو Skydrive؟ "حسنًا ، أنت على حق. هذا خيار مثالي أثناء تنقلك ، لكن عندما أكون على شبكتي المحلية ، يتيح لك FileApp فتح عنوان بروتوكول نقل الملفات في مستكشف Windows ونسخ / لصق الملفات مباشرة. إنه يأخذ "الرجل الأوسط" أثناء وجوده على نفس شبكة WiFi.
باستخدام FileApp على iPhone مع ويندوز
قم أولاً بتثبيت FileApp على جهازك من متجر التطبيقات.
عند بدء التشغيل ، يعرض FileApp لوحة القيادةالذي يتيح لك إدارة الملفات على جهاز iOS الخاص بك. أولاً ، سأضيف ملفات من iPhone يلزم نسخها على جهاز الكمبيوتر الخاص بي. من جهازك ، انقر فوق الصور ومقاطع الفيديو ، ثم امنحه إمكانية الوصول إلى تطبيق الصور. ثم ببساطة حدد الصور التي تريد إضافتها.
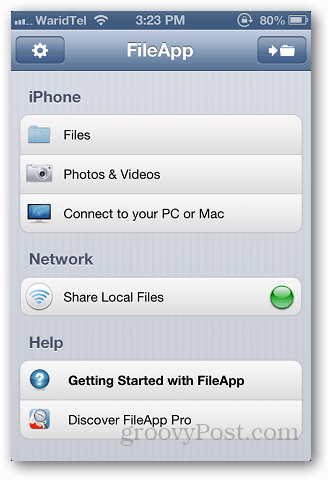
انقر على الملفات من لوحة القيادة وشاهد الملفات المحفوظة تحت مجلد الملفات المستوردة.
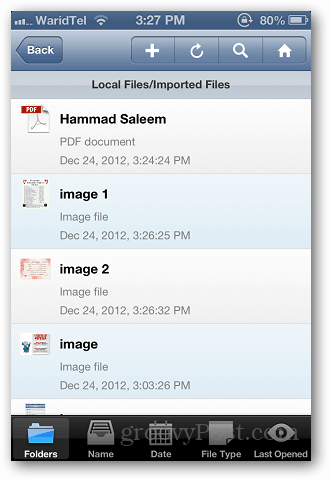
بعد أن يكون لديك الملفات التي تريد نقلها ، ارجع إلى لوحة المعلومات وانقر فوق مشاركة الملفات المحلية.
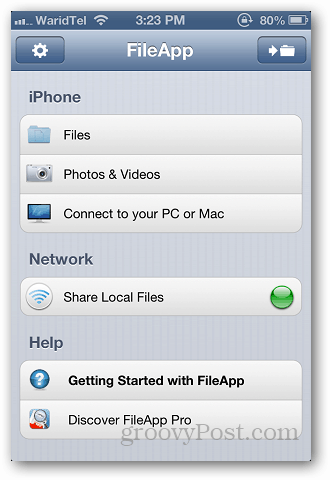
قم بتشغيل "مشاركة FTP" ولاحظ عنوان بروتوكول نقل الملفات ورقم المنفذ من هناك.
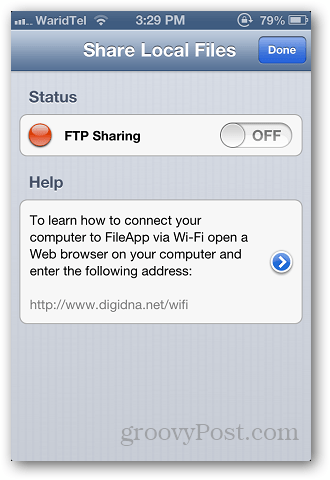
الآن ، افتح Windows Explorer والصق العنوان الذي نسخته من التطبيق. تأكد من أن FileApp يعمل على جهازك أيضًا. اكتب العنوان كـ ftp: //xxx.xxx.xx.xx: port # واضغط على Enter.
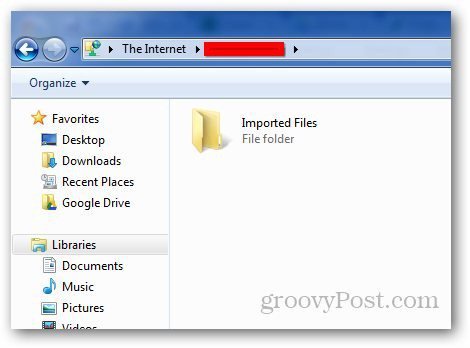
افتح مجلد الملفات المستوردة ، وحدد الملفات التي تريد نسخها ولصقها على الكمبيوتر. ثم يمكنك نقل الملفات من جهاز الكمبيوتر الخاص بك إلى جهاز iPhone أو iPad أيضًا.
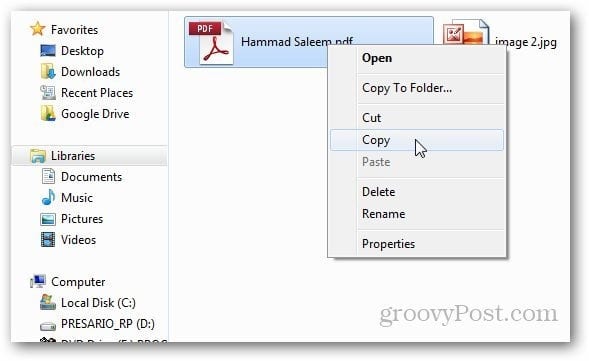
أفضل شيء يعجبني في هذا التطبيق هو أنكيمكنه فتح العديد من تنسيقات الملفات المختلفة غير المدعومة محليًا. أثناء اختباراتي ، قمت بفتح ملفات PDF و Microsoft Office DOCX بدون أي عوائق. ولكن بالنسبة لمقاطع الفيديو ، يمكنك فقط تشغيل تنسيقات iPhone القياسية - H.264 و MPEG-4.
FileApp مجاني ، ولكن هناك أيضًا إصدار Pro مقابل 5.99 دولارات يقدم ميزات غير مسبوقة مثل نقل ملفات متعددة في وقت واحد وإعادة تسمية المجلد وتسجيل المذكرات الصوتية وغير ذلك الكثير.






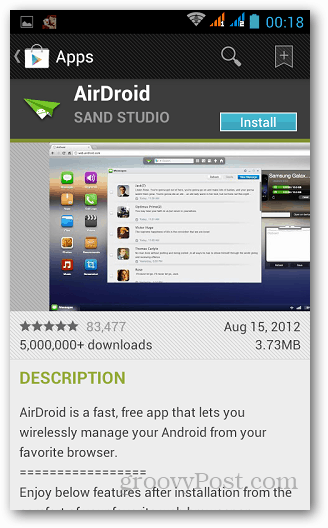
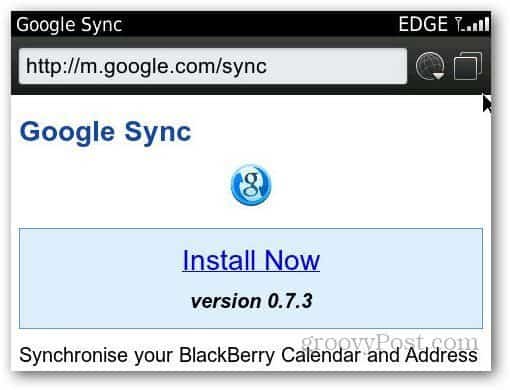
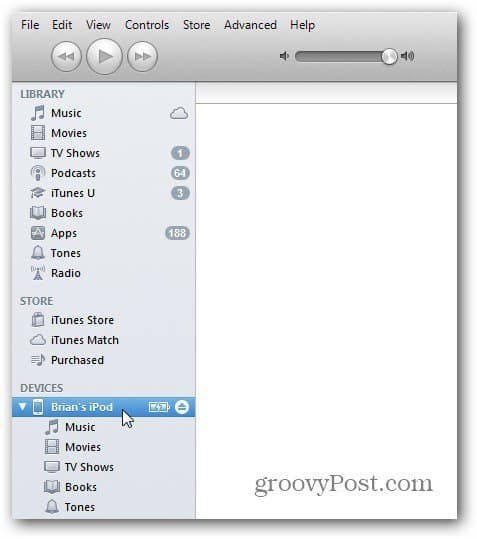
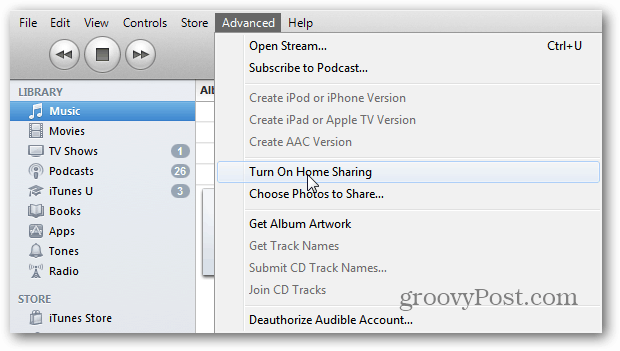
اترك تعليقا