كيفية تغيير اللون في الصور باستخدام Photoshop CS5

كيفية تغيير اللون في الصور باستخدام Photoshop CS5 {Screencast}
كيفية تغيير اللون في الصور باستخدام Photoshop CS5 {Step-by-Step}
افتح Photoshop واضغط على Ctrl + O لاستحضار مربع الحوار "فتح". من هناك يمكنك تصفح صورتك وفتحها.
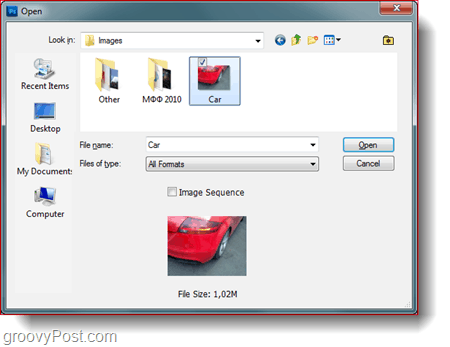
عادة ما يعتبر معظم الناس هذا الجزء السهل ، ولكن في الواقع كل هذا يتوقف على الصورة التي تستخدمها. منذ أن حصلت على سيارة ، أحتاج إلى اختيار مثالي وسلس حول الحواف. DO NOT الذهاب لأدوات لاسو ، وأدوات الاختيار السريع أوعصا سحرية لأنك ستضطر في النهاية إلى التعامل مع الاختيارات المزعجة. أفضل طريقة لعمل اختيار مثالي هي استخدام وضع القناع السريع الذي يمكنك تمكينه ملح زر وضع القناع السريع أو مفتاح Q على لوحة المفاتيح.
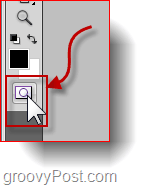
من هنا على كل ما عليك القيام به هو إختطاف أ أداة الفرشاة وابدأ الرسم على الأماكن في الصورة التي لا تريدها في اختيارك. إذا كنت تريد ، يمكنك أيضًا الطلاء على الأماكن التي تريدها في اختيارك وبعد ذلك افعل بسيط اختر معكوس لعكس اختيارك. إليك كيفية عمل العملية بالفعل:
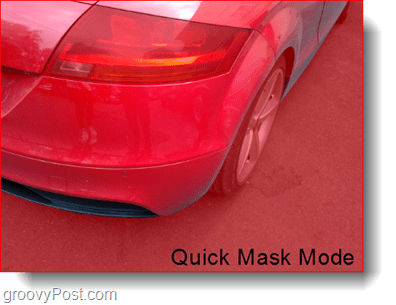
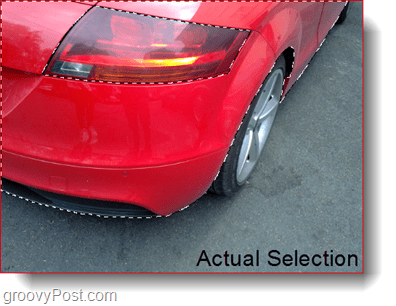
هذا هو إلى حد بعيد أفضل طريقة أعرفها لاختيار مثالي. حتى لو كنت ترسم على الجزء الخطأ ، يمكنك دائما التوقف و إختطاف ل ممحاة لمحو ببساطة ما تحتاج إلى. لا حاجة لتحديدات فوضوي أو تحسين الحافة!
الطريقة الأولى (بالنسبة للإصدارات الأحدث من Photoshop)
أسهل طريقة يمكنك استخدامها هي إنشاء طبقة معايرة لا تنطبق إلا على اختيارك. للقيام بذلك ، تأكد من أن لديك اختيار نشط ومن ثم انقر ال هوى / تشبع أيقونة من لوحة التعديلات.
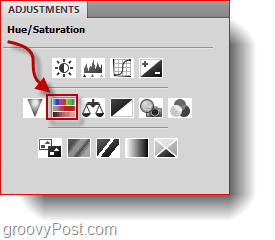
بعد الضغط على الزر ، فإن هوى ، التشبع والخفة سوف تظهر المتزلجون. يمكنك ضبط المتزلجون لتناسب تفضيلاتك. جرب ايضا تلوين مربع اختيار يمكنك من خلاله تعيين المساحة بأكملها بلون واحد وفقًا لمنزلق Hue.
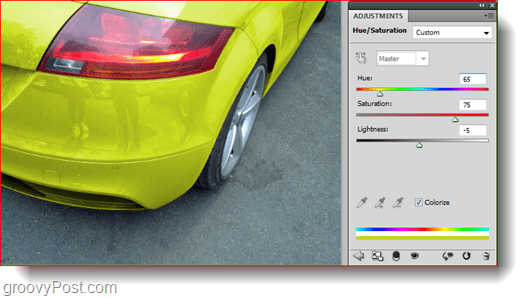
هذا هو إلى حد بعيد الطريقة الموصى بها للغاية للإصدارات الأحدث من Photoshop حيث أنه مع طبقات الضبط ، يمكنك بسهولة الرجوع وتغيير اللون مرة أخرى دون فقد أي تغييرات أخرى.
طريقة 2 (ل اكبر سنا إصدارات Photoshop
إذا كنت تستخدم إصدارًا قديمًا من Photoshop وتحتاج إلى طريقة أخرى لتغيير اللون على الصورة ، فهناك طريقة بديلة يمكنك استخدامها. تبدأ من خلال التأكد من أن لديك اختيار نشط وثم اذهب إلى الصورة ، التعديلات ، هوى / تشبع (أو فقط اضغط السيطرة + U على لوحة المفاتيح الخاصة بك).
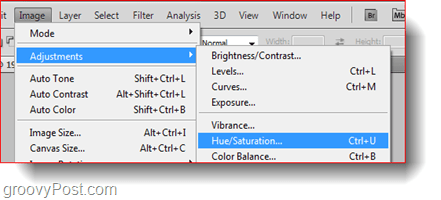
سوف تحصل على نفس منزلقات وميزات من طبقة الضبط. يمكنك المضي قدمًا وتعديل مربعات التمرير وفقًا لتفضيلاتك وبعد ذلك صحافة حسنا لتأكيد.
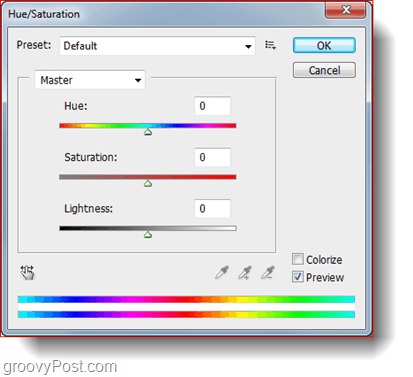
الطريقة الثالثة (يعمل بشكل رائع على الإصدارات الجديدة والقديمة من Photoshop)
إذا كنت تبحث عن شيء أكثر إثارة للاهتمام ، فهذه الطريقة الأخيرة تناسبك. ابدأ بإنشاء طبقة جديدة بواسطة النقر على ال طبقة جديدة أيقونة على لوحة الطبقات.

الآن مع اختيارك صنع ، تأكد من أنك تستخدم إحدى أدوات التحديد (مثل ال أداة لاسو على سبيل المثال) وثم انقر على الحق وحدد ملء.
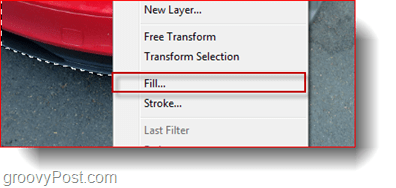
من ملء مربع الحوار تحت استعمال قائمة منسدلة قطف او يقطف اللون وثم تحديد لون و صحافة حسنا. إذا كنت قد حددت من قبل اللون الذي تريده كألوان أمامية ، فما عليك سوى ملء اختيارك لون المقدمة.
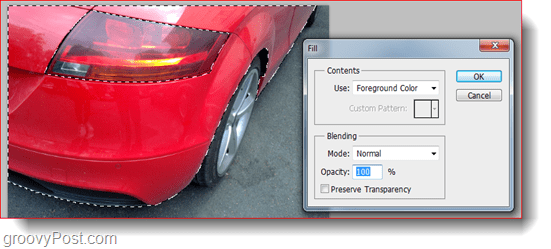
بعد التعبئة ، ستحصل على نتيجة رائعة مثل:
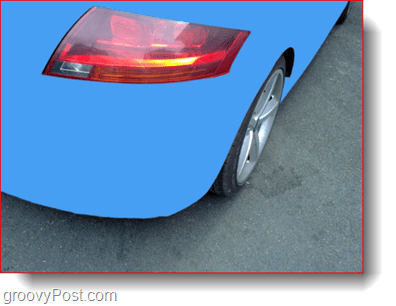
من الواضح أننا لم ننته بعد. انقر على الطبقة التي استخدمتها لتعبئة ثم يتغيرون انها وضع المزج من droplist الصغيرة في الجزء العلوي الأيسر من لوحة الطبقات.
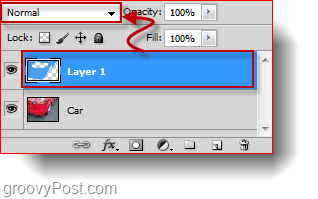
سيكون وضع المزج المفضل لدي هو احتراق الالوان منذ ذلك يعطيني نظرة سريالية لامعة لطيفة أحب استخدامها. يمكنك أيضًا تجربة أوضاع المزج الأخرى ومعرفة أي واحدة تناسب صورتك هي الأفضل.
الخطوة 4 - إنقاذ كل عملك
بعد كل ما تريد بالتأكيد تصدير صورتك النهائية لمشاركتها مع صديق. صحافة على Ctrl + Shift + S على لوحة المفاتيح لفتح حفظ باسم الحوار ثم اختر تنسيق صورة يسهل فتحه. التنسيقات الأكثر شيوعًا هي: PNG أو JPEG أو JPG.
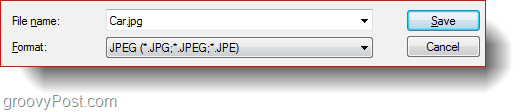
الآن انتهيت!
هل استخدمت واحدة من هذه النصائح لخلق الخاصة بك؟ انشرها على بيكاسا أو منتدانا أو Twitpic واطلق علينا رابط في التعليقات! أحب أن أرى ما صنعته!










اترك تعليقا