Snap Art 3 هو مكون إضافي لتصفية Photoshop يقوم بتحويل الصور إلى رسم مرسوم باليد

إذا كنت تحاول تحويل الأشياء إلىالمظهر اليدوي ، ثم Snap Art 3 هو مكون إضافي في Photoshop يمكنه التعامل مع المهمة. مثله مثل العديد من المكونات الإضافية الأخرى ، يوفر مجموعة فريدة من المرشحات التي تعمل تلقائيًا على ما يستغرق ساعات من العمل اليدوي. المشكلة الأكبر في Snap Art 3 هي السعر. إنه بعيد تمامًا عن السعر بسعر 199 دولارًا أو 99 دولارًا للترقية. إذن ماذا تفعل بالضبط؟ سأريك.
مثال
أصلي - هذه الصورة الأولى لا تحتوي على تغييرات. للاستخدام مقارنة.

من هنا فصاعدا ، هذا هو ما الغريبة الجلد: المفاجئة الفن 3 يمكن القيام به. بدلاً من مزج الطبقات ومطابقتها أو القيام بأي عمل لفرشاة وطبقة ، سأستخدم المكوّن الإضافي فقط لمعالجة هذه الصور. والحقيقة أن الحقيقة هي أن طبقة التقنيع لا توفر الدعم لطبقات متعددة في مشروعك الرئيسي ، ويمكن تطبيق مرشح واحد فقط في كل مرة. عند قول ذلك ، إذا كنت تستخدم طبقات مكررة وقناع خارج المرشح ، يمكن الحصول على نتائج أفضل - ولكن مقابل 200 دولار ، أتمنى أن تفعل ذلك من أجلي. إليك بعض الأمثلة لما يمكن القيام به.

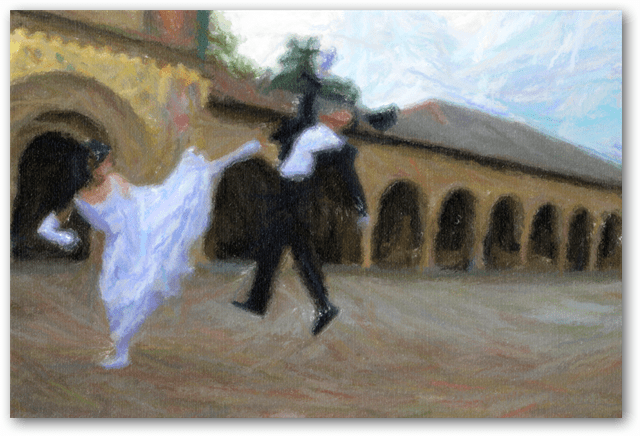






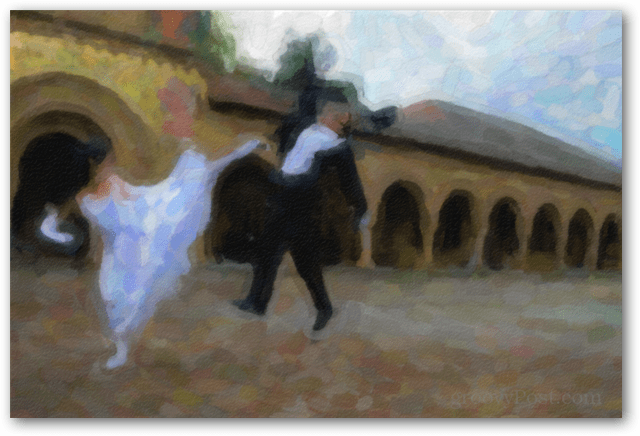
العمل مع المرشحات
مثل معظم ملحقات Photoshop ، يفتح Snap Art 3في نافذة التكوين الخاصة بها. يجب أن أقول إنها ليست الواجهة المفضلة لدي ، لكنها سريعة الاستجابة. لقد واجهت بعض المكونات الإضافية التي تعمل ببطء بغض النظر عن النظام ، هذا ليس أحدها. أعتقد أنك يمكن أن أقول ، Snap Art 3 تدير snappy.
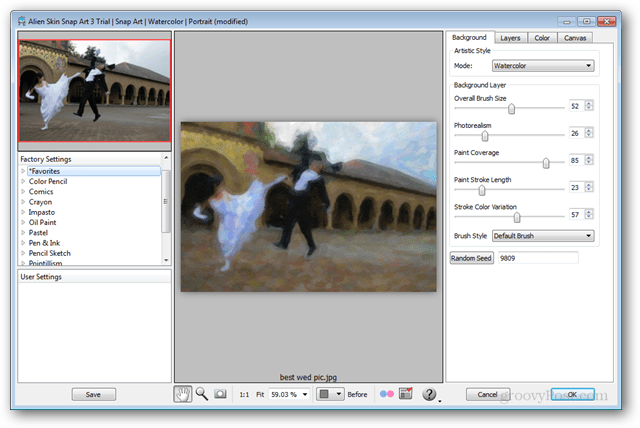
تعمل علامة التبويب "الطبقات" على ما يفترض أن تفعله. ولكن الأمر سيستغرق بعض التعود. هناك ثلاثة أنواع مختلفة من الأقنعة التي يمكنك تطبيقها: التفاصيل ، البنية والملخص. أقول إن الأمر يتطلب بعضًا من التعود لأنه ليس من الواضح تمامًا ما يمكن أن يفعله كل تأثير قناع حتى تقوم بتجربة كل واحد وضبط الإعدادات. أحب أن تتمكن من تطبيق أقنعة مختلفة متعددة باستخدام طبقات القناع. أود أيضًا أن يحتوي على زر إظهار / إخفاء للقناع الذي ترسمه حاليًا. مرة أخرى ، أنا أقوم بالفعل بحفر ميزة التقنيع. أتمنى فقط أن يحول القناع إلى طبقة Photoshop.
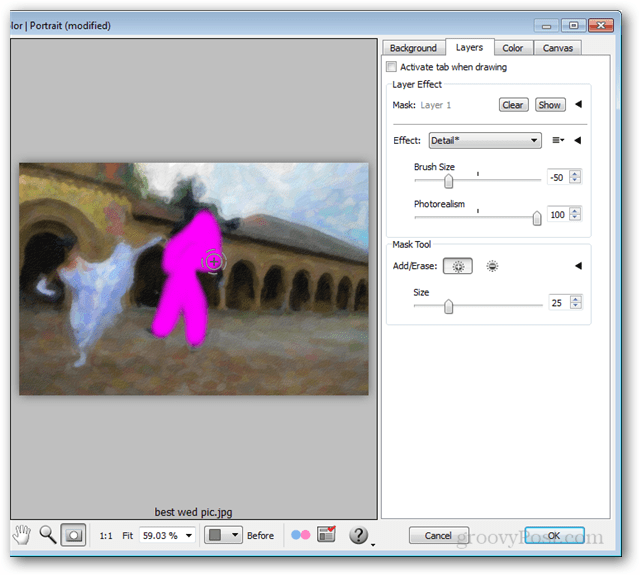
تعد إعدادات الألوان أكثر أو أقل مما هو متاح بالفعل في برنامج فوتوشوب ، لكن من الجيد وجود الكل في واحد. أوه ، والتحدث عن اللون لم أر دعمًا لوضع CMYK. المضي قدما.
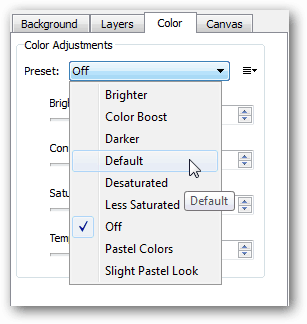
ميزة قماش يضيف لمسة لطيفة من الملمسواللون ، وهناك بالتأكيد الكثير الذي يمكن القيام به معها. على وجه التحديد ، من المفيد تغيير شكل المادة التي تم رسم الصورة عليها.
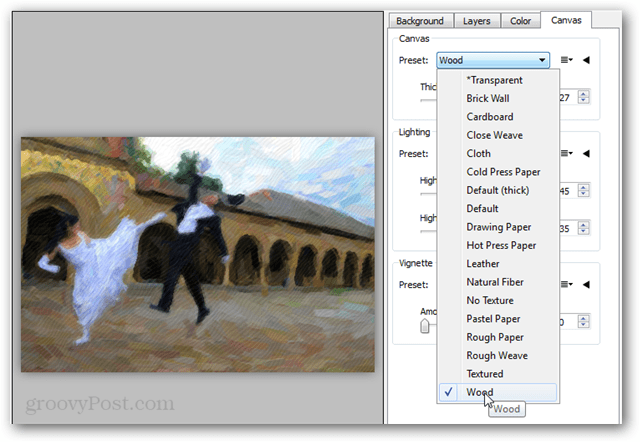
المقالة القصيرة تضيف لمسة لطيفة من المظهر الطبيعيحدود مع الإعداد الفني والملمس قماش. لا توجد طريقة لتغيير موضع الحدود كثيرًا ، على الرغم من أن هذا سهل بما فيه الكفاية للنسخ المتماثل باستخدام فرشاة في Photoshop.
انظر ، ألا يبدو أن شخصًا ما رسم هذا على الحائط؟
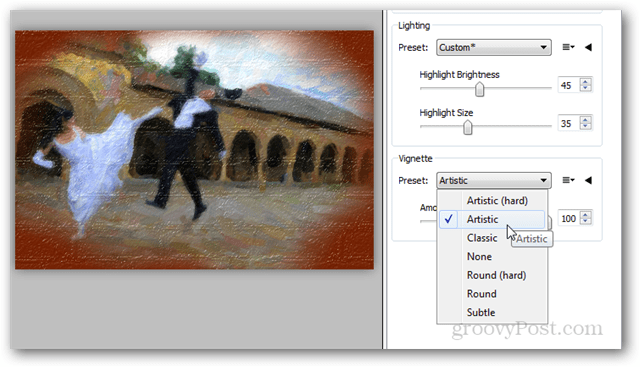
مزيد من إعدادات التخصيص ، Snap Art3 عروض كافية لتغطية كل ما يمكن أن أطلبه تقريبًا. ودعنا لا ننسى برنامج Adobe Lightroom ، الذي يعمل مع هذا المكون الإضافي ، لذلك لا يتطلب بالضرورة تشغيل Photoshop.
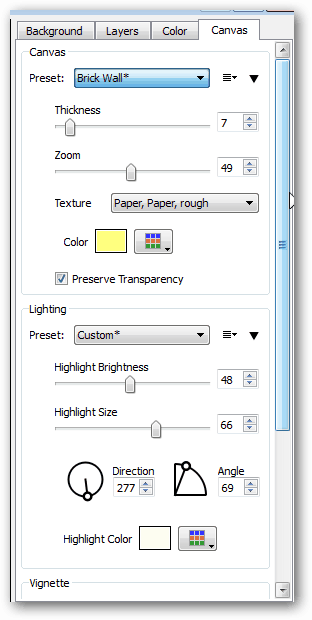
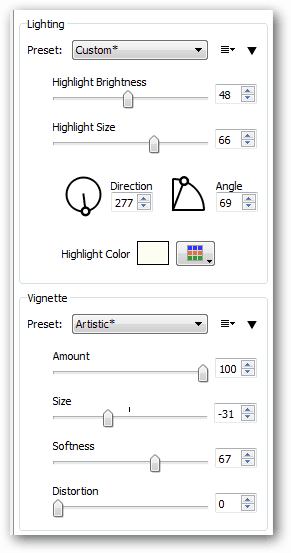
عند محاولة البرنامج المساعد لأول مرة كنت ممتنًابالنسبة إلى المجموعة الواسعة من المرشحات المحددة مسبقًا في الجزء الأيمن ، ولكن ما يتلخص فيها هو "أوضاع" مختلفة ، ثم الخوض في تخصيص كل منها. هناك الكثير من الإعدادات المرتبطة بكل وضع ، يكفي أن أظن أنه يمكنك إنشاء مجموعة متنوعة من الأعمال الفنية باستخدام نفس الصورة.
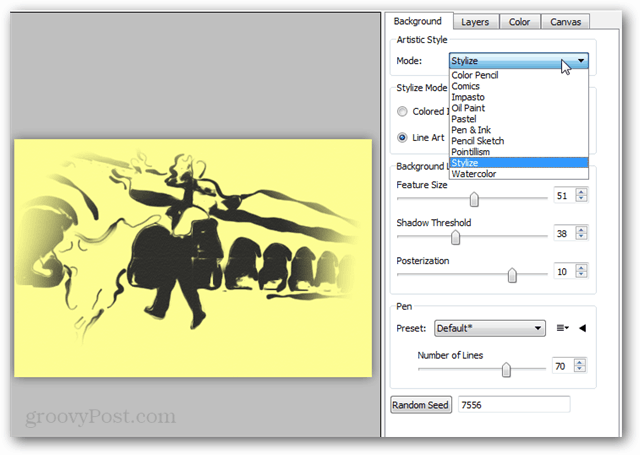
وأخيرًا ، الميزة المفضلة لدي هي عرض تقسيم الشاشة. الأمر الذي وجدته مفيدًا للغاية في انتقاد الإعداد الواقعي عند استخدام القناع.
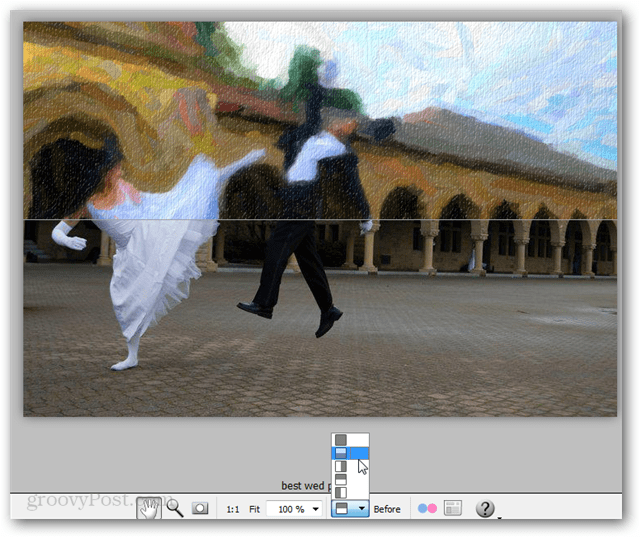
بشكل عام ، أعجبت حقًا بـ Snap Art 3مرشحات. لا يوجد العديد من المرشحات الأخرى التي يمكنها التقاط صورة وتجعلها تبدو مشروعة مرسومة باليد ، لكن هذا المرشح يفعل. بينما لدي بعض الشكاوى حول البرنامج المساعد ، إلا أنها في الغالب بسيطة. لا أعتقد حقًا أن الأمر يستحق الثمن الباهظ الذي تبلغ قيمته 200 دولار ما لم تكن في حاجة دائمة إلى أعمال فنية مرسومة باليد. ثم مرة أخرى ، فإنه يتجاوز تمامًا أيًا من المرشحات المجانية التي عثرت عليها في أي مكان آخر.


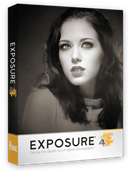







اترك تعليقا