كيفية تحرير الصور دفعة مع فوتوشوب إجراءات الميزة
أحدث التصوير الرقمي ثورة في التصوير. يتيح لك Photoshop و Lightroom تحقيق نتائج لم يكن من الممكن تخيلها قبل بضع سنوات. لكنه لم يعد يدور حول ما يمكنك فعله بالكمبيوتر للتصوير الفوتوغرافي الخاص بك ؛ إنه يتعلق أيضًا بما يمكن للكمبيوتر فعله بدلاً منك. اليوم سأعرض لك كيفية تحرير الصور دفعة باستخدام Photoshop بمساعدة Actions.
لماذا هذه التقنية مفيدة
في حين أن Lightroom مثالية لمجموعة بسيطةتعديل مثل التعرض والتباين وتوازن اللون الأبيض ، وما إلى ذلك ، لن يتم تغطيتك عندما تحتاج إلى شيء أكثر بقليل. هذا هو المكان الذي يأتي فيه Photoshop. إذا كنت بحاجة إلى مجموعة من الصور التي تم تصميمها لتناسب الرؤية الكلية للشركة ، فهذا هو الحل الأمثل.

كل ما عليك فعله هو تطبيق تعديلاتك على صورة واحدة ، ثم اترك Photoshop يكرر نفس الخطوات للباقي.
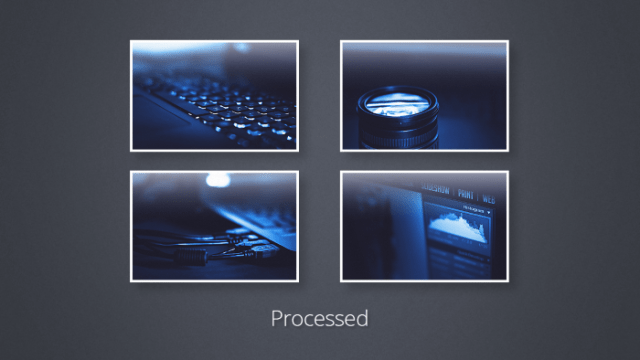
الخطوة 1: إعداد صورك
تأكد من أن جميع صورك جاهزة وحفظها في نفس المجلد.
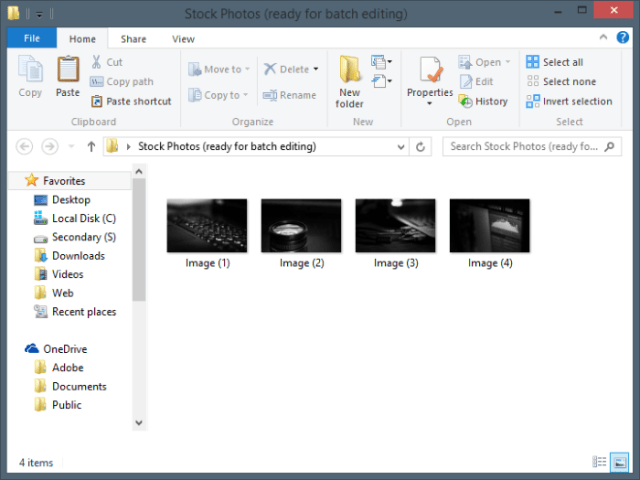
الخطوة 2: تسجيل الإجراء الخاص بك
ابدأ بفتح صورتك.
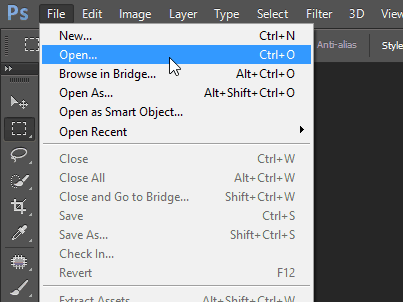
ثم انتقل إلى لوحة الإجراءات. يجب أن تبدو وكأنها زر تشغيل كبير. إذا لم تتمكن من رؤيته ، فيمكنك تمكينه من قائمة Windows في Photoshop.
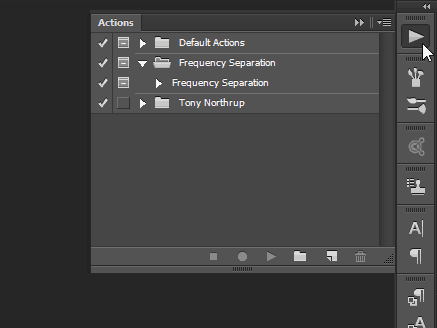
قم بإنشاء مجموعة جديدة لإجراءاتك (أو مجلد كما يسميه معظم الناس) للحفاظ على الأشياء لطيفة ومرتبة.
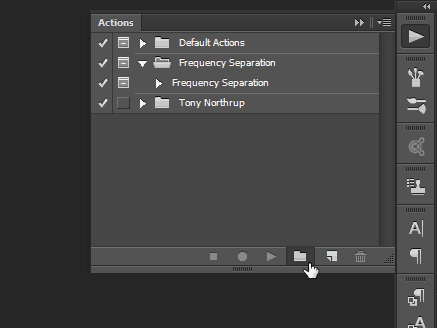
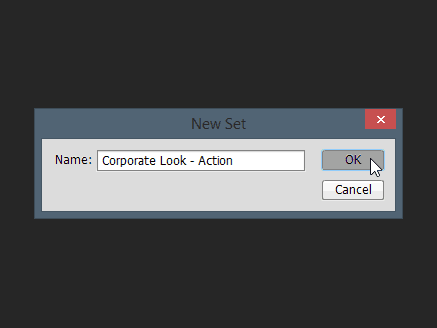
ثم قم بإنشاء عملك باستخدام الزر الصغيريشبه أيقونة "طبقة جديدة". امنحه اسمًا مناسبًا ، وقم بتعيين مفتاح وظيفة ولون اختياريًا. بمجرد الانتهاء من ذلك ، اضغط على "تسجيل" لبدء إنشاء الإجراء.
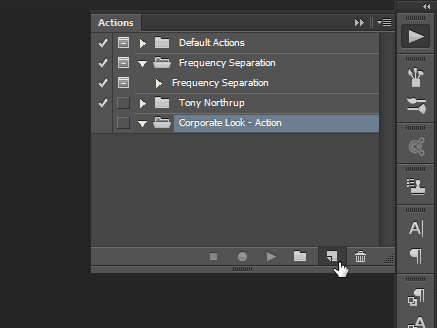
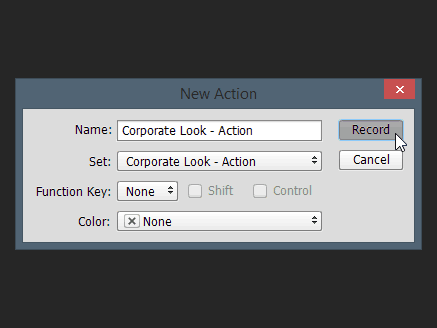
من الآن فصاعدًا ، سيتم تطبيق أي شيء تفعلهإلى الصورة. سيتم تسجيل جميع الأوامر ، بما في ذلك حفظ وفتح ، وتخزينها كجزء من الإجراء. إليك مقطع فيديو سريع للوقت للتغييرات التي ارتكبتها:
إليك مقطع فيديو سريع للوقت للتغييرات التي ارتكبتها:
تذكر العودة إلى لوحة العمل واضغط على زر "إيقاف" عندما تكون جاهزًا.
الخطوة 3: استخدام الإجراء لدفعة تحرير الصور الخاصة بك
بمجرد الانتهاء من إنشاء عملك ، يمكنك استخدامه على الفور. ابدأ بالاختيار ملف> أتمتة> دفعة.
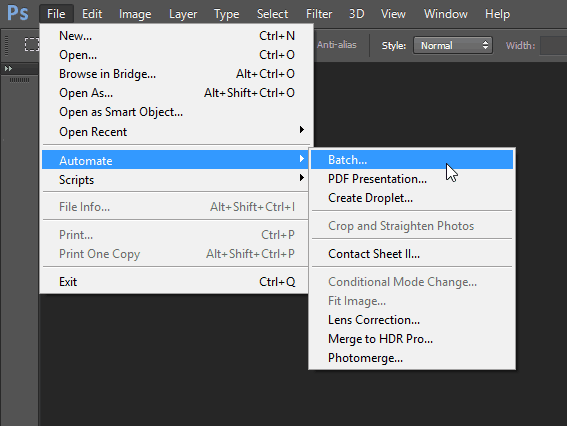
بمجرد الدخول في مربع الحوار Batch Edit ، اختر الإعدادات المناسبة لك. نظرًا لأن خطوات الحفظ والإغلاق كانت جزءًا من الإجراء ، فقد كان لا بد لي من اختيار المجلد الخاص بي والضغط على "موافق".
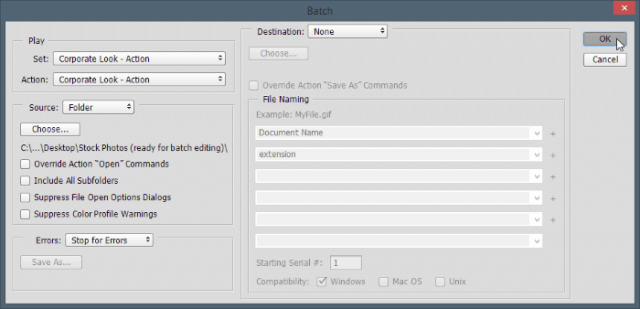
بمجرد القيام بذلك ، سيمنحك Photoshop فترة قصيرةتجربة الصرع ، وسوف تتوصل إلى إدراك مفاجئ أنه بغض النظر عن مدى سرعتك في برنامج ما ، فإن الكمبيوتر سيكون دائمًا أسرع منك. سيتم تنفيذ جميع الخطوات المطلوبة لكل صورة في غمضة عين.
لكن مهلا - انظر إلى الجانب المشرق - عملائكليس لدي أي فكرة عما إذا كنت أنت الذي فعلت كل هذا العمل أو إذا كان فوتوشوب قام بذلك نيابة عنك طريقة لطيفة وسهلة لتسريع سير العمل بشكل كبير. وهنا هي الصور النهائية:
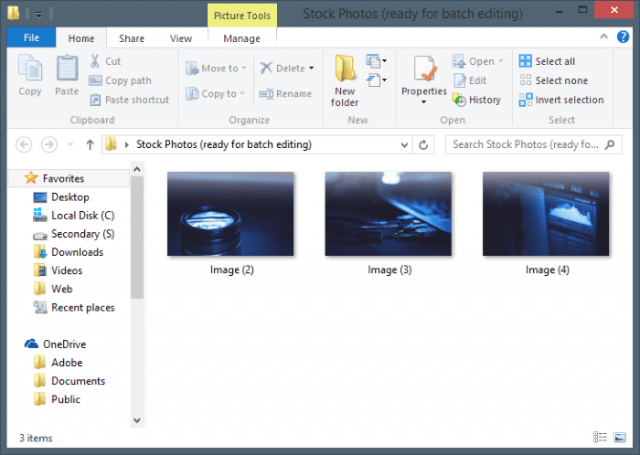
بينما استخدمت ثلاث صور فقط لهذا المثال ،يمكنك استخدام هذه العملية للسماح لـ Photoshop batch بتحرير الآلاف ، وحتى ملايين الصور إذا كنت ترغب في ذلك (على افتراض أن لديك الكثير منها في المقام الأول). بصرف النظر عن المثال الذي عرضته لك ، سيعمل هذا أيضًا على زيادة حجم الدُفعات وتغيير حجمها وتدويرها والمزيد.










اترك تعليقا