كيفية تشفير PDF مع حماية كلمة مرور PDFelement + groovyGiveaway!
كلمة مرور لحماية PDF هي واحدة من أكثرالخطوات الأساسية التي يمكنك اتخاذها لمنع المعلومات الحساسة من الوقوع في الأيدي الخطأ. تشفير PDF منطقي بالنسبة للنماذج الضريبية والمعلومات الطبية والمستندات الأخرى التي تحتاج إلى رقابة مشددة. في البرنامج التعليمي السابق ، أوضحنا لك كيفية حماية ملفات PDF بكلمة مرور في Windows و MacOS باستخدام بعض الحلول المجانية. اليوم ، سوف أعرض عليك طريقة حماية كلمة مرور PDF كاملة المزايا باستخدام Wondershare PDFelement. باستخدام PDFelement ، يمكنك منع المستخدمين من فتح PDF بدون كلمة المرور ، ولكن يمكنك أيضًا تقييد التحرير والطباعة بدرجة أكبر قليلاً من الأساليب التي أظهرناها من قبل. يتوفر PDFelement لنظامي التشغيل Windows و Mac ، لكنني سأريك إصدار Windows.
تشفير PDF في PDFelement (ملفات PDF محمية بكلمة مرور)
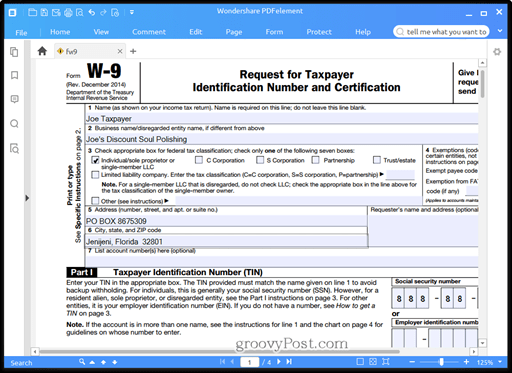
عندما تضيف كلمة مرور إلى PDF ، فأنت أيضًاتشفيرها. هذا يعني أنه حتى لو تجاوز شخص ما المطالبة بإدخال كلمة مرور ، فلن يتمكن من فك رموز المحتويات دون إدخال كلمة المرور أولاً. إضافة كلمة مرور إلى PDF موجود في PDFelement أمر بسيط.
- افتح PDF في PDFelement وانقر فوق يحمي التبويب.
- انقر كلمه السر.

- في ال كلمة السر الأمن الحوار ، قم بتمكين خيار "طلب كلمة مرور لفتح المستند" عن طريق وضع علامة اختيار في المربع.
- أدخل كلمة مرور في كلمه السر الحقل وتأكيد ذلك في تأكيد كلمة المرور حقل.
- انقر حسنا.
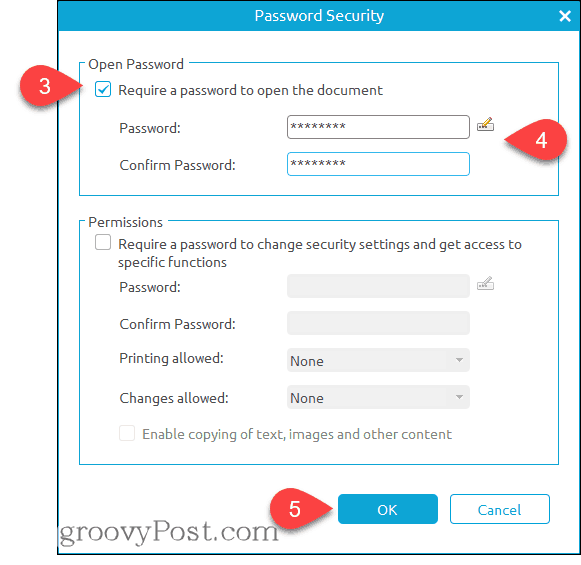
منجز. الآن ، عندما يفتح شخص ما PDF في أي برنامج ، سيُطلب منك إدخال كلمة المرور.
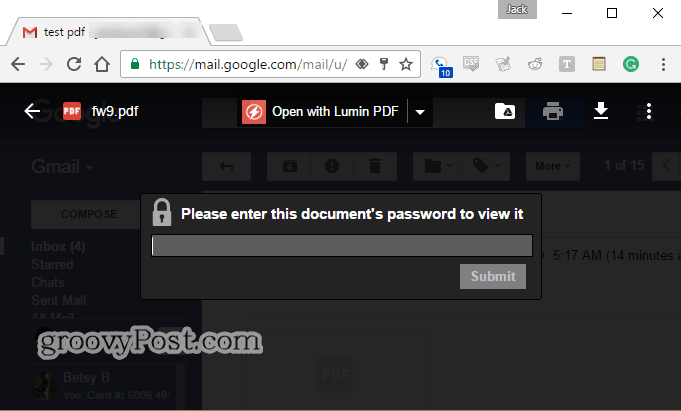
قوات الدفاع الشعبي القيود الشعبي
يمكنك تقييد تحرير ملفات PDF وطباعتها بدلاً من أو بالإضافة إلى تشفير PDF باستخدامه كلمة السر الأمن الحوار. هذا أمر مفيد إذا كنت ترغب في إرسال نموذج كتيب لشخص ما ولكنك لا تمنحه إذناً بحقوق النشر ، أو إذا كان لديك نموذج قياسي لا تريد تغييره.
- من كلمة السر الأمن حوار (يحمي > كلمه السر) ، اذهب إلى أذونات وتمكين "طلب كلمة مرور لتغيير إعدادات الأمان والوصول إلى وظائف محددة."
- أدخل كلمة المرور وقم بتأكيدها في الحقول المناسبة.

- تعديل الإعدادات كما تراه مناسبا. انقر حسنا عند الانتهاء. - إليك خياراتك:
- الطباعة المسموح بها: اختر من لا شيء, دقة منخفضةأو عالية الدقة.
- التغييرات المسموح بها: اختر من إدراج وحذف وتدوير الصفحات. ملء ملفات النماذج والتوقيع ؛ التعليق ، وملء حقول النموذج ، والتوقيع ؛ أي باستثناء صفحات استخراج.
- تمكين نسخ النص والصور والمحتويات الأخرى: تفعيل أو تعطيل.
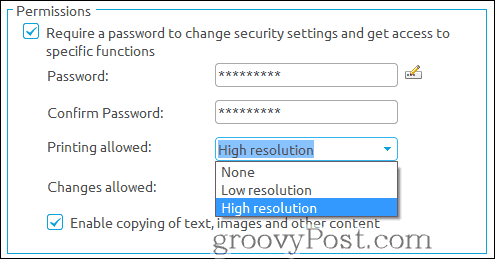
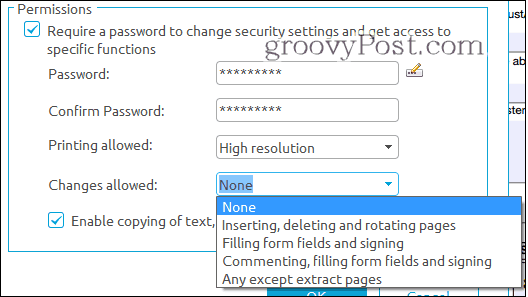
أذونات وتحرير مقيدة مختلفةمن تشفير ملف PDF بأكمله. إنها أيضًا أقل أمانًا. ستحترم معظم البرامج الأذونات التي قمت بتعيينها. على سبيل المثال ، عند تعطيل الطباعة في PDF وفتحه في Microsoft Edge ، طباعة الخيار باللون الرمادي.
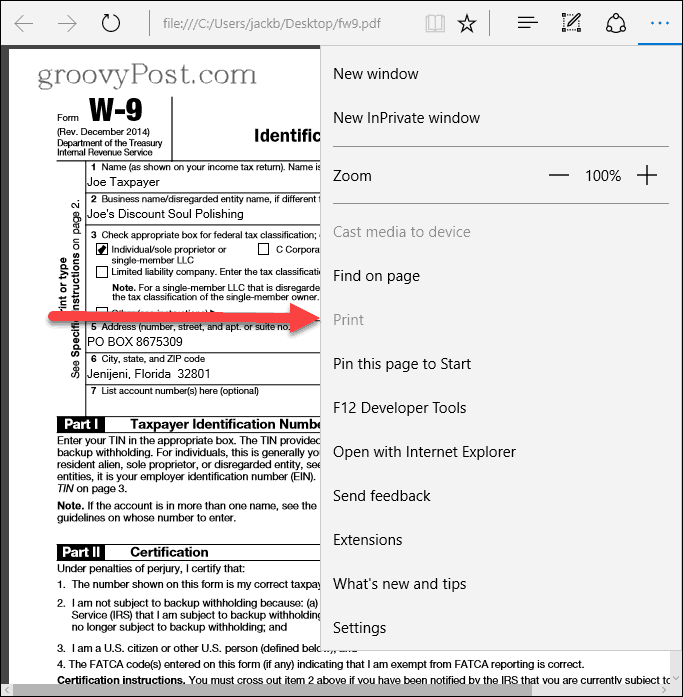
كلمة المرور التي تضعها في قسم الأذوناتينطبق فقط على تغيير هذه القيود في برنامج مدعوم (مثل PDFelement و Adobe Acrobat). لا تحتاج إلى إدخال كلمة مرور لعرض الملف ، لذلك فهذا يعني أن شخصًا ما قد يقرر التحايل على هذه الإعدادات. في الواقع ، Wondershare يجعل البرنامج الذي يزيل قيود PDF تسمى Wondershare PDF Password Remover. لتوضيح ذلك ، لن تسمح لك برامج مثل Wondershare PDF Password Remover بتشكيل ملف PDF مشفر - ستظل بحاجة إلى معرفة كلمة المرور للوصول إلى الملف في البداية إذا كنت محمية بكلمة مرور. ولكن إذا قمت بتعيين قيود فقط باستخدام قسم الأذونات ، فلن يتم تشفير ملف PDF الخاص بك.
إدارة كلمة المرور
Wondershare PDFelement لديه إدارة كلمة المرورميزة تتيح لك تخزين كلمات المرور لسهولة الوصول إلى الملفات المشفرة والمحمية بكلمة مرور. على سبيل المثال ، لنفترض أنك تعمل في مكتب يقوم دائمًا بتشفير كلمات المرور باستخدام كلمة مرور محددة. أو ربما هناك كلمة مرور محددة يتم استخدامها للموظفين في مستوى معين أو مستخدمين لديهم حاجة معينة إلى المعرفة (NTK). يمكنك إدخال ما يصل إلى ثلاث كلمات مرور في إدارة كلمة المرور الحوار بحيث يتم إدخالها تلقائيًا عند فتح PDF محمي بكلمة مرور في PDFelement. هذا سيوفر لك من كتابة وإعادة كتابة كلمات المرور المعقدة.
- انقر على يحمي التبويب.
- انقر إدارة كلمة المرور.
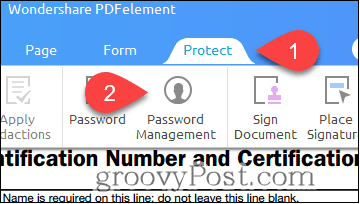
- أدخل ما يصل إلى ثلاث كلمات مرور وانقر فوق حسنا.
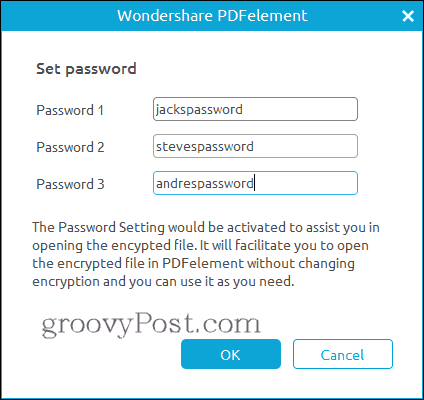
الآن ، عندما تفتح ملف PDF محمي بكلمة مرور ، لن تتم مطالبتك بإدخال كلمة المرور الخاصة بك (طالما أنها واحدة من الثلاثة في إعدادات إدارة كلمة المرور الخاصة بك). النظر في ذلك مثل سلسلة المفاتيح PDF.
Wondershare PDFelement مراجعة
إذا بدا هذا البرنامج مألوفًا لك ، فهذا يرجع إلى أننا راجعنا هذا مسبقًا على groovyPost. جربه: WonderShare PDFelement Review: Adobe Acrobat Alternative ، خفيف الوزن ومتكامل الميزات.
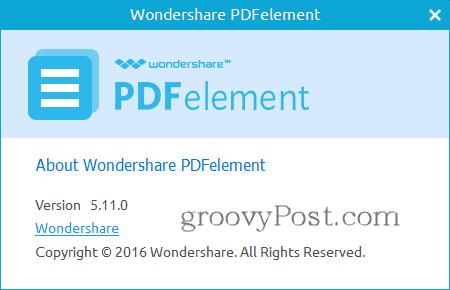
أريد أن أشير إلى أنه منذ آخر مراجعة لناPDFElement ، أصدرت Wondershare تحديثًا. لقد قمنا بمراجعة PDFelement الإصدار 5.10.1 لنظام التشغيل Windows. الأحدث هو PDFelement الإصدار 5.11.0 لنظام التشغيل Windows. تشمل الميزات والتحسينات الجديدة ما يلي:
- التعرف الضوئي على الحروف والمسح الضوئي
- قم بتغيير إعداد DPI إلى دقة أعلى عند إجراء التعرف الضوئي على الحروف في ملف PDF واحد تم مسحه ضوئيًا.
- أداء التعرف الضوئي على الحروف على الصفحة المحددة فقط.
- دعم لغة OCR إضافي للسويدية والفنلندية والدنماركية والنرويجية.
- وقفة واستئناف عند تنزيل البرنامج المساعد التعرف الضوئي على الحروف.
- دفعة التعرف الضوئي على الحروف من ملفات PDF متعددة الممسوحة ضوئيا.
- تحرير وعرض ملفات PDF
- نقل كائن مع مفاتيح الأسهم.
- يتم عرض إشارات PDF في الوضع الافتراضي عند ضبط خيار العرض في الوضع التلقائي.
- دعم محسن للنص المتغير في ملفات PDF.
- تحسين الأداء لميزات التنقيح بدقة وسرعة أعلى.
- إصلاحات الأخطاء والتغييرات الطفيفة الأخرى
شيء واحد آخر ... إنه مكان رائع!
PDFelement هو أداة تحرير PDF ممتازيأخذك إلى أبعد من ما يتيح لك محررات PDF المجانية القيام به. بسعر 69.95 دولارًا (بدون OCR) أو 89.95 دولارًا (مع OCR) ، يعد هذا الخيار أكثر تكلفة من Adobe Acrobat ، مما يجعله بديلاً أوصي به بشدة للمكاتب والشركات الصغيرة.
لكن…
ألن يكون رائعًا إذا أمكنك الحصول عليها مجانًا؟ إذا كنت من بين 8 من قارئي groovyPost المحظوظين ، فيمكنك! نعطي ثمانية تراخيص كاملة لبرنامج Wondershare PDFelement مجانًا. للدخول ، ما عليك سوى إعادة تغريد هذه المقالة على Twitter باستخدام علامة التجزئة #groovygiveaway. سيحصل أول ثمانية قراء على إعادة تغريد المقالة على ترخيص مجاني لـ PDFelement.
انقر هنا لإعادة تغريد هذه المقالة وإدخال الهبة. سيحصل أول ثمانية قراء يعيد تغريد هذا المنشور على نسخة مجانية من PDFelement.










اترك تعليقا