تشفير محرك فلاش USB في ويندوز 8
تعد محركات أقراص USB المحمولة نسخة احتياطية غالبًا ما يتم التغاضي عنهاأداة. على الرغم من أنها مريحة ، فإن قابليتها يمكن أن تشكل مخاطرة أمنية. فيما يلي كيفية استخدام BitLocker في نظام التشغيل Windows 8 وهو أداة تشفير مضمّنة تتيح لك الحفاظ على محرك أقراص فلاش آمنًا.
ملحوظة: ميزة BitLocker - تسمى تقنيًايتوفر BitLocker To Go لمحركات الأقراص القابلة للإزالة - في إصدارات Windows 8 Pro و Windows 7 Ultimate و Enterprise. بعد تشفير محرك الأقراص باستخدام Windows 8 ، يمكنك استخدامه على XP والإصدارات الأحدث لقراءة الملفات ونسخها ، ولكن لا يمكنك حفظها مباشرة.
أولاً ، قم بتوصيل محرك أقراص فلاش USB الخاص بك. بعد التعرف على Windows ، انتقل إلى الكمبيوتر وابحث عن محرك الأقراص وقم بتمييزه. من شريط مستكشف Windows 8 الجديد ، سترى أدوات محرك الأقراص مميزة. انقر BitLocker >> تشغيل BitLocker.

بالتناوب ، يمكنك النقر بزر الماوس الأيمن فوق محرك الأقراص الخارجي وتحديد تشغيل BitLocker من قائمة السياق. تعمل هذه الطريقة بشكل أفضل في نظام التشغيل Windows 7.
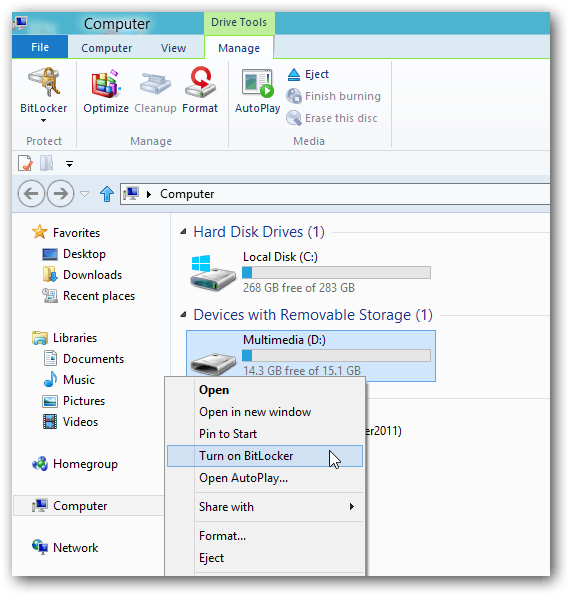
بعد ذلك ، حدد استخدام كلمة مرور لإلغاء تأمين محرك الأقراص واكتب كلمة المرور مرتين. انقر فوق {التالي.
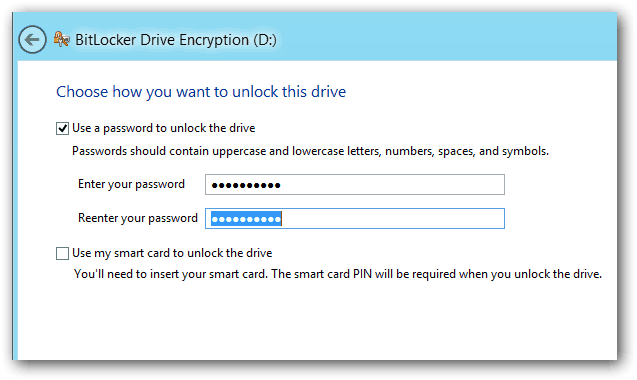
يسأل Windows كيفية عمل نسخة احتياطية من مفتاح الاسترداد. مفتاح الاسترداد هو سلسلة أحرف تتيح لك الوصول إلى محرك الأقراص حتى إذا فقدت كلمة المرور.
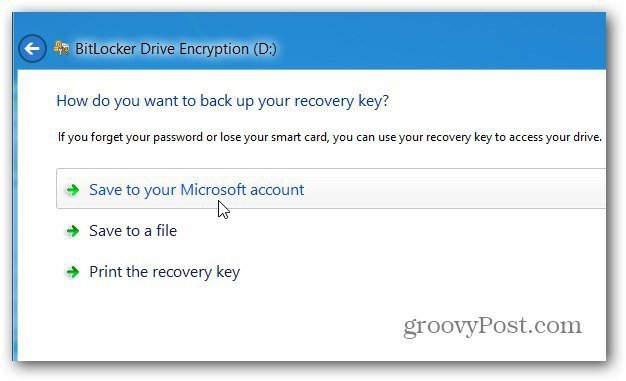
بعد ذلك اختر مقدار محرك الأقراص المطلوب تشفيره. إذا حددت Used Disk Space Only - إنه أسرع وسيتم تشفير أي بيانات تضيفها أيضًا. أوصي بتحديد Encrypt Entire Drive ، على الرغم من أن الأمر يستغرق وقتًا أطول. وبهذه الطريقة ، حتى البيانات المحذوفة ، يمكن تشفيرها أيضًا.
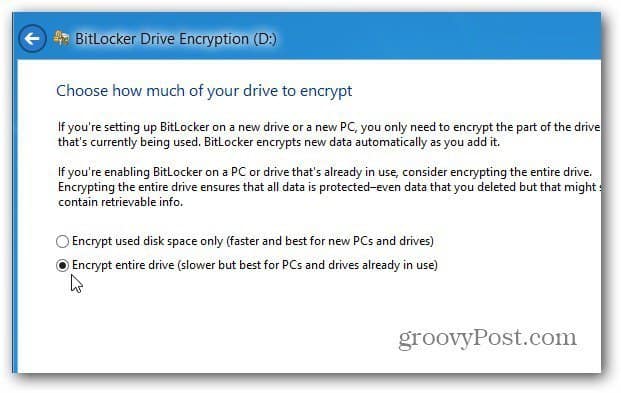
ثم انقر فوق "بدء التشفير" لبدء العملية.
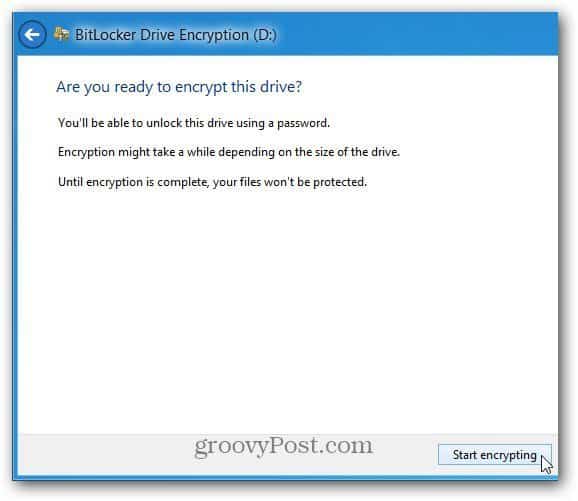
ستكون قادرًا على مراقبة التقدم أثناء تشفير محرك الأقراص. يختلف مقدار الوقت الذي يستغرقه اعتمادًا على مقدار البيانات على محرك الأقراص وحجمه.
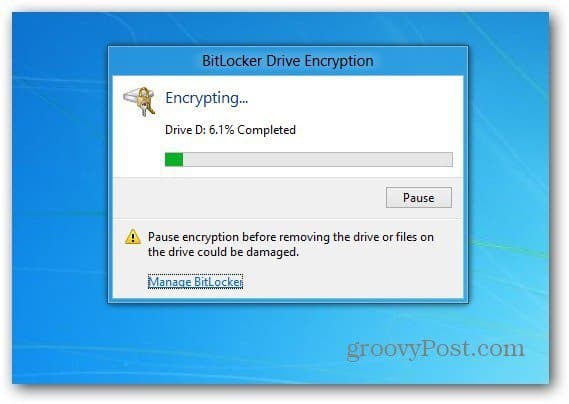
بعد تشفير محرك الأقراص ، سترى رمز قفل على محرك الأقراص المدرج في الكمبيوتر.
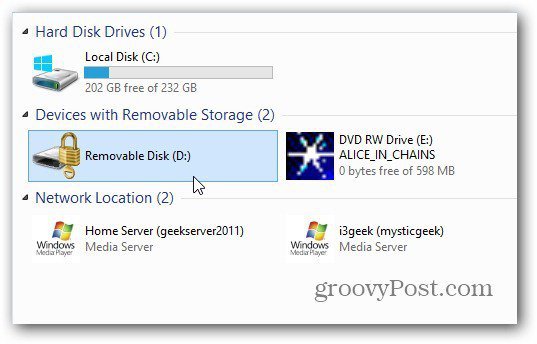
الآن عندما تريد استخدام محرك الأقراص ، قم بتوصيله وستتم مطالبتك بكلمة المرور قبل أن تتمكن من الوصول إليه.
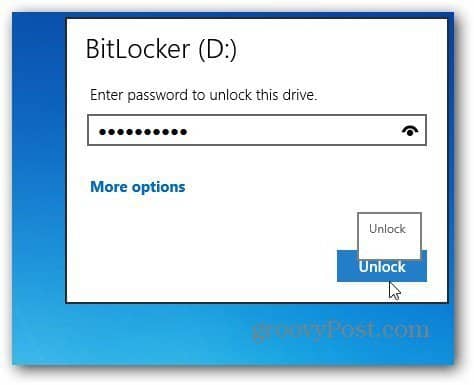
هذه هي الشاشة التي ستراها في Windows 7 لإدخال كلمة المرور لإلغاء تأمين محرك الأقراص المشفر.
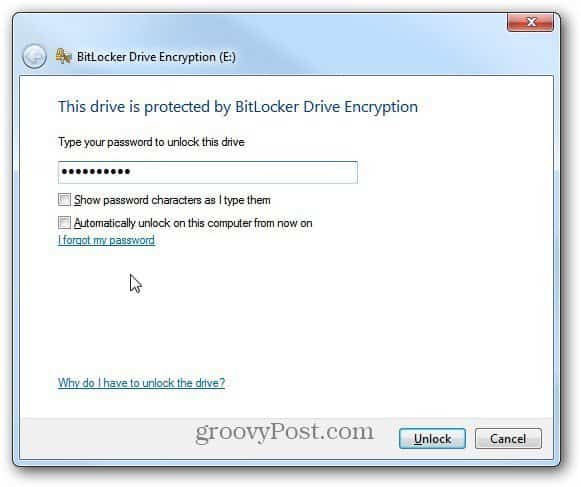
بعد ذلك ، يتم تشغيل "التشغيل التلقائي" (في حالة التمكين) ويمكنك البدء في استخدام محرك الأقراص بالطريقة التي تريدها.

إذا كنت بحاجة إلى تغيير كلمة المرور أو إدارة خيارات أخرى على محرك BitLocker المشفر ، في Windows 8 ، انقر بزر الماوس الأيمن فوقه وحدد تغيير BitLocker Password أو Manage BitLocker.
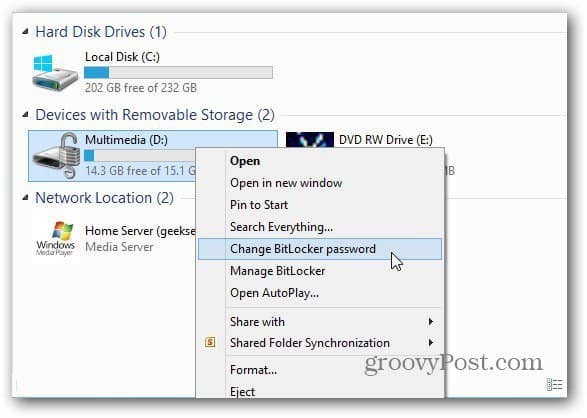
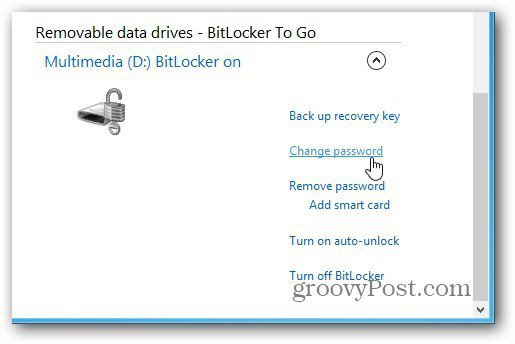
في Windows 7 ، انقر بزر الماوس الأيمن فوق محرك الأقراص وحدد إدارة BitLocker. ثم ستحصل على قائمة تسرد خيارات مختلفة لإدارتها ، بما في ذلك تغيير كلمة المرور.
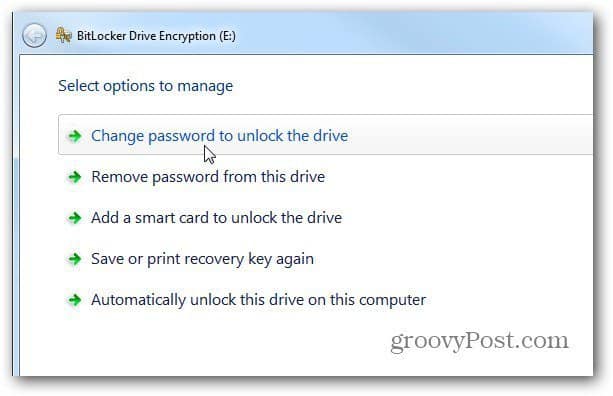
إذا كنت تريد استخدام أداة مساعدة تابعة لجهة خارجية لتشفير محركات الأقراص لديك - بما في ذلك Dropbox ، فإننا نوصي باستخدام TrueCrypt.










اترك تعليقا