Outlook 2013: كيفية استخدام مجلدات البحث للعثور على البريد الإلكتروني بسرعة!
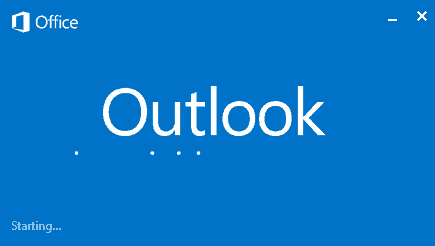
بدأت في استخدام هذه الميزة مرة أخرى عندما قرأت groovyPost Jack كتب لإنشاء مجلدات البحث باستخدام Outlook 2010. دعنا اليوم نراجع الميزة مع Microsoft 2013 Outlook الجديد.
تنظيم البريد الإلكتروني باستخدام مجلدات بحث Outlook 2013
لنبدأ بإنشاء مجلد بحث جديد. انقر على مجلد التبويب ثم انقر فوق مجلد بحث جديد.
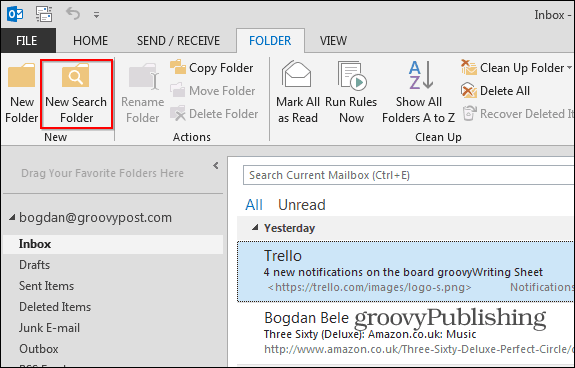
توفر Microsoft عددًا من عمليات البحث الافتراضيةيمكنك الاختيار من بينها. الكثير منها مفيد جدًا بما في ذلك "البريد المرسل إليّ مباشرةً" أو "البريد الذي تم وضع علامة عليه للمتابعة". لذا ، حتى إذا لم يكن لديك الوقت لإنشاء بحث مخصص رائع ، قم بالتجول وأضف بعضًا من مجلدات البحث الافتراضية هذه للحصول على أفكار عصرية إبداعية.
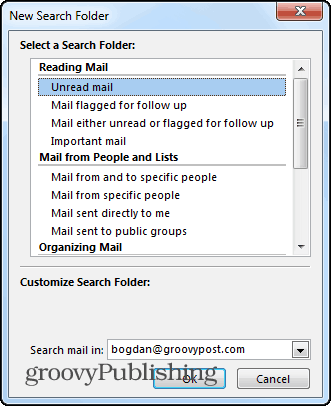
بعد إضافة بحث مخصص ، المجلدتظهر أسفل مجلدات البريد الإلكتروني القياسية كما هو موضح أدناه. في مثالي ، أضفت مجلد البحث "غير مقروء أو للمتابعة". ظهر المجلد في قائمة المجلدات الخاصة بي جنبًا إلى جنب مع قائمة تمت تصفيتها لرسائل البريد الإلكتروني التي تستوفي تلك المعايير. رائع جدا!
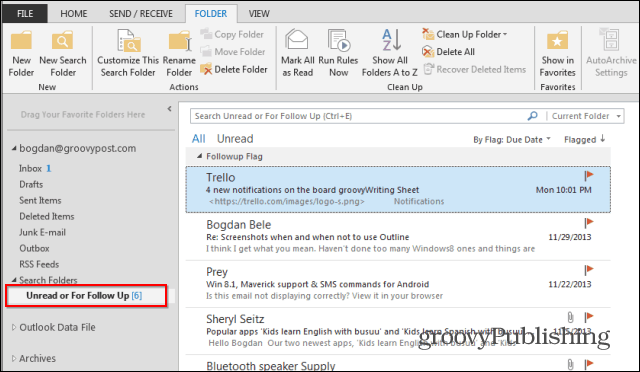
يمكنك أيضًا اختيار إنشاء مجلدات بحث للبريد من الأشخاص والقوائم. أضفت مجلد البحث الافتراضي هذا من الأعلى ثم اخترت Brian Burgess من groovyPost.
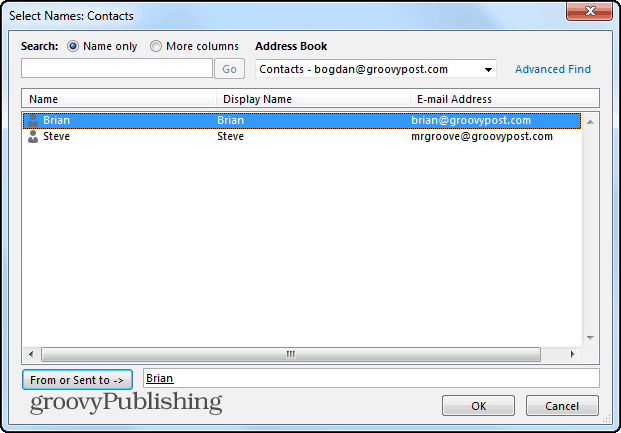
بعد النقر فوق "موافق" ، يمكنني بسهولة العثور على هذا البريد الإلكتروني في المستقبل في المجلد المسمى بـ Brian.
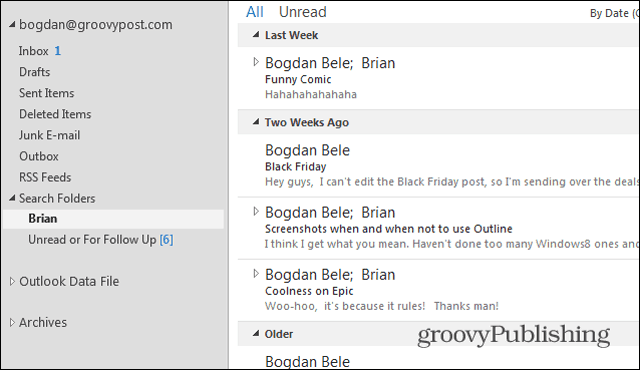
مجلد البحث المخصص
القوة الحقيقية لمجلدات البحث هيإنشاء عمليات بحث مخصصة باستخدام مجموعة متنوعة من المعايير لتجد بالضبط متى تحتاج من أي مكان في بريدك الوارد. قم بالتمرير لأسفل وصولاً إلى إنشاء مجلد بحث مخصص وانقر فوق المعايير.
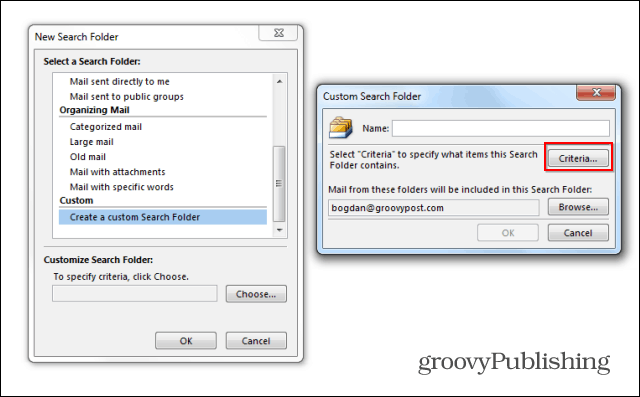
كما ترى ، فإن الخيارات لا حصر لهالا تزال Microsoft تجعل المشي سهلًا إلى حد ما عبر الواجهة لتخصيصها بالطريقة التي تريدها. ومع ذلك ، سنقوم في المستقبل بمتابعة هذه المقالة بأخرى لاستعراض بعض الجوانب الأكثر تقدمًا لمجلدات البحث المخصصة.
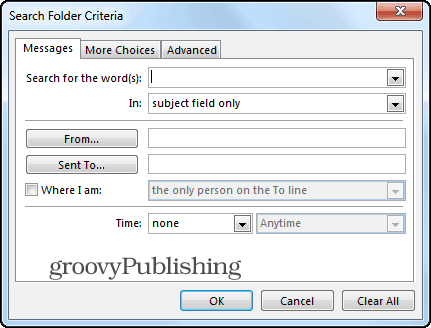
أضمن أنه إذا كنت من مستخدمي Outlook ، فإن هذا التلميح سيوفر لك الوقت. العب في حال واجهت أي أسئلة ، انشرها هنا وسنقدم لك المساعدة!



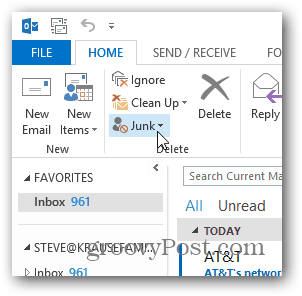




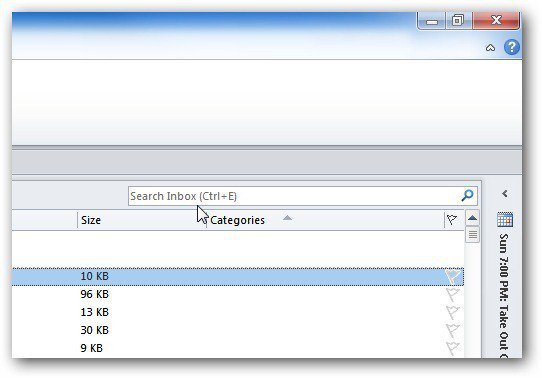

اترك تعليقا