كيفية محو محرك الأقراص الثابتة لنظام Mac وإعادة تثبيت OS X
لقد تخلصت من منتجات Apple الخاصة بي مؤخرًاوبيعها على موقع ئي باي. لذا ، اعتقدت أنني سأذكر الجميع أنك بحاجة إلى مسح بياناتك وإعادة تثبيت نظام التشغيل على أجهزة الكمبيوتر والأجهزة الخاصة بك قبل بيعها.
محو القرص الصلب
ابدأ تشغيل جهاز Mac واستمر في الضغط على مجموعة مفاتيح Command + R. يؤدي ذلك إلى تشغيل أدوات OS X. حدد أداة القرص وانقر فوق متابعة.

حدد محرك الأقراص المحلي وانقر فوق علامة التبويب مسح ، يجب تعيين التنسيق إلى Mac OS Extended (دفتر اليومية) ، انقر فوق الزر مسح. سيؤدي ذلك إلى محو جميع البيانات وإعادة تهيئة القرص الثابت.
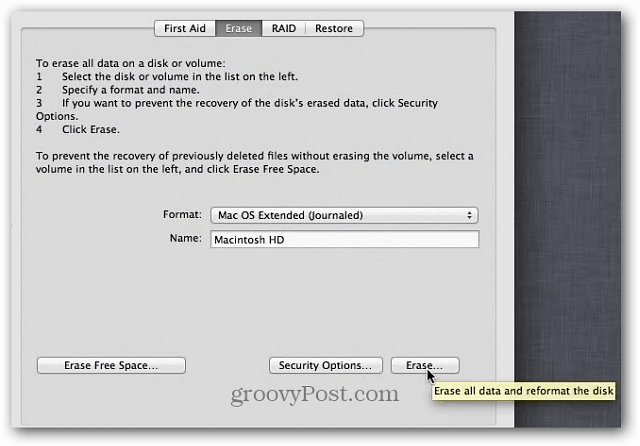
إذا كنت تريد أن تكون أكثر أمانًا ، فحدد الأمانخيارات ، ثم حدد مسح 7-Pass ، الذي يلبي معيار وزارة الدفاع الأمريكية 5220-22 م. يؤدي هذا مهمة مماثلة لمسح محرك الأقراص بشكل آمن مثل DBAN لنظام التشغيل Windows.
أعد تثبيت Apple OS X Mountain Lion
بعد ذلك ، ارجع إلى OS X Utilities (الأدوات المساعدة لنظام التشغيل OS X) وقم بتمييز هذه المرة إعادة تثبيت OS X وانقر فوق متابعة.
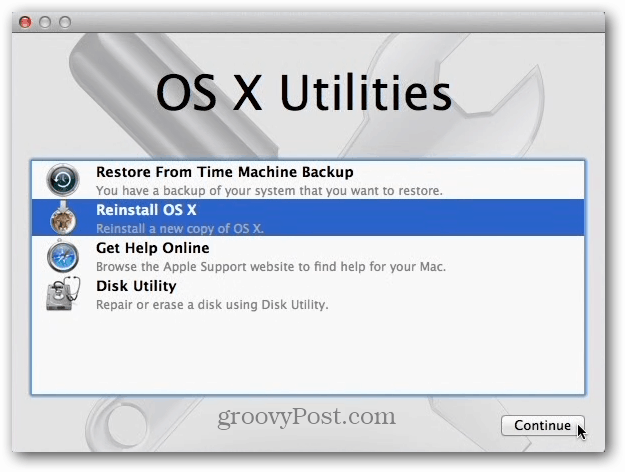
بعد ذلك ستحصل على شاشة OS X Mountain Lion. انقر فوق "متابعة" في الأسفل ، وعلى الرسالة التي تظهر ، انقر فوق الزر "متابعة".
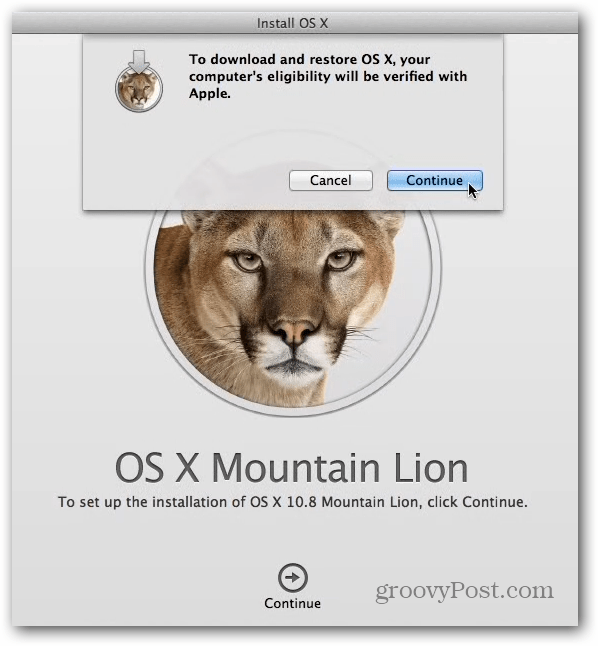
توافق الآن على شروط الخدمة لترخيص البرنامج.
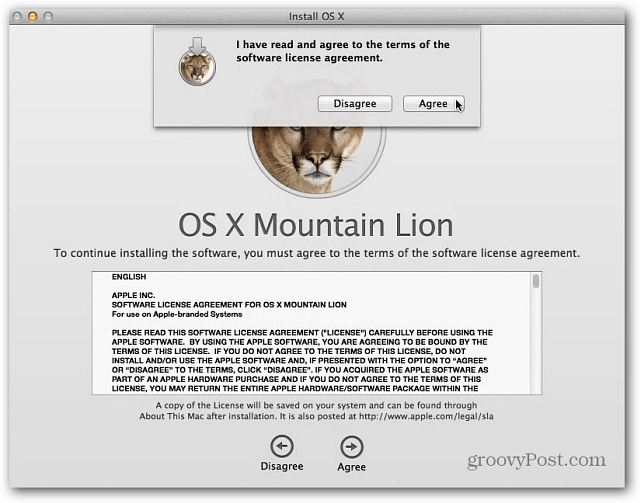
بعد ذلك حدد القرص الصلب الذي تريد تثبيت OS X عليه. إذا كان لديك محرك أقراص واحد فقط ، فسيتم تحديده لك تلقائيًا.
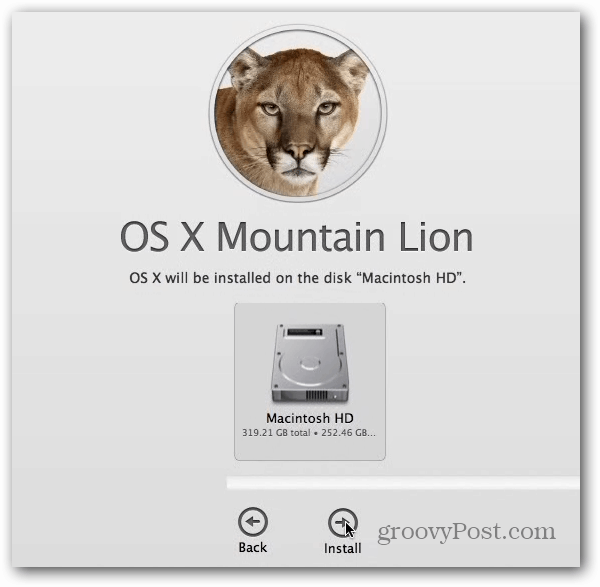
قبل تثبيت OS X ، ستحتاج إلى تسجيل الدخول إلى حساب Apple الخاص بك.
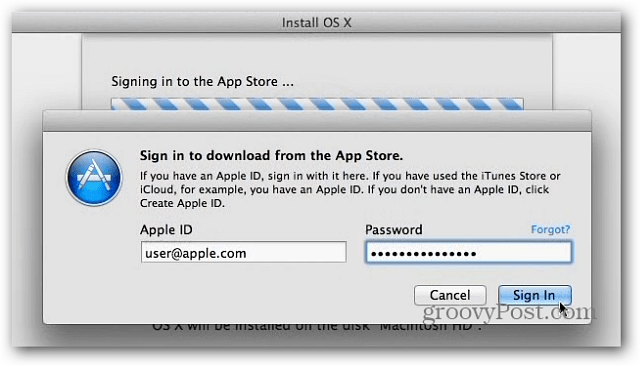
الآن يمكنك العودة والانتظار أثناء إعادة تثبيت OS X.
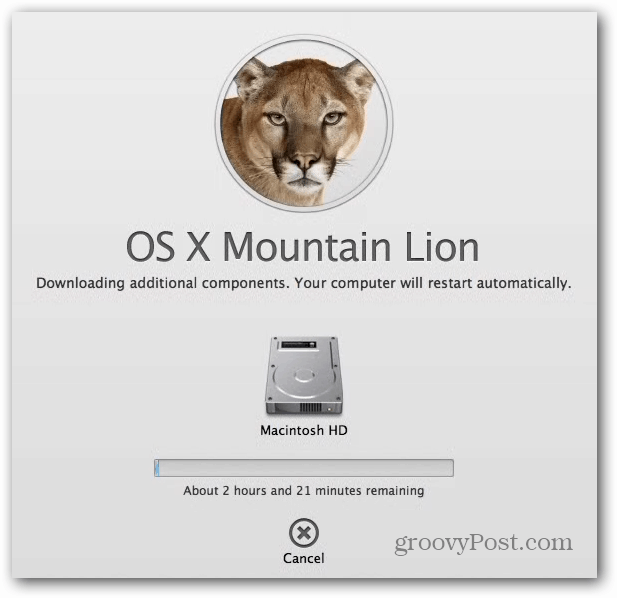
سيتم إعادة تشغيل جهاز Mac بضع مرات تلقائيًا أثناء مسح كل شيء وإعادة تثبيته. قد يستغرق الأمر بعض الوقت ، قد ترغب في لعب بعض Angry Birds لبعض الوقت أو تناول الجعة!
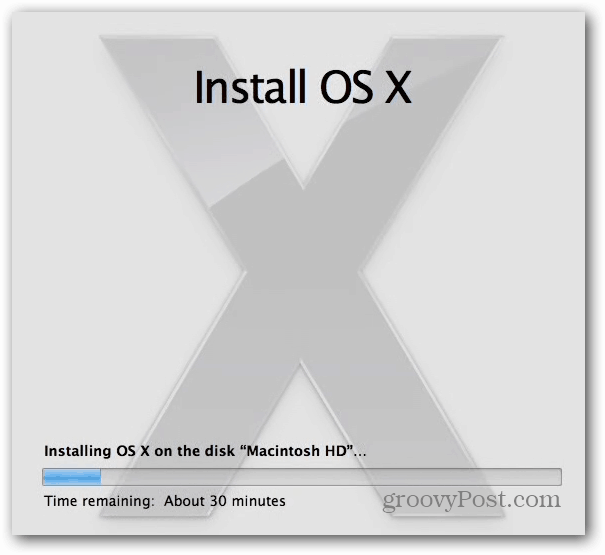
بعد إعادة التثبيت ، ستحتاج أنت أو المالك الجديد إلى متابعة عملية الإعداد ، ونقل الملفات ، والاتصال بشبكة WiFi ... إلخ. بعد ذلك ، ستتمكن من تشغيل OS X الجديد المثبت حديثًا.
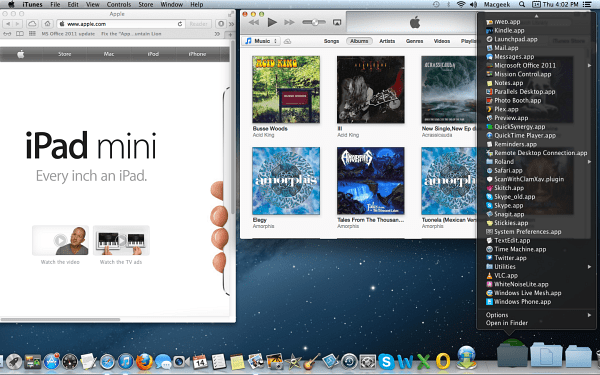










اترك تعليقا