هل يمكن حذف بياناتك؟ أربع طرق لمسح القرص الصلب الخاص بك

عندما تتخلص من الشيكات الورقية القديمة والضرائبيعود ، أنت تمزيقهم (أليس كذلك؟). هذا يجعلهم غير قابل للقراءة ليكونوا لصوص هوية محتملين أو أشخاصًا فضوليين جدًا لمصلحتهم اللعينة. ولكن ماذا تفعل ببياناتك القديمة عندما تريد التخلص منها؟ إذا كنت لا تمحو ملفاتك ومحركات الأقراص الثابتة بشكل آمن ، فأنت تفعل ما يعادل وضع كشف حسابك المصرفي في سلة المهملات دون تمزيقه. إنها ليست ضمانًا لكارثة ، لكنها محفوفة بالمخاطر.
إذا لم تقم بتطهير محرك الأقراص الصلبة بآمانتنسيق ، ثم هناك احتمالات أن هناك غيغابايت من البيانات التي يمكن حذفها بسهولة من قبل أي طفل لديه أداة مجانية لاستعادة البيانات خارج الإنترنت. لتوضيح هذا ، دعنا نلقي نظرة على التنسيق السريع لـ Windows مقابل التنسيق الكامل مقابل التنسيق الآمن / المسح.
مخطط البرنامج التعليمي
- كيفية إجراء تنسيق سريع / هل تنسيق سريع آمن؟
- كيفية إجراء تنسيق كامل / هل تنسيق كامل آمن؟
- ممحاة: محو آمن ومسح مساحة غير مستخدمة
- DBAN: محو قرص صلب دون إزالته
كيفية تنفيذ تنسيق سريع
التهيئة السريعة هي طريقة سريعة لإعداد محرك أقراص قديم لحياة جديدة. يمكنك القيام بذلك من مستكشف Windows بالنقر بداية > الحاسوب ثم انقر بزر الماوس الأيمن فوق محرك الأقراص والاختيار شكل…
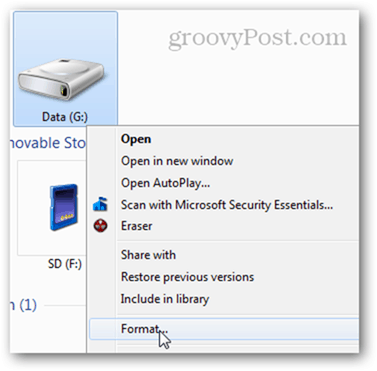
في التنسيق أسطوانة النافذة ، تحقق من التنسيق السريع وانقر فوق ابدأ. هذا كل ما في الامر.
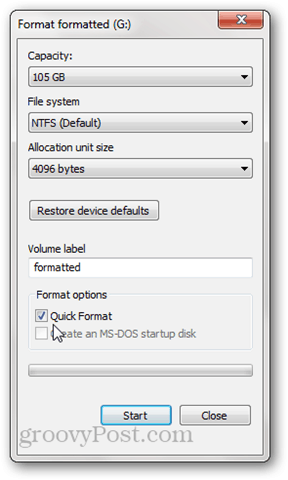
سيظهر محرك الأقراص فارغًا في مستكشف Windows.
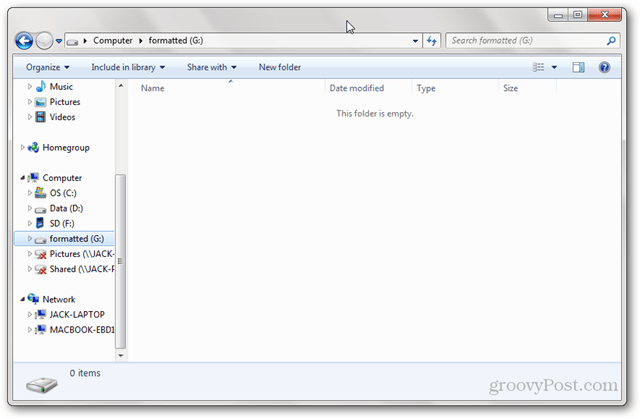
هل التنسيق السريع آمن؟
ما يجعل التنسيق السريع سريعًا هو أنهلا يحذف جميع البيانات الموجودة على القرص. بدلاً من ذلك ، يكتب تنسيق سريع جدول ملف جديد على محرك الأقراص. لا يحتوي جدول الملف الجديد على أي معلومات حول البيانات الموجودة على القرص قبل التنسيق. لذا ، بالنسبة لمعظم الأغراض ، القرص الآن "فارغ". هذا أمر جيد إذا كنت ستقوم بإعادة استخدام القرص بنفسك أو إذا كنت تقوم بإعادة تثبيت نظام تشغيل. ولكن إذا كنت تقوم ببيع محرك الأقراص الثابتة أو التبرع به أو تحطيمه ، فإن التنسيق السريع ليس فكرة جيدة.
أعلاه ، رأينا أن محرك أقراص سريع التنسيق انتهى به الأمر فارغًا في مستكشف Windows. ولكن ماذا لو قمنا بتحليل محرك الأقراص باستخدام أداة استعادة البيانات؟
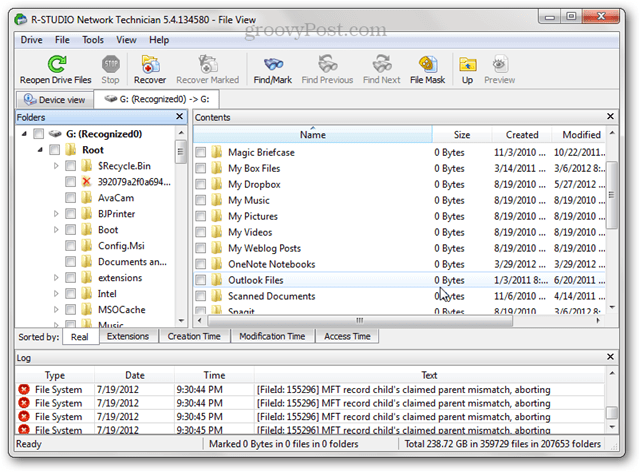
ما نراه أعلاه هو تقريبًا جميع الملفات والمجلدات التي كانت على هذا القرص الصلب قبل أن يتم تنسيقها بسرعة. هذا لأننا قمنا بالكتابة فوق جدول الملفات ، لكننا لم نستبدل البيانات بأي شيء. حتى تتم كتابة بيانات جديدة على القرص ، ستظل البيانات القديمة متاحة عبر برامج مثل R-Studio أو Recuva أو TestDisk. هذا هو سبب التوصية بالتنسيق الكامل عند إعداد محرك أقراص ثابت لبداية جديدة حقًا.
كيفية إجراء تنسيق كامل
لإجراء تنسيق كامل ، انقر بزر الماوس الأيمن فوق محرك الأقراص في Windows Explorer وانقر فوق Format... كما فعلت من قبل ، ولكن هذه المرة ، قم بإلغاء تحديد التنسيق السريع. انقر فوق ابدأ.
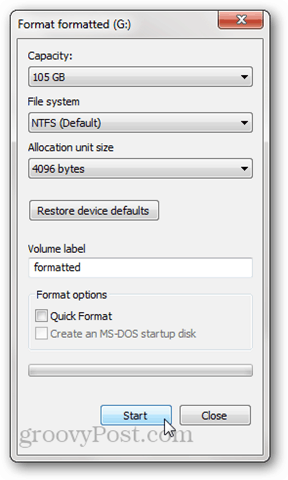
مثل التنسيق السريع ، يقوم التنسيق الكامل بالكتابة فوق ملفجدول الملفات مع واحد جديد. ولكنه يكتب أيضًا أصفارًا على القرص أو القسم بأكمله. لهذا السبب ، سيستغرق الأمر وقتًا أطول بكثير من التنسيق السريع. دعونا نحاول تحليلها مرة أخرى في R-Studio:
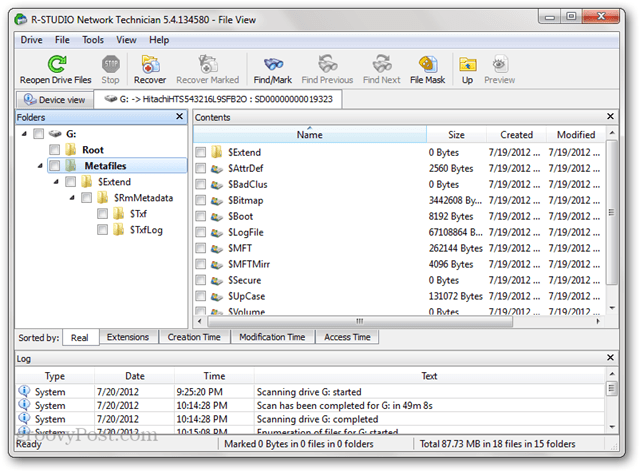
لا تظهر أي من الملفات القديمة التي كانت على القرص قبل التنسيق. توجد بعض البيانات الوصفية على القرص ، ولكن تمت كتابتها مؤخرًا أثناء التنسيق (كما ترى في تاريخ "الإنشاء").
ملحوظة: في نظام التشغيل Windows XP ، لا يؤدي التنسيق الكامل إلى استبدال القرص بالأصفار. بدلاً من ذلك ، يقوم بالكتابة فوق جدول الملفات وفحص القرص بحثًا عن القطاعات التالفة. للقيام بتنسيق كامل كما هو موضح أعلاه ، ستحتاج إلى Windows Vista أو إصدار أحدث.
هل التنسيق الكامل آمن كافي؟
أثناء كتابة هذا المقال ، جربت أفضل ما لديلاستعادة البيانات من محرك الأقراص المهيأ بالكامل. حاولت إجراء عمليات مسح عميق باستخدام كل من R-Studio و Recuva ولم أجد أي ملفات قابلة للاسترداد. بالنظر إلى ذلك ، أود أن أقول إن إجراء تنسيق كامل في نظام التشغيل Windows Vista أو أحدث يعد آمنًا بدرجة كافية لمعظم المستخدمين الشخصيين. إذا كانت لديك أسرار حكومية أو بيانات عملاء حساسة على محرك الأقراص الثابتة لديك ، فستحتاج إلى القيام بمهمة أكثر شمولاً للتعتيم على بياناتك. يُزعم أن هناك طرقًا لاستعادة أجزاء من البيانات التي تم استبدالها ، ولكنها تتطلب محترفًا حقيقيًا لاستعادة البيانات وبعض المعدات باهظة الثمن.
يجب أن تدرك أيضًا أنه نظرًا للطريقة التي يتم بهاتعمل البرامج الثابتة على محركات الأقراص ، فهناك بعض القطاعات التي لا يمكن حذفها بالوسائل العادية. على سبيل المثال ، عند تلف أحد القطاعات ، يقوم محرك الأقراص بوضع علامة عليه على أنه تالف ويتوقف عن السماح بالوصول إليه - حتى لمسحه. بالإضافة إلى القطاعات التالفة والقطاعات المحجوزة (التي تُستخدم عندما تتعطل القطاعات) ، تحتوي معظم محركات الأقراص الثابتة على أقسام استرداد أو أقسام بيانات منفصلة عليها. لن تظهر هذه دائمًا في Windows Explorer ، لذلك قد لا يتم مسحها بالتنسيق الكامل.
تشير الدراسات أيضًا إلى أنه يكاد يكون من المستحيل مسح محركات الأقراص ذات الحالة الصلبة بشكل آمن ، نظرًا للطريقة التي يتم بها معالجة البيانات فعليًا. أفضل طريقة لتدمير البيانات بشكل آمن هي تمزيق محرك الأقراص بالكامل.
ممحاة: محو آمن ومسح مساحة غير مستخدمة
إذا كنت تريد شيئًا أكثر أمانًامن تنسيق كامل ولكن ليس متطرفًا (أو مكلفًا) مثل توظيف شخص لتشغيل محرك الأقراص الثابتة الخاص بك من خلال آلة تمزيق من الدرجة الصناعية ، فقد ترغب في التحقق من Eraser. Eraser هي أداة مساعدة مجانية تعمل على تهيئة محرك الأقراص ثم الكتابة فوق المساحة الفارغة عدة مرات باستخدام "أنماط خاصة". يدعي صانعو Eraser أنهم أخذوا في الاعتبار جميع المشكلات الثابتة التي تعيق تعقيم محرك الأقراص الثابتة ، بما في ذلك "استخدام ذاكرة التخزين المؤقت للكتابة وإنشاء القرص الصلب واستخدام تشفير البيانات" وصمموا برنامجهم لحلها. لست في وضع يسمح لي بفضح هذه الادعاءات أو التحقق منها ، لكن البرنامج مجاني وشائع جدًا ، لذا فهو يستحق المحاولة.
بعد تثبيت Eraser ، ستحصل على خيار جديد في القائمة السياقية بالنقر بزر الماوس الأيمن في Windows Explorer مع ثلاثة خيارات مختلفة: Erase و Erase on Restart و Erase Unused Space.
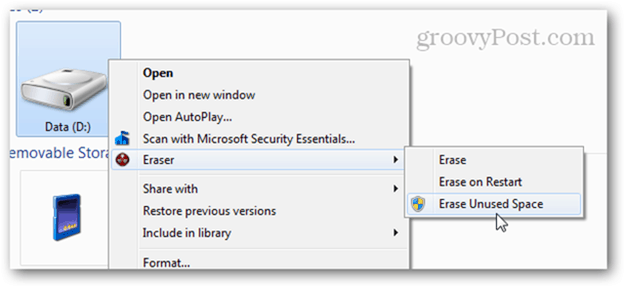
بعد اختيار واحد ، تنتقل العملية إلى المدينة في الخلفية. عند الانتهاء ، ستتلقى إشعارًا في شريط المهام. يمكنك أيضًا التحقق من الحالة عن طريق فتح Eraser من علبة النظام.
محو مساحة غير مستخدمة مفيدًا إذا كنت قد بدأت بالفعل في استخدام القرص الذي تستخدمه يجب أن تفعل كامل التنسيق. باستخدام هذا الخيار ، يمكنك مسح ما تبقى على القرص بأمان دون التأثير على الملفات التي كتبتها عليه منذ التنسيق. إن إعادة تثبيت Windows على جهاز الكمبيوتر الخاص بك ثم تشغيل Erase Unused Space على محرك الأقراص من شأنه أن يقوم بعمل جيد إلى حد ما في محو محتوياته بأمان.
لاحظ ذلك ، على الرغم من النقر فوق محو المساحة غير المستخدمة يفتح نافذة User Access Control ، وقد يفشل أحيانًا حتى بعد النقر نعم. إذا نظرت إلى سجل المهام ، فسترى سجلاًمخرجات تقول: "البرنامج ليس لديه الأذونات المطلوبة لمحو المساحة غير المستخدمة على القرص. قم بتشغيل البرنامج كمسؤول وأعد محاولة العملية. "
يحدث هذا لأنه عند تشغيل عملية Eraser أخرى لا تتطلب وصول المسؤول ، فسيتم تشغيلها بشكل طبيعي. لذلك ، عندما تبدأ تشغيله مرة أخرى ، فهو يعمل بالفعل.
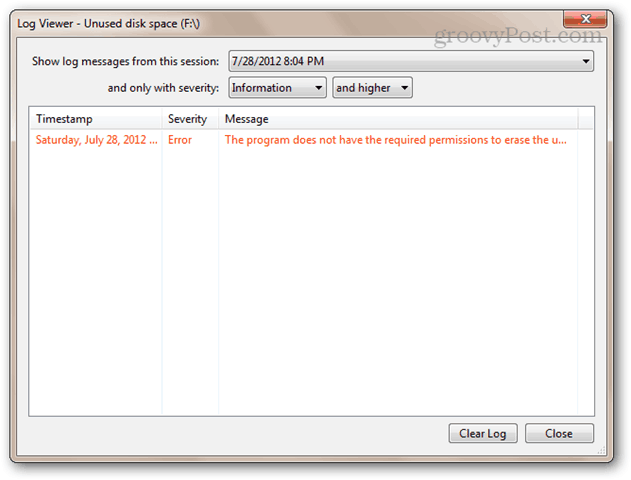
إذا حدث هذا ، فحاول النقر بزر الماوس الأيمن فوق رمز Eraser في علبة النظام ، واختيار Exit Eraser ثم إعادة تشغيله من قائمة Start بالنقر بزر الماوس الأيمن فوقه واختيار Run as Administrator.
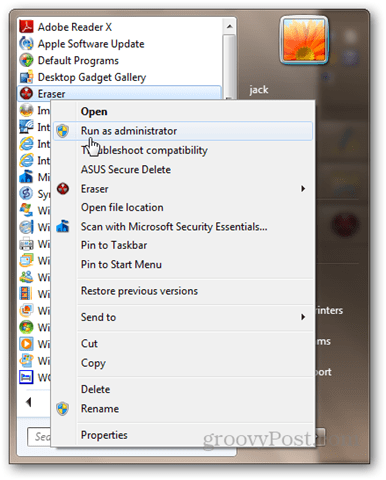
الآن ، حاول مسح المساحة غير المستخدمة مرة أخرى. يجب أن تعمل.
DBAN: مسح قرص النظام دون إزالته
أداء التنسيق الكامل أمر جيد وجيد ،لكن القرص لا يمكنه تهيئة نفسه. هذا يجعل تهيئة محرك الأقراص الذي يعمل عليه Windows حاليًا مستحيلًا. الخيار الآخر: إعادة تثبيت Windows ثم استخدام Eraser لمحو المساحة غير المستخدمة. قد يعمل هذا ولكنه يستغرق وقتًا طويلاً وستتخلى عن ترخيص Windows في هذه العملية.
إذا كنت لا ترغب في فتح جهاز الكمبيوتر المحمول الخاص بكلاستخراج القرص الصلب وإرفاقه بجهاز كمبيوتر آخر ، يجب عليك تجربة برنامج Darik’s Boot and Nuke (DBAN). يمكن تشغيل DBAN بدون نظام تشغيل من قرص حي أو LiveUSB. يكون هذا مفيدًا أيضًا في حالة تلف محرك أقراص النظام ، أو إذا كان جهاز الكمبيوتر الخاص بك لا يعمل بشكل طبيعي لسبب آخر.
إليك كيفية استخدام DBAN:
قم بتنزيل ISO واستخدم Windows Disc Imageالموقد لنسخه على قرص أو صورة. أو ، قم بإنشاء USB قابل للتمهيد باستخدام Universal USB Installer (يمكنك رؤية جولة تفصيلية لهذه العملية في هذا البرنامج التعليمي القابل للتمهيد من USB ؛ ما عليك سوى اختيار DBAN كتوزيعة Linux الخاصة بك من القائمة المنسدلة وتخطي الجزء المتعلق بإنشاء تخزين ثابت).
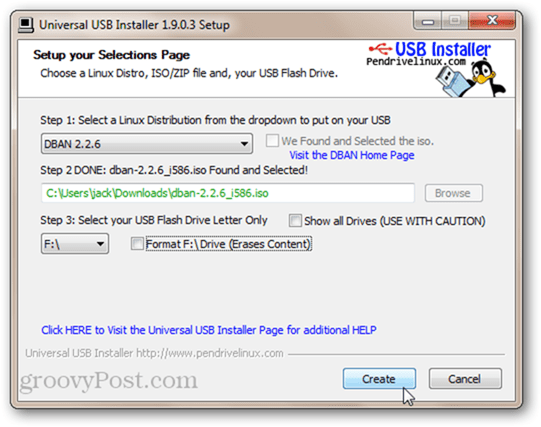
قم بتشغيل جهاز الكمبيوتر الخاص بك من محرك أقراص USB القابل للتمهيد أو قرص حي. قد تحتاج إلى تعديل BIOS لتغيير ترتيب التمهيد. سترى شاشة DBAN الصارمة.
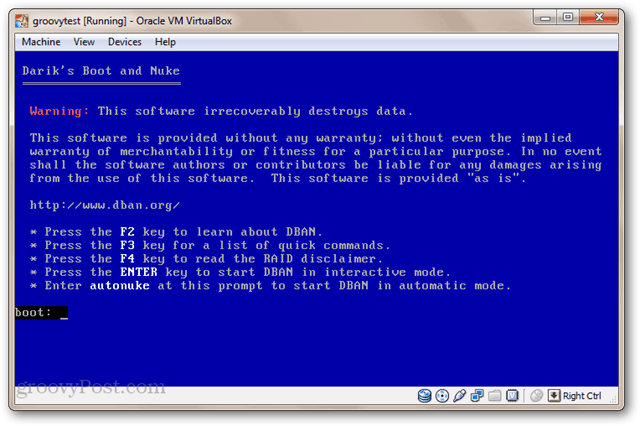
إذا كان لديك محرك أقراص واحد فقط مثبتًا وتريد تفجيره دون عناء ، فاكتب: autonuke واضغط على Enter. سيقوم DBAN بمسح محرك الأقراص والكتابة فوقه ببيانات عشوائية. بشكل افتراضي ، يمسح محرك الأقراص ويكتب فوقه ثلاث مرات (DoD short) ، ولكنه يدعم أيضًا العديد من طرق المسح الآمنة الأخرى. استقر. قد يستغرق هذا بعض الوقت.
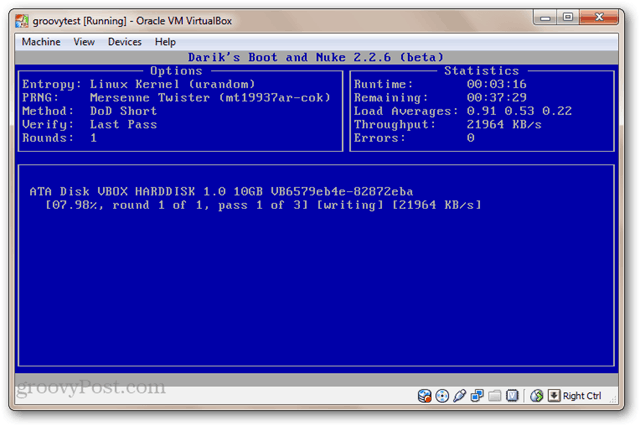
لاستخدام الوضع التفاعلي ، اضغط على Enter من القائمة الرئيسية دون كتابة أي شيء. يتيح لك ذلك انتقاء واختيار محركات الأقراص التي تريد حذفها.
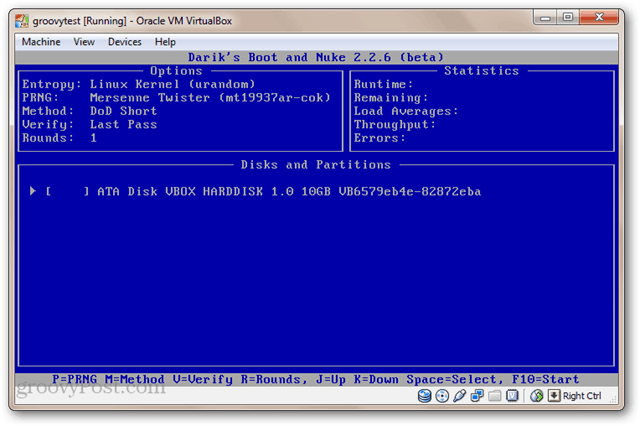
الآن سيتم تفجير محركات الأقراص الخاصة بك بما فيه الكفاية. لاستخدامها ، يجب أن يتم تنسيقها.
خاتمة
ها أنت ذا. أربع طرق مختلفة لمسح محرك الأقراص الثابتة ، بما في ذلك موافق (تنسيق سريع) وجيد بدرجة كافية (تنسيق كامل) وأفضل (ممحاة) وأفضل (DBAN). على الرغم من أنه من غير المحتمل أن يتطفل المالك التالي لجهاز الكمبيوتر الخاص بك على ملفاتك القديمة ، فقد حدث ذلك بالتأكيد. لهذا السبب ليس من الجيد أبدًا مسح محرك الأقراص الثابتة قبل إرساله لإصلاحات الضمان أو التخلص منه أو بيعه. ادمج ذلك مع قرص نظام مشفر وستكون بياناتك غير مفهومة بشكل إيجابي.










اترك تعليقا