كيفية تخصيص جزء التنقل في Outlook 2013
يتيح لك جزء التنقل في Outlook 2013الوصول بسرعة إلى عناصر مختلفة مثل البريد والتقويم. المهام وأكثر من ذلك. مظهر Outlook 2013 أكثر ملاءمة لنمط المترو الخاص بنظام التشغيل Windows 8 ويبدو مختلفًا تمامًا عن الإصدارات السابقة من Outlook. إذا لم تكن من محبي جزء التنقل الجديد ، فإليك طريقة تخصيصه حسب رغبتك.
تخصيص جزء التنقل في Outlook 2013
قم بتشغيل Outlook وانقر فوق النقاط الثلاثة في النهاية.

قم بتوسيع الخيارات وانقر فوق "خيارات التنقل".
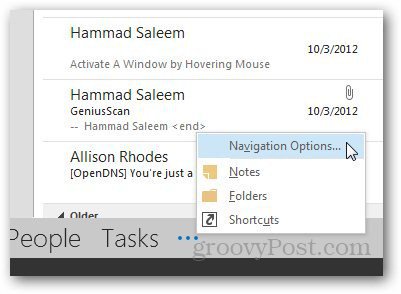
يمكنك الآن تخصيص عدد العناصر التي يتم عرضها في جزء التنقل أو تغيير ترتيبها. يمكنك أيضًا تعيينه لعرض النص على أيقونات عن طريق تحديد "التنقل المضغوط".
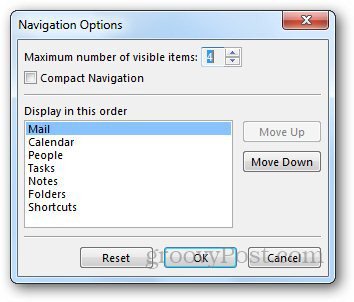
إليك كيفية عرض الوضع المضغوط.
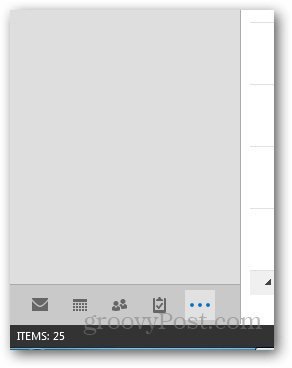
أنا أحب شريط التنقل المضغوط لأنه يزيل نصًا كبيرًا منه ويجعل واجهة أبسط مع فوضى أقل.
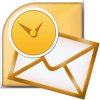


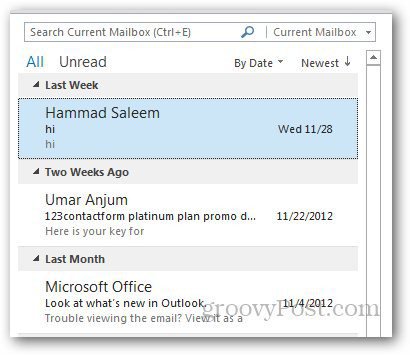



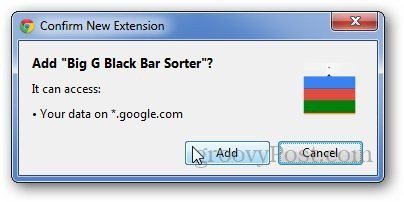


اترك تعليقا