تخصيص خطوط Outlook 2010 في جزء القراءة
لا يقوم Outlook بالإعلان عن قدرته على ذلكتخصيص الخطوط في جزء القراءة ، لكنني أجد أن هذا أحد أكثر الميزات المفيدة لترتيب أولويات البريد. إذا كنت ترغب في تخصيص الخط لعناوين البريد الإلكتروني أو عناوين الصفوف أو مجموعة الرسائل ، فإليك الطريقة.
افتح Outlook وانتقل إلى عرض الشريط. انقر فوق الزر "عرض الإعدادات".

سترى الآن نافذة إعدادات العرض المتقدمة. يوجد هنا زرين لتخصيص خطوط جزء القراءة: الإعدادات الأخرى والتنسيق الشرطي.
أولاً ، سأبدأ بالإعدادات الأخرى.
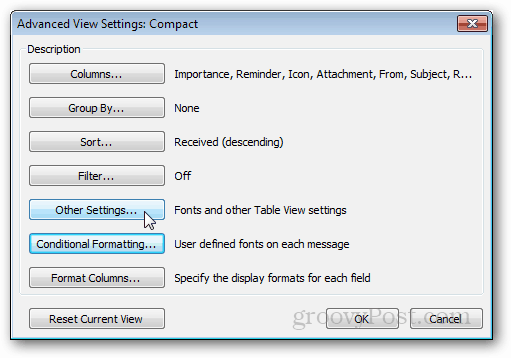
اعدادات اخرى
الإعدادات الأخرى هي المكان الذي نقوم فيه بضبط رؤوس الأعمدة في لوحة القراءة. إذا لم تكن متأكدًا من هذه الميزات ، فإليك لقطة شاشة.
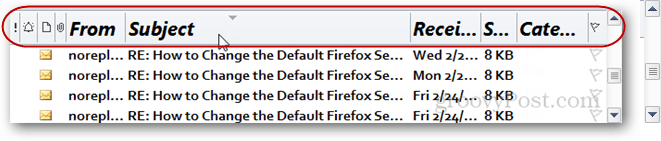
في الجزء العلوي من النافذة لدينا اثنين من الخطالإعدادات ، العمود والصف. تكون عناوين الصفوف مرئية فقط إذا قمت بتعيين جزء القراءة على العرض الأيمن. كل تخصيص خط للأمام بشكل مستقيم ، انقر فقط على الخط الذي تريده وحفظه عن طريق الضغط على "موافق".
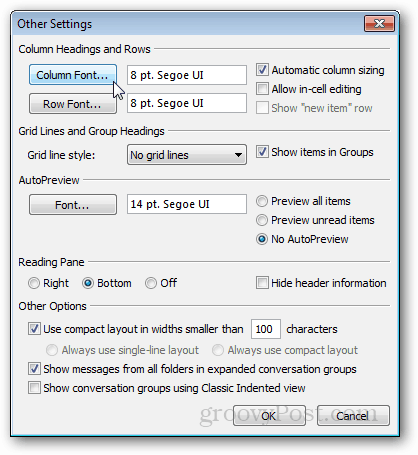
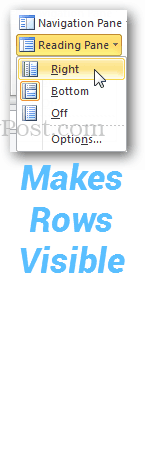
تنسيق مشروط
عندما تريد تخصيص الأشياء بناءً علىالشروط (أي القواعد) ، يمكنك القيام بذلك من خلال إعدادات عرض التنسيق الشرطي. بشكل افتراضي ، يوجد بالفعل 6 قواعد عرض مع تخصيص خطوط مخصصة لكل منها. يمكنك تغيير هذه الخطوط الموجودة ، أو إضافة خطوطك الخاصة.
على سبيل المثال ، أضفت قاعدة جديدة تجعل عناوين البريد التي قرأتها بالفعل خطًا مختلفًا عن البقية.
للقيام بذلك ، قمت بالنقر فوق إضافة> شرط> المزيد من الخيارات (علامة التبويب)> فقط العناصر التي> للقراءة
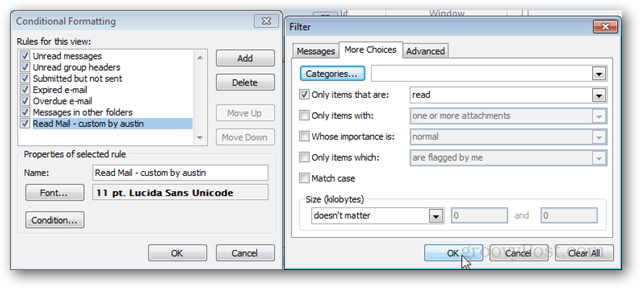
يمكنك تعيين أكبر عدد تريده من القواعد ، وإذا كانت محددة بما يكفي ، يمكنك إبراز رسائل بريد إلكتروني مهمة.
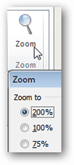
وأخيراً وليس آخراً ، لتغيير خط نص الرسالة التي تقرأها ، هناك ثلاث طرق.
- انقر فوق زر التكبير / التصغير في أسفل يمين نافذة Outlook.
- اضغط مع الاستمرار على مفتاح Ctrl وانتقل إلى عجلة الماوس لأعلى أو لأسفل.
- استخدم زر التكبير عندما يتم فتح الرسالة في نافذة خاصة بها.
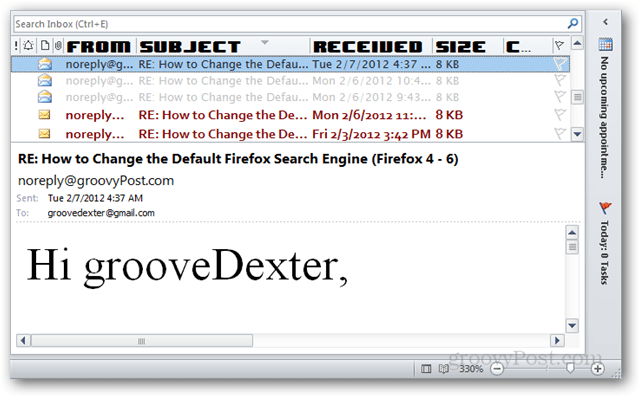
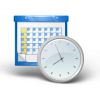

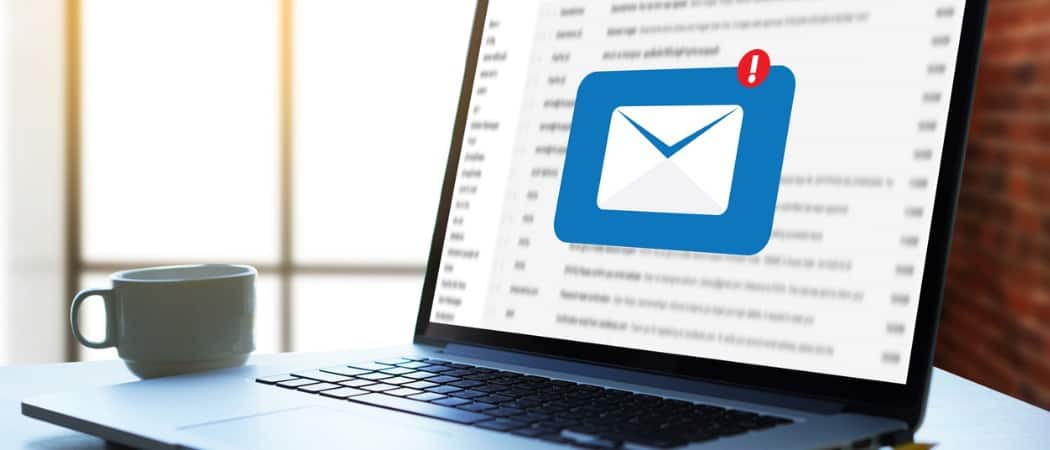






![تعطيل جزء الأشخاص في Outlook 2010 [كيف]](/images/geek-stuff/disable-the-people-pane-in-outlook-2010-how-to.png)
اترك تعليقا