Како аутоматизирати претрагу и уништавање скенирања
Спибот Сеарцх & Дестрои, некада је био пут до тогауслужни програм за уклањање шпијунског софтвера. И други услужни програми попут Малваребитес и Мицрософт Сецурити Ессентиалс су заузели место. Али Спибот Сеарцх & Дестрои је и даље солидан програм за уклањање шпијунског софтвера.
Ево како можете аутоматски да скенирате свој Виндовс рачунар помоћу Спибот Сеарцх & Дестрои.
Преузмите Спибот Сеарцх & Дестрои.
Током инсталације уклоните ознаку са свих компоненти, осим интеграције центра за безбедност. Кликните на Нект.

Као и заштитни зид, ТеаТимер ће вас питати запокренути процеси. Иако многи програми имају очигледна имена, попут Екцел-а екцел.еке, други немају. Лако је трајно блокирати услугу која вам је потребна. Сматрам да је ризик већи од користи.
Опозовите избор опције Користи заштиту поставки система (ТеаТимер). То је сјајна идеја у теорији, али сматрам да многи корисници имају проблема с њом.
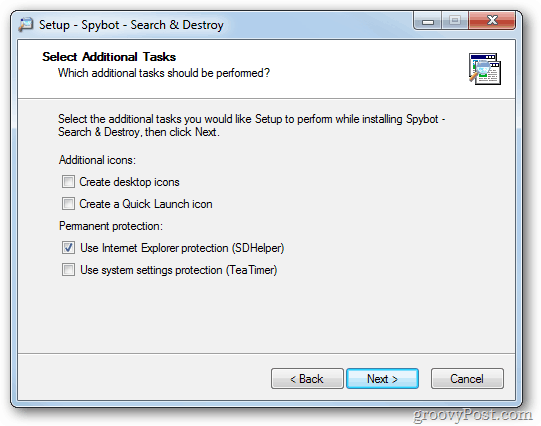
Сада подесите Спибот Сеарцх & Дестрои да се аутоматски ажурира и скенира. Из главног интерфејса идите на Режим >> Напредни режим.
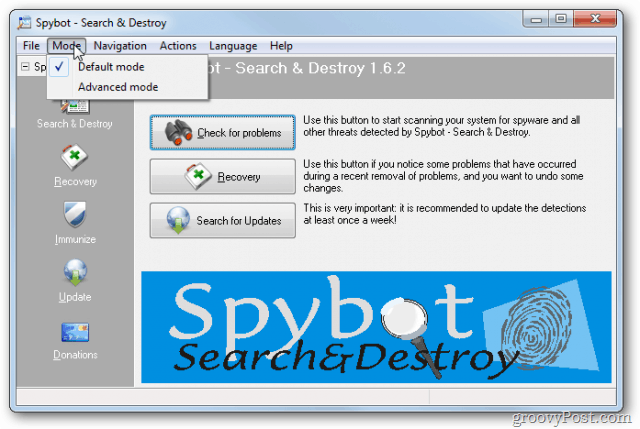
Добићете поруку упозорења. Кликните на Иес.
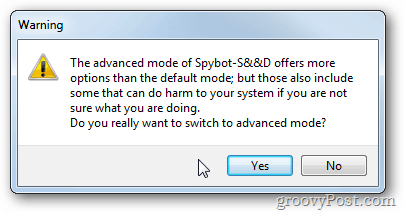
Сада ћете видети више опција у доњем левом окну. Кликните на ону која каже „Подешавања“
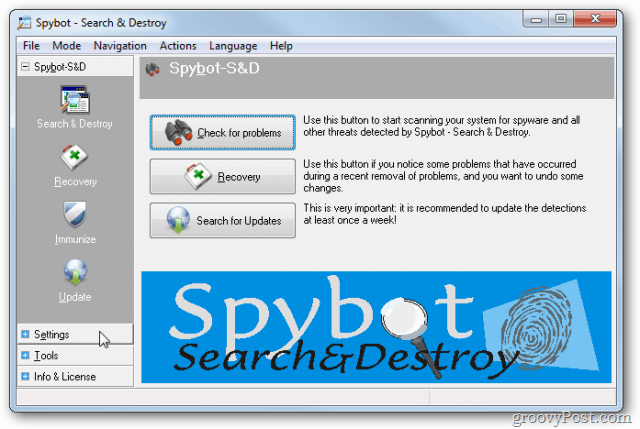
Кликните на Планер.
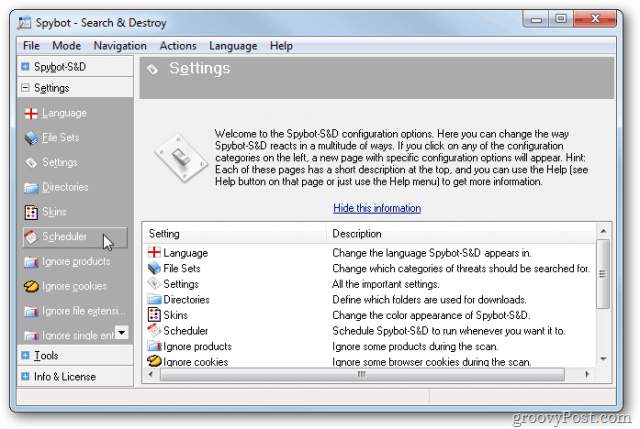
Затим кликните Адд (Упдатер) у горњем десном углу, а затим Едит (Упдатер).
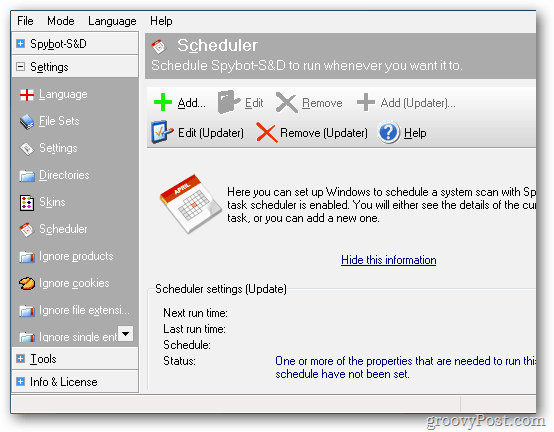
Кликните картицу Распоред, а затим Ново.
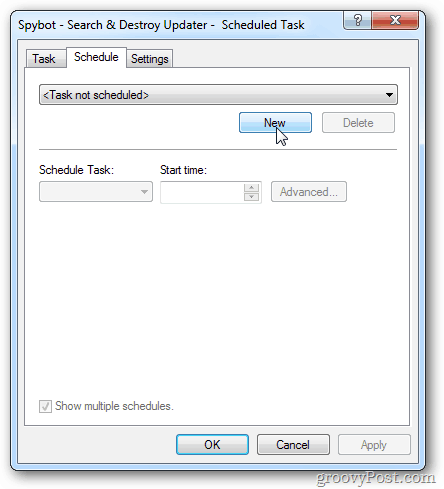
Подесите време за покретање исправке - предлажем недељно. Кликните ОК.
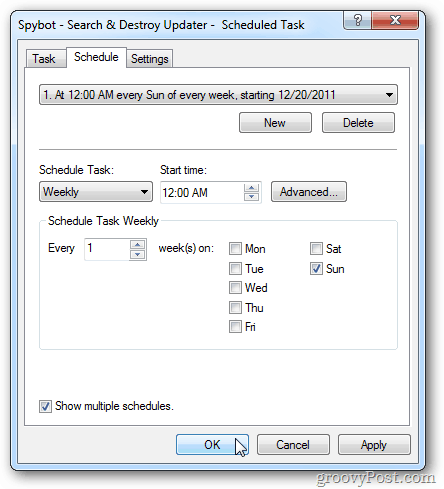
Унесите корисничко име и лозинку за свој налог. Виндовс неће покретати планиране задатке без лозинке.
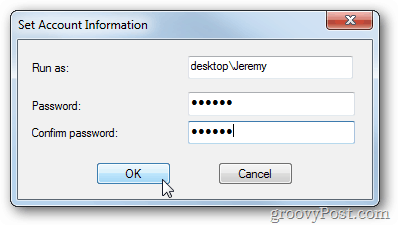
Сада морате аутоматизовати поступак скенирања. Кликните Додај, а затим Уреди и подесите скенирање. Проверите да ли је заказано скенирање након ажурирања.
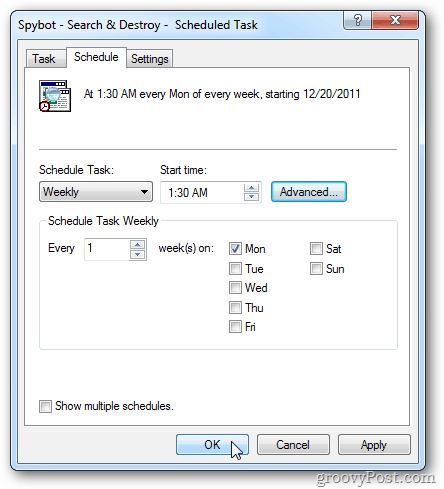
На екрану Планер, потврдите оба поља за Решавање проблема након планираног скенирања и Затварање програма након завршетка распореда.
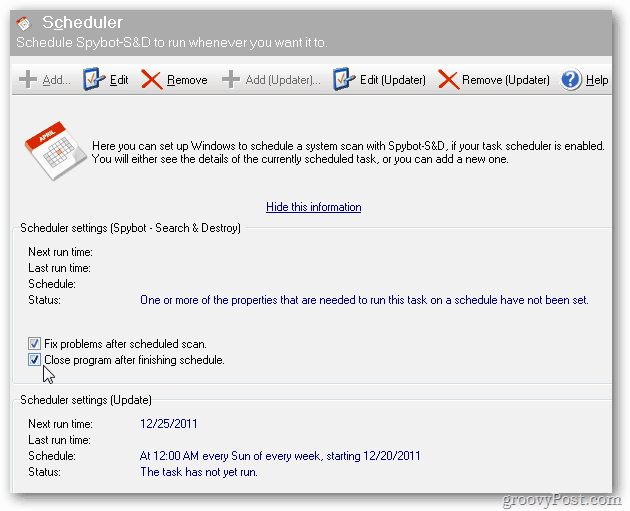
Скенирању треба неколико минута. Закажите га за време када је рачунар укључен и не користите га.
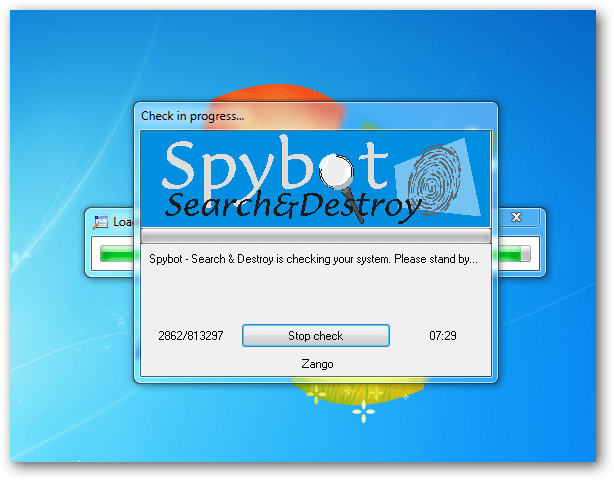





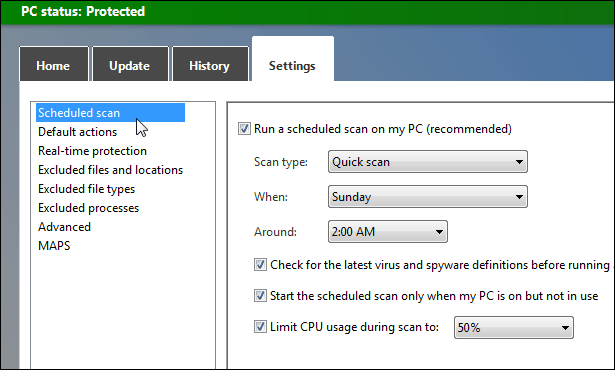



Оставите коментар