Како слати персонализоване масовне е-поруке користећи Оутлоок 2010


Белешка: Оутлоок 2007 такође укључује функцију Спајање поштеМеђутим, снимке екрана и кораци доле су из Мицрософт Оутлоок 2010. Такође приказујемо како слати персонализоване масовне е-поруке користећи Оутлоок 2013 и 2016.
Како брзо направити персонализоване масовне е-поруке с више прималаца помоћу Оутлоок Маил Мерге
1. У програму Оутлоок идите на „Контакти“ и Изаберите која контакти где желите да пошаљете свој масовни персонализовани емаил.
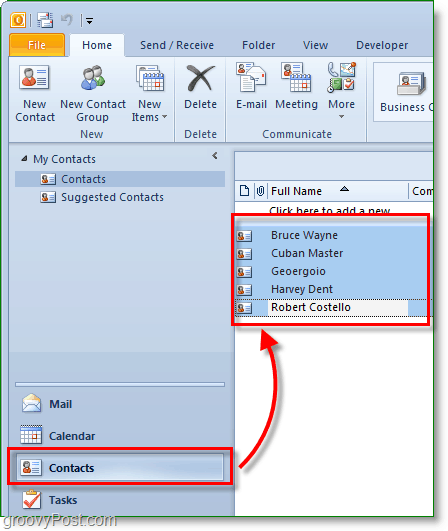
2. Следеће изнад на траци са алаткама Кликните на Спајање поште.
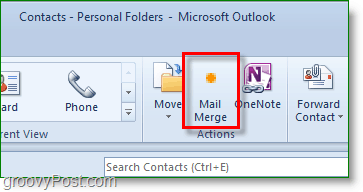
3. Опције спајања поште требале би се појавити у новом прозору. На врху, Проверавати Само одабрани контакти. На дну, Комплет тхе тхе врста документа до Форм Леттерс, и Мерге То до Е-маил.
Подесите Редак теме поруке до без обзира на тему за коју желите да адреса е-поште буде. У овом примеру желим тему наслов свих адреса е-поште Погледајте наш најновији чланак.
Кликните на ок наставиће се.
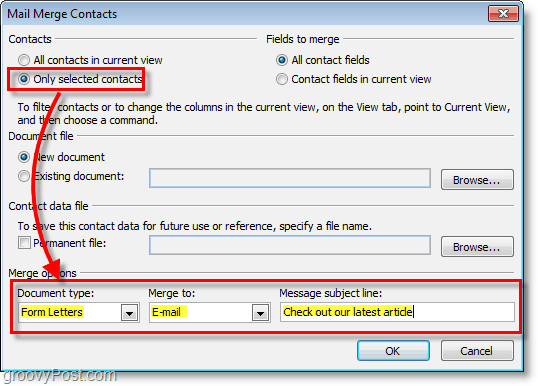
Када ти Кликните на ОК, отвориће се нова „порука за слање е-поште“. Одавде су сви контакти сачувани, тако да нема потребе за бригом о њиховом додавању, осим ако некога нисте заборавили.
4. У прозору за слање е-поште додајмо персонализовани поздрав. Кликните на Поздравна линија.
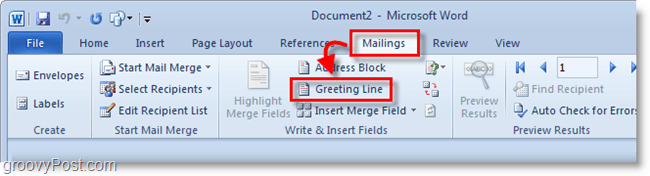
5. У искачућем прозору можете да прилагодите линију Поздрава, али подразумевано делује добро. Кликните на ок наставиће се. У прегледу ће се приказати честитка за сваку особу која је примила е-пошту, али док компонујете изгледат ће као «Поздравна линија».
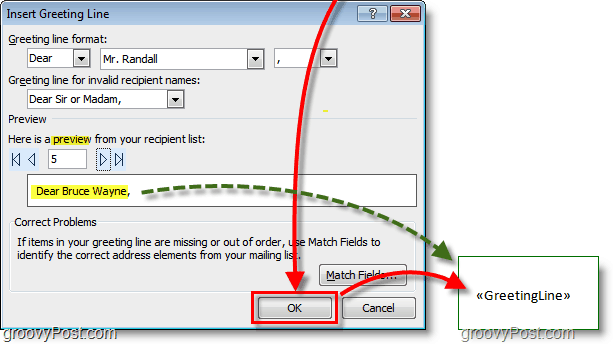
6. Необавезно: Ако имате још прилагођених поља која желите да тада унесете Употреба тхе тхе Уметните поље спајања дугме да то учините. Много је ствари које можете изабрати, али за ово ћете требати имати повезане податке у профилу контаката у Оутлооку. Ако немате, нема бриге, само наставите да читате!
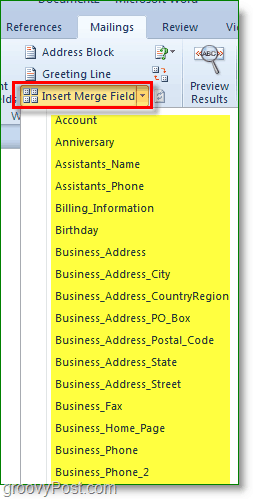
7. Пиши твој садржај е-поште! Овај садржај је део који ће бити исти за све примаоце.
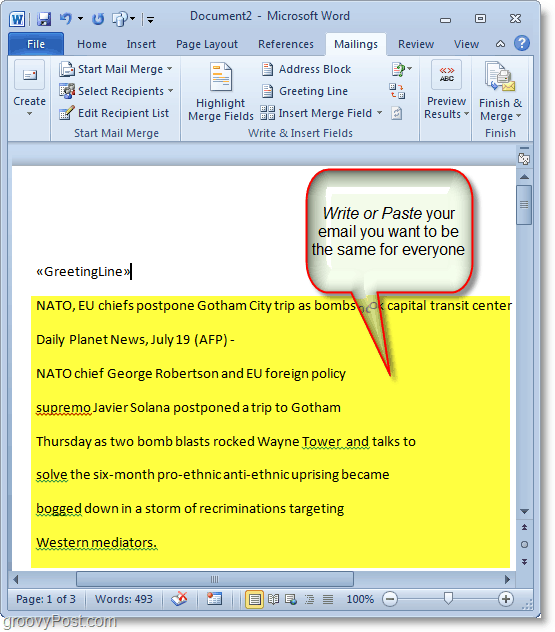
8. Кад завршите са писањем Кликните на Заврши и споји, онда Изаберите Слање порука е-поште
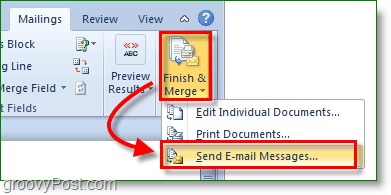
9. Појави се скочни прозор који потврђује да желите да пошаљете и информације су тачне. Кликните на ок и пошта иде!
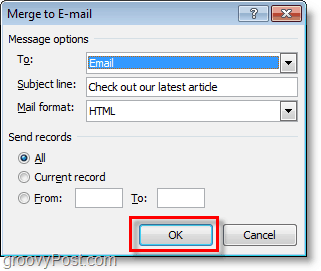
Сада сте свима послали масовну е-поштуваши контакти! Када је приме, е-пошту ће приказати само у пољу „до“. Линија честитки и све друго што сте одлучили да персонализујете прилагођено је њиховим специфичним подацима извученим са ваше Оутлоок листе контаката.
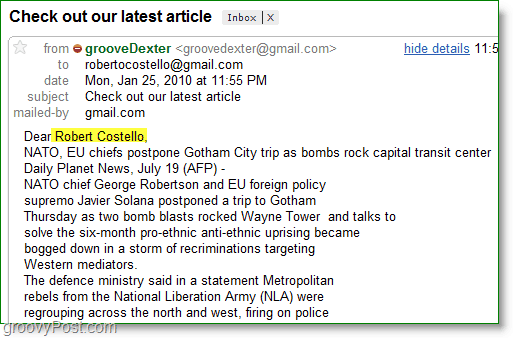

![Конфигуришите Оутлоок 2010 - 2007 за преузимање читаве ИМАП поште [Како]](/images/microsoft/configure-outlook-2010-8211-2007-to-download-entire-imap-mail-how-to.png)


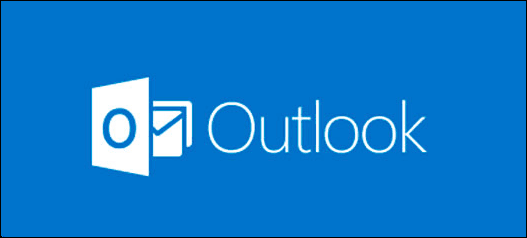





Оставите коментар