Како креирати прилагођене брзе кораке у програму Оутлоок 2010
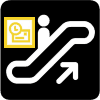
Брзи кораци су драгоцено средство за радефикасно у програму Оутлоок 2010. Ако вам се често чини да довршавате дуги низ акција за поједине ставке, зашто једноставно не креирате радњу Куицк Степ да бисте је покрили? Мицрософт је тек представио ову нову функцију у програму Оутлоок 2010, додавши још једну тачку на листу Топ 10 разлога за надоградњу на Оффице 2010.
Започнимо лако и погледајмо прилагођавање неких постојећих брзих корака које је Мицрософт укључио у Оутлоок 2010.
Како изменити постојећи Оутлоок Куицк Степ
Корак 1
У програму Оутлоок 2010, Кликните на тхе тхе Кућа трака и онда Кликните на тхе тхе мала стрелица надоле изнад Брзи кораци категорија. Из падајућег менија који се појави Изаберите Мбрзи кораци анаге…
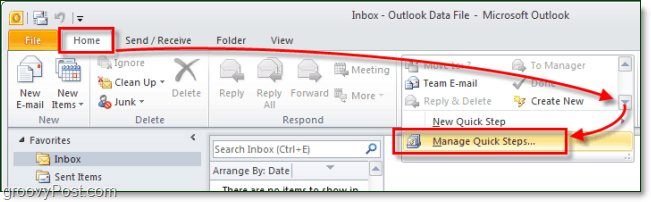
Корак 2
Подразумевано је само 5 брзих корака у програму Оутлоок 2010. Изаберите онај који желите да промените Кликните на тхе тхе Едит дугме испод описа.
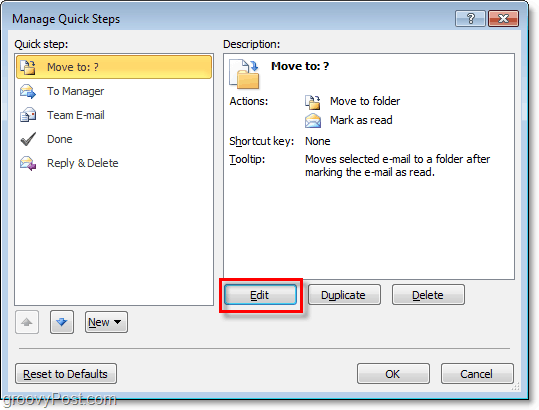
Корак 3.а - Прилагодите брзи корак
Што се тиче прилагођавања, пуно тога можете учинити тако да то разбијемо у два различита корака и снимке заслона.
Можете:
- Кликните на тхе тхе Икс до Уклони Брзе акције.
- Кликните на тхе тхе стрелица надоле потпуно променити акцију у нешто друго.
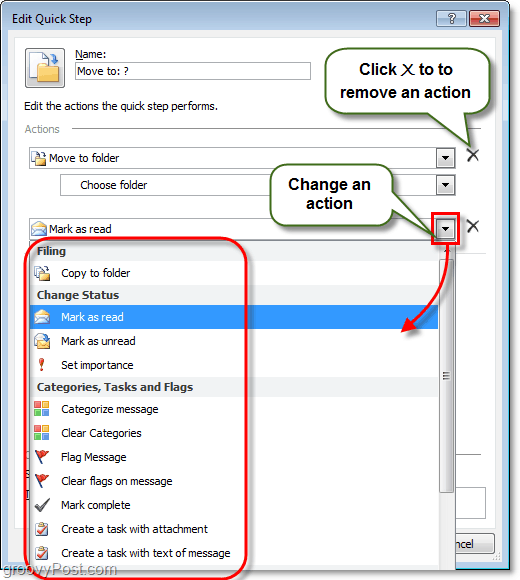
Корак 3.б - Више опција за брзо прилагођавање
А још више је доступно:
- Кликните на тхе тхе Наме поље за промену имена брзог корака. *
- Кликните на Адд Акција да бисте додали додатну радњу у Брзи корак.
- Кликните на Изаберите пречицу доделити а Схортцут тастер до овог брзог корака. На пример, ако овом кораку доделите ЦТРЛ + Схифт + 1, можете одмах да извршите цео брзи корак Притискање ЦТРЛ + Схифт + 1 у било које време док користите Оутлоок. Ово је згодно јер нећете морати да пронађете картицу Почетна и траку за брзе кораке да бисте их користили.
- Тип у Тоолтип текст поље за промену описа. *
- Кликните на тхе тхе Ицон у горњем левом делу до прилагоди која ће се икона приказати на вашој листи брзих корака.
* Ово име и опис ће се појавити на листи брзи кораци на почетној врпци.
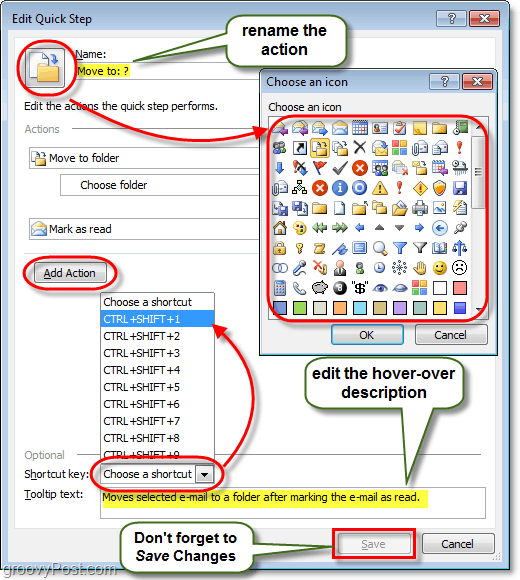
То покрива све што можете да урадите прилагођавањем брзих корака, погледајмо сада прављење потпуно новог.
Како да направите нови брзи корак за Оутлоок 2010
Корак 1
Мицрософт нам је дао више различитих начина да започнемо и Креирај нови брзи корак.
- На почетној врпци, одељак Куицк Степ
- Кликните на Створи ново.
- или
- Кликните на Нев Брзи корак и Изаберите шаблон са листе.
- или
- Кликните на Створи ново.
- У Управљање брзим корацима прозор о којем смо горе расправљали, Кликните на Нфуј.
Ако се одлучите за опцију шаблона, можете изабратиунапред постављени брзи корак који садржи радње сличне онима које Оутлоок 2010 добија изван оквира. Међутим, то је више као Прилагодба, а не покретање новог. За ово како ћемо користити овај Цустом предложак, који је само празан брзи корак.
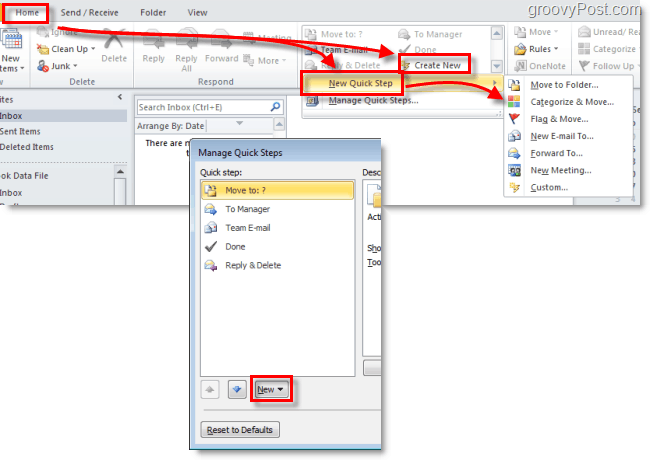
Корак 2
Треба позвати нови прозор Уређивање брзог корака.
Прво што треба учинити је Кликните на тхе тхе Наме потврдите оквир и преименујте свој Куицк Степ у нешто што има смисла у оним радњама које ће предузети.
Следећи, Изабери Ваша прва поступак са падајуће листе.
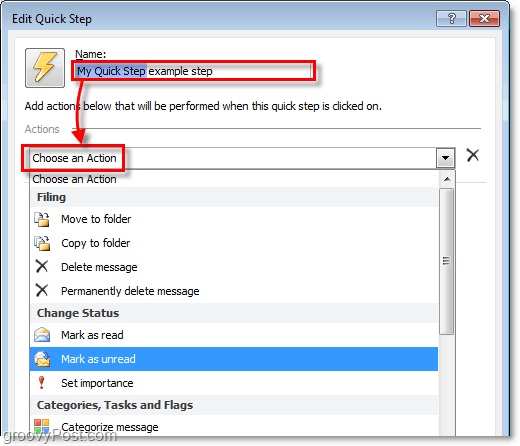
3. корак
Направили сте своју прву акцију! Сада Кликните на Адд Акција да убаците још један (ако је потребно). Не заборавите да на под-листама изаберете било које локације или категорије које бисте можда желели да користите (или их оставите празнима ако желите да вас питају који сваки пут када примените овај брзи корак).
Када завршите са додавањем радњи, Кликните на тхе тхе Ицон да га подесите на шта год желите. Примјетите да ће се икона мијењати како додајете радњу како бисте се покушали најбоље ускладити с њима, тако да је можда нећете требати ни прилагођавати.
Када све остало буде завршено, Кликните на тхе тхе Тоолтип текст кутија и Тип у а Опис која ће се појавити када миш пређе преко овог брзог корака на врпци Почетна.
Не заборавите, можете додати Схортцут тастери!
једном кад завршите. Кликните на Заврши да сачувате свој нови брзи корак.
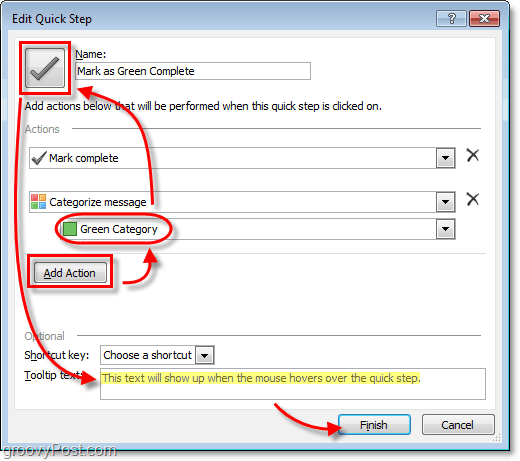
Готово!
Ваш нови брзи корак сада би се требао појавити на Брзи кораци листа под Кућа трака.
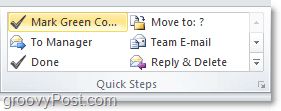










Оставите коментар