Како променити Цхроме подразумевану фасциклу за преузимање
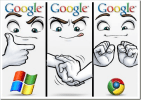
Овде можете пронаћи задану фасциклу за преузимање Цхроме-а у систему Виндовс 7:
% УсерПрофиле% Довнлоадс
Ако се та фасцикла не ради или желите да одаберете где се свака датотека преузима, то можемо да поправимо у Цхромеовим подешавањима.
Како променити Цхроме подразумевану фасциклу за преузимање
1. У Гоогле Цхроме-у Кликните на тхе тхе Кључ (Алатке) у горњем десном углу прозора. Из менија који се појави Изаберите Опције.
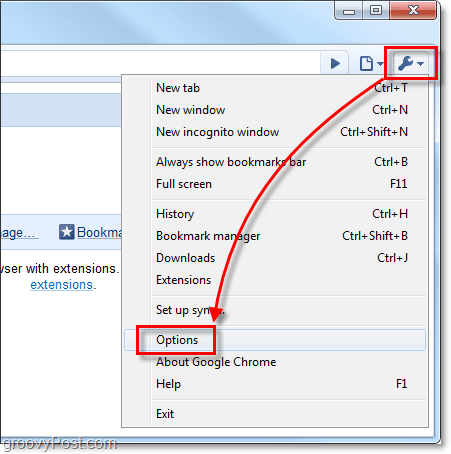
2. У прозору Гоогле Цхроме опције Кликните на тхе тхе Под хаубом картицу. Овде имате два избора.
- Опција А: Кликните на Претражите и одаберите локацију мапе на којој ће се сва преузимања аутоматски сачувати.
- Опција Б: Проверавати тхе тхе Питајте где да сачувате сваку датотеку пре преузимања кутија. Ако омогућите ову функцију, Цхроме ће отворити промпт за свако преузимање које покренете и питати вас посебно где да га сачувате.
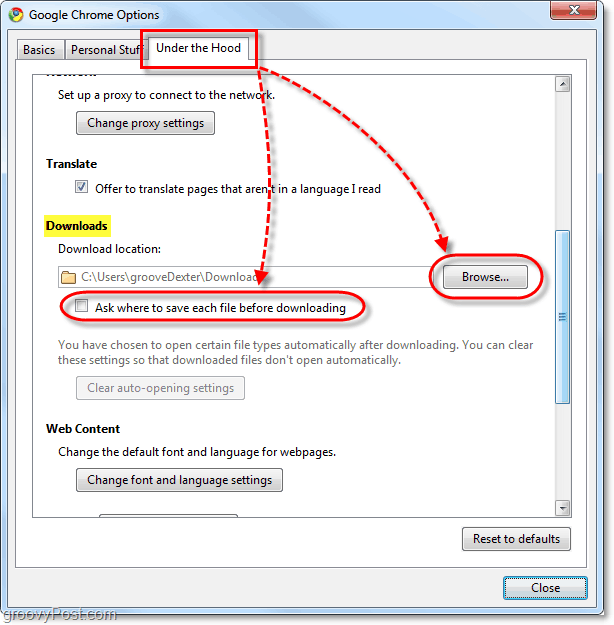
Без обзира на то коју опцију одаберете, Цхромеи даље ће приказати преузимања у доњој траци прегледача. С ове доње траке можете брзо отворити сам преузимање или само директоријум у који сте га преузели.

Поред тога, историја преузимања биће иста без обзира на опцију за коју сте се одлучили. Можете да погледате преузету историју на цхроме: // довнлоадс /.
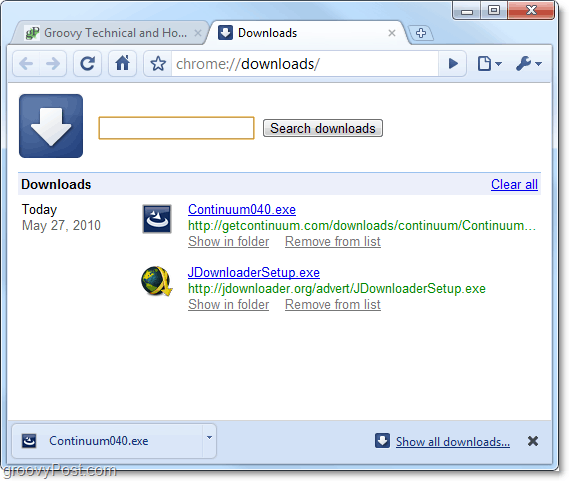





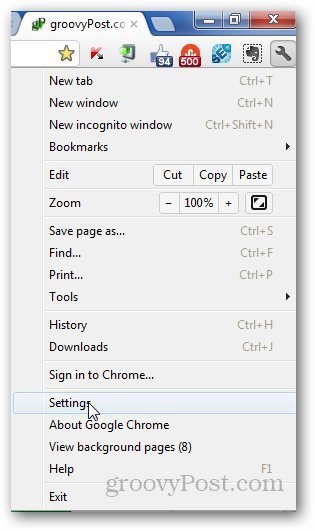

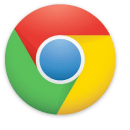

![Промена подразумеваног директоријума за преузимање Фирефока [Како да]](/images/firefox/change-firefox-default-download-folder-how-to.png)
Оставите коментар