Како се пријавити у свој ПЦ Виндовс 10 помоћу отиска прста

Ако ваш лаптоп има читач отиска прста, Мицрософт вам омогућава да се пријавите у Виндовс 10 помоћу прстију. Ево прегледа подешавања опције са Виндовс Хелло.
Када је у питању пријава у ваш рачунар,Виндовс 10 има низ опција. Свакако, за пријаву можете користити традиционалну лозинку или ПИН. Или користите гиммицки опцију Пицтуре Пассворд. Али ако имате машину која може да користи биометријске податке, пријава ће вам бити лакша. Показали смо вам како да подесите препознавање лица Виндовс Хелло помоћу компатибилне веб камере. И овде ћемо погледати ваш отисак прста.
Пријавите се у Виндовс 10 помоћу отиска прста
Да бисте га поставили, отворите Подешавања> Налози> Опције пријаве. Затим изаберите „Виндовс Хелло Фингерпринт“ за начин на који желите да се пријавите на уређај и кликните на дугме „Сет уп“.
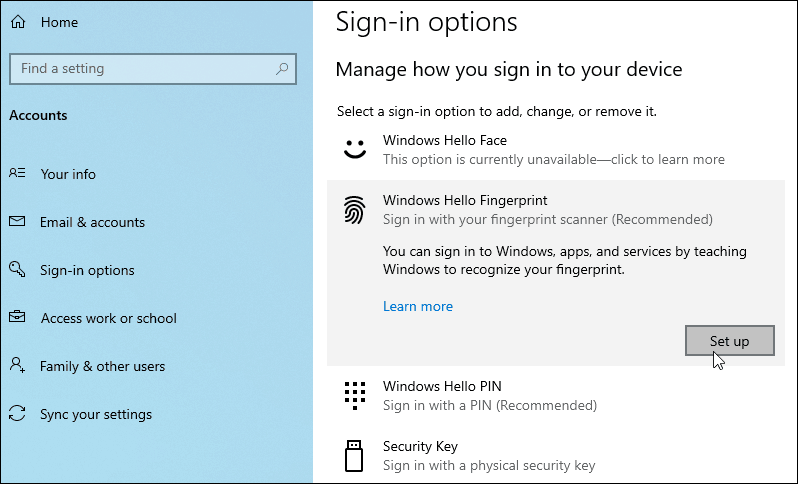
Затим је само следеће упутства на екрану да бисте прошли кроз чаробњака за подешавање. Започните и од вас ће се тражити да прво унесете свој ПИН или лозинку.
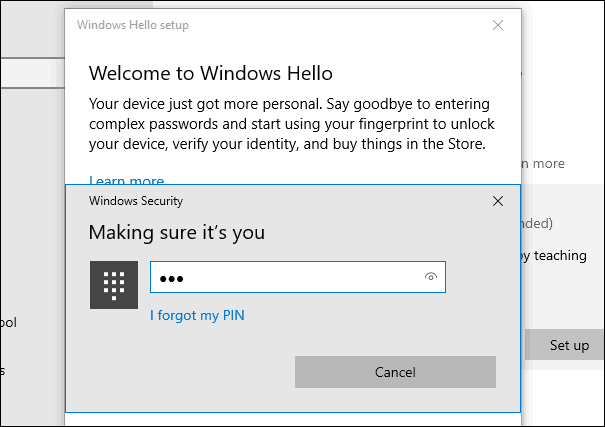
Затим једноставно почните да померате прст који желите да употребите на свом сензору док Виндовс не буде у стању да у потпуности очита ваш отисак.
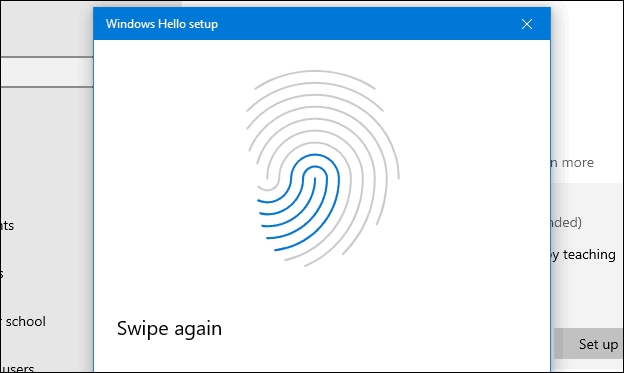
Након што се заврши, видећете следећу поруку и можете додати још један прст ако желите. Наравно, касније у било којем тренутку можете додати још један отисак прста тако што ћете се вратити у опције за пријаву.
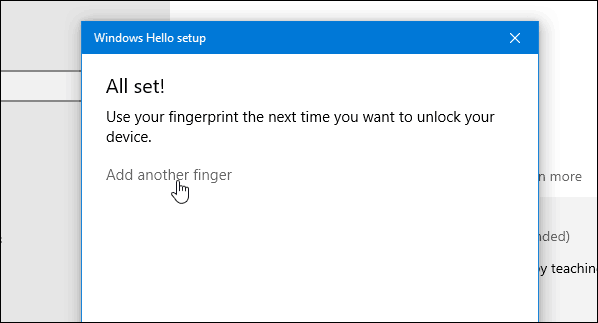
Једном када је постављен, при следећем пријављивању или поновном покретању система, само ћете морати да користите читач отиска прста да бисте се пријавили у свој систем.
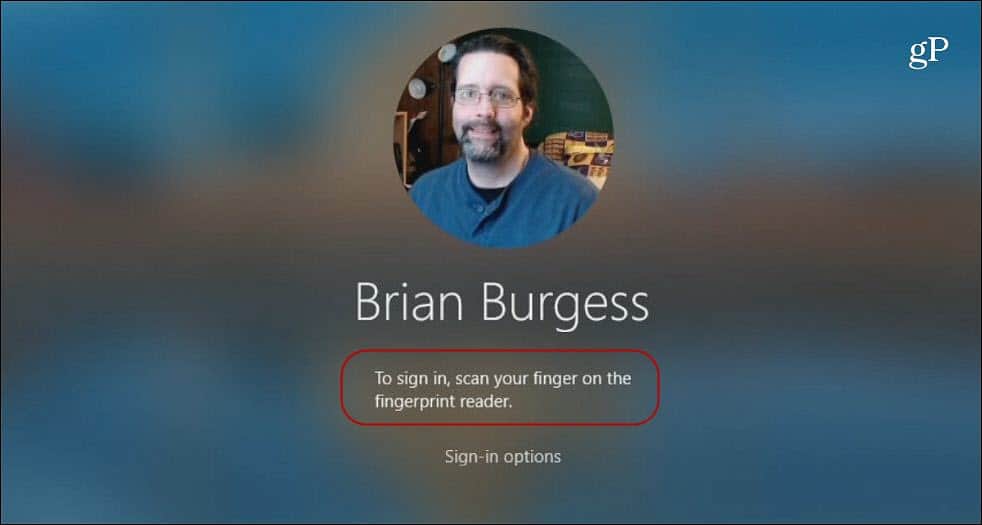
Имајте на уму да ће коришћење ове опције мало вариратизависно од вашег сензора отиска прста и његовог квалитета. А Виндовс може бити помало замишљен када га постављате или пријављујете. Покушајте прелазити спорије или брже, притисните мало јаче итд.
Такође, можда ћете морати да се уверите да је сензорочистите за читање вашег отиска. Можете га очистити меком крпом и алкохолом. Или, шта год произвођач препоручио. Ако и даље не успе, увек можете да кликнете на „Опције за пријаву“ и уместо тога користите свој ПИН или лозинку.
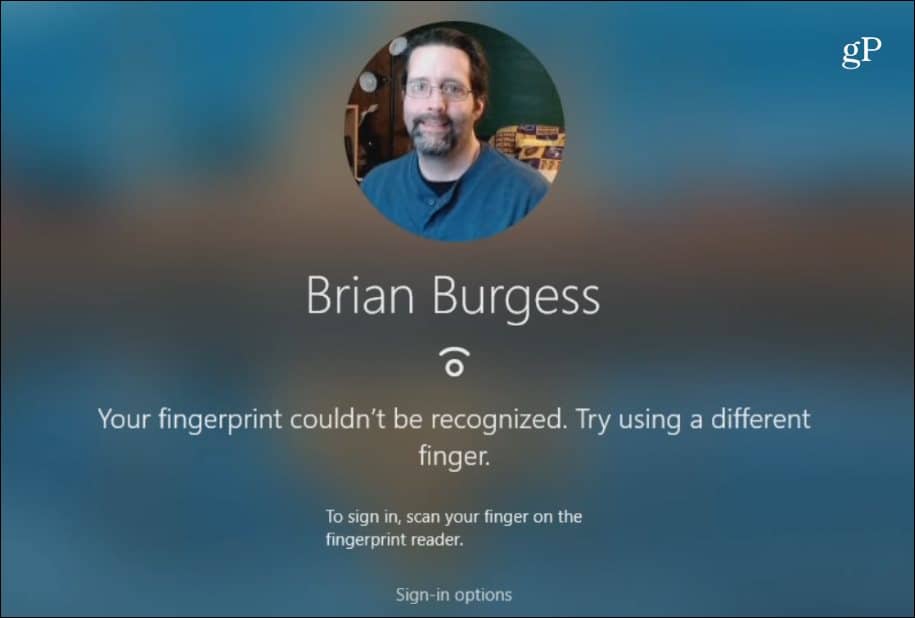
Додатна сигурност коју Виндовс Хелло пружа је адобра опција за пријављивање на рачунар и одређене Виндовс апликације. Али имајте на уму да, као део вашег укупног плана безбедности, проверите да ли користите чврсте лозинке где год да будете на мрежи. Да бисте олакшали управљање лозинком, можете да користите уграђену лозинку прегледача. Или користите алат треће стране као што је 1Пассворд или ЛастПасс - и они омогућавају лако генерисање лозинке и додатне безбедносне функције. Такође осигурајте двофакторску провјеру аутентичности за сваку веб локацију и услугу која је подржава.
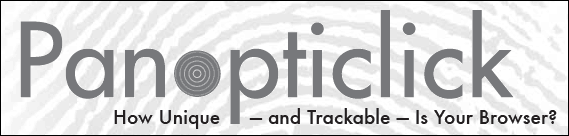
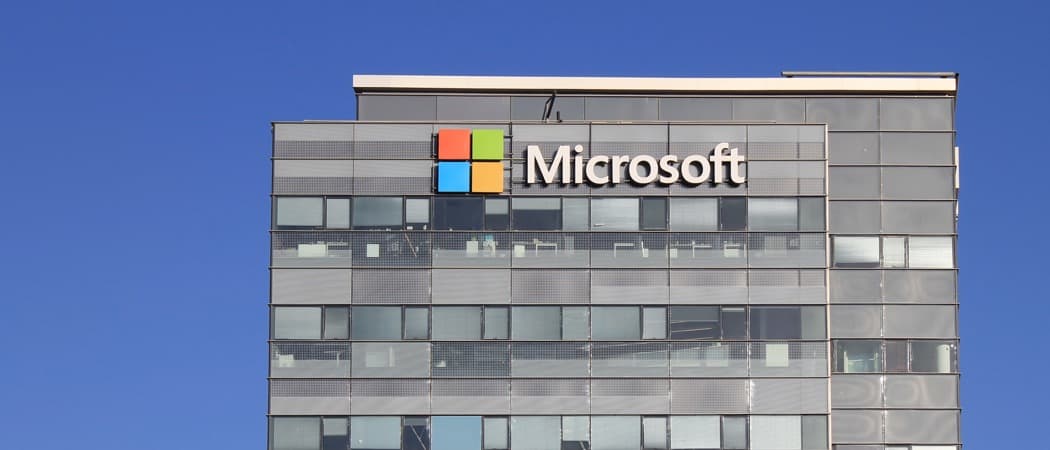





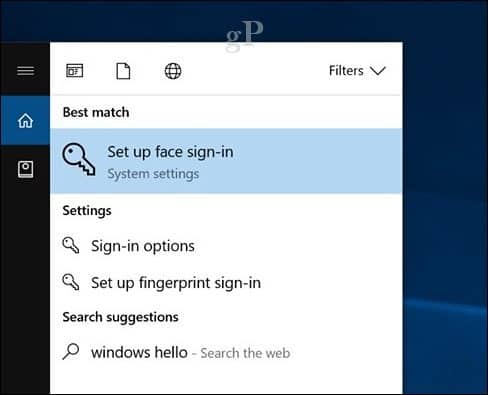


Оставите коментар