Како проверити коришћење меморије у рачунару у оперативном систему Виндовс

Да ли је време за куповину више РАМ-а за укупни капацитет меморије вашег рачунара? Испитајте колико ваш Виндовс систем користи помоћу перформанси и монитора ресурса.
Да ли је време да купите још неке РАМ-а и надоградите својуукупни капацитет меморије рачунара? Један начин да то откријете је да тестирате колико меморије користите. Виндовс има два уграђена алата који савршено раде за то, а не само основне мале зелене кутије које налазите у управитељу задатака.
Баш као кад сам вам показао како да проверитемеморија иде лоше, овај пут ћемо погледати како се користи. Алат који ћемо погледати зове се Монитор ресурса и Монитор перформанси.

Лако проверите коришћење меморије рачунара
Да бисте отворили Монитор ресурса, само притисните Виндовс Кеи + Р и онда тип ресмон у поље за претрагу.
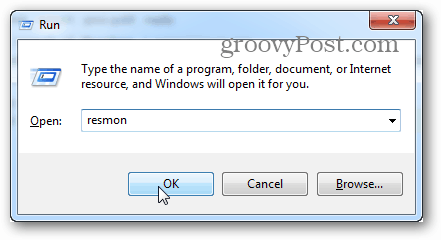
Ресоурце Монитор ће вам тачно рећи коликоРАМ се користи, за шта се користи и омогућава вам да сортирате листу апликација које га користите по неколико различитих категорија. Међутим, не нуди много више. За више детаља требате отворити Монитор перформанси.
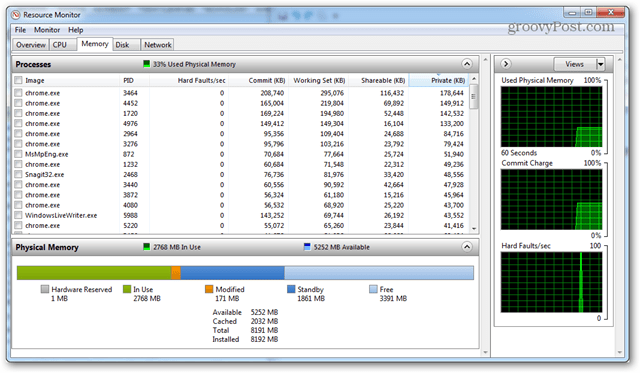
Проверите детаљно коришћење меморије помоћу монитора перформанси
Да бисте отворили Монитор перформанси тип: перфмон у прозор „Покрени“ (Виндовс Кеи + Р).
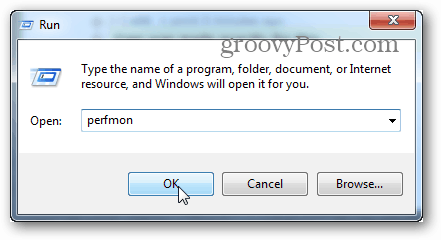
У прозору који се појави кликните на монитору перформанси под Алати за надзор у левом окну.
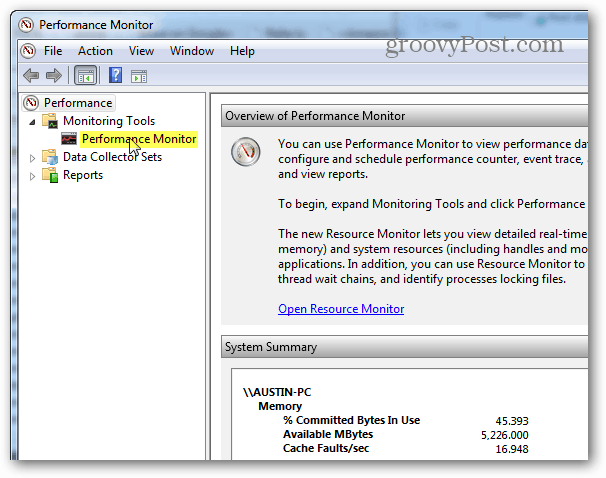
Десно окно се претвара у граф / графикон уживо који изгледа као на слици испод. Будући да покушавате да погледате употребу меморије, морате да је додате ономе што прати граф уживо. Кликните зелени плус симбол или погодак Цтрл + Н на тастатури.
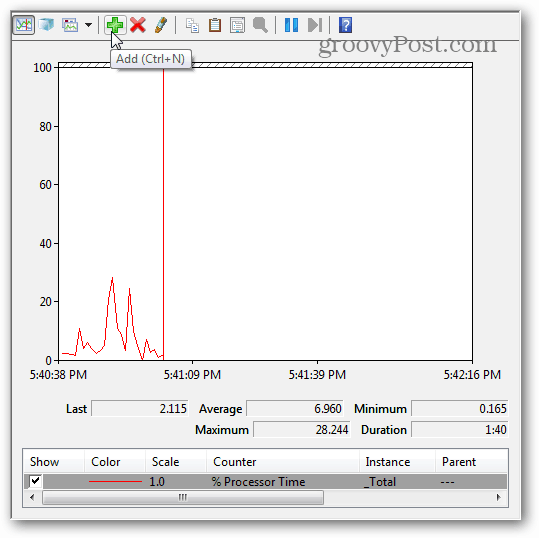
Сада се листајте низ бројача са леве странеокно и изаберите Мемори, а затим кликните Адд. Меморија је додата као активни бројач у десном окну и када је то једном, можете да кликнете на У реду да бисте спремили промене и изашли из ње.
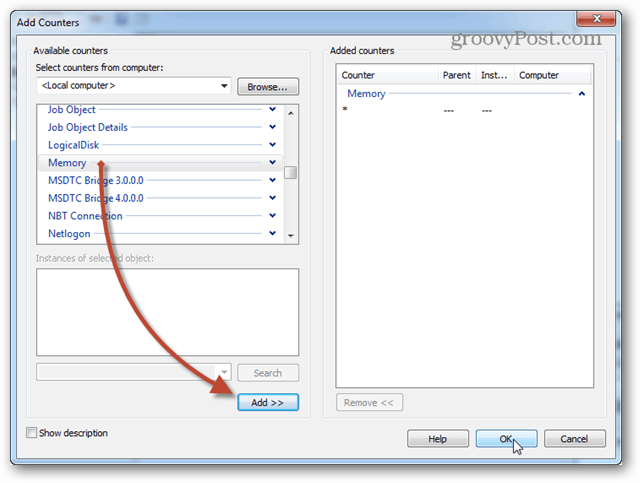
Сада се вратимо на граф, меморија ће почетибити праћен. Ако тражите просечну потрошњу меморије током времена, кликните линију Обавезени бајтови и она ће приказати те информације у горњем пољу. Неколико је ствари које треба напоменути на овом графикону:
- Граф и статистика се генеришу уживо.
- Овај графикон приказује податке само у тренутку када сте додали врсту бројача.
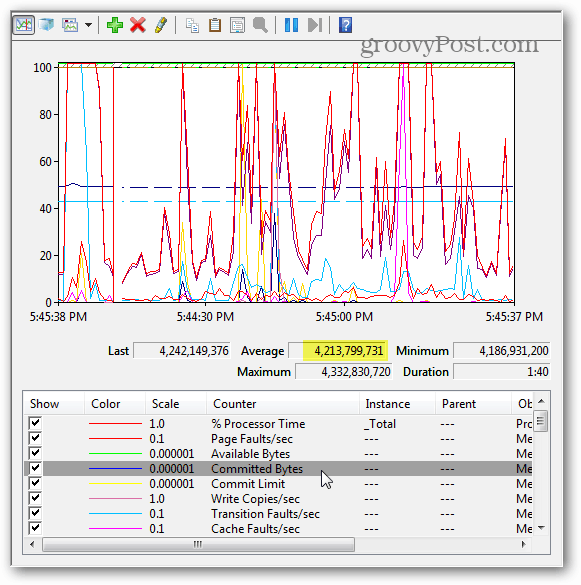
Надгледање распореда и евиденције дневника
Ако извештавање уживо није оно што тражите, заказани / евидентирани надзор може боље функционисати. Да бисте ово поставили, десном типком миша кликните на скупове података за прикупљање података и одаберите Кориснички дефинирано> Ново> Скуп података за прикупљање података.
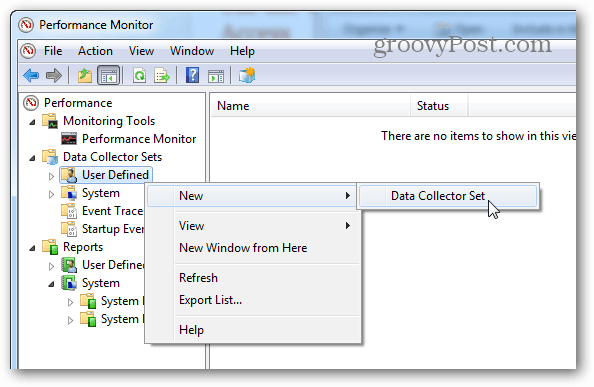
Дајте сакупљачу података име (може бити све што желите), а затим поставите на Створи ручно (Напредно) пре него што кликнете Даље.
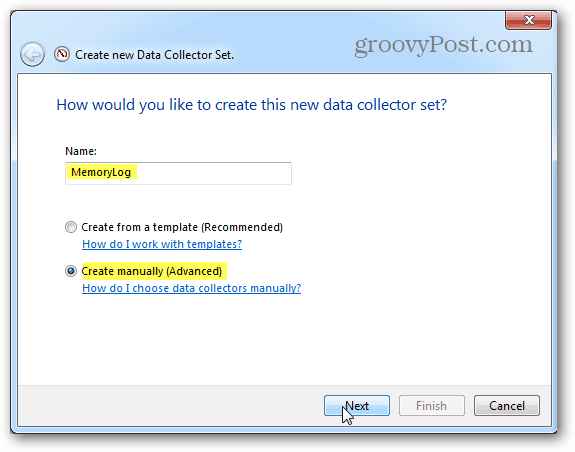
Затим га поставите на Креирајте евиденцију података, потврдите оквир бројача перформанси и кликните на Даље.
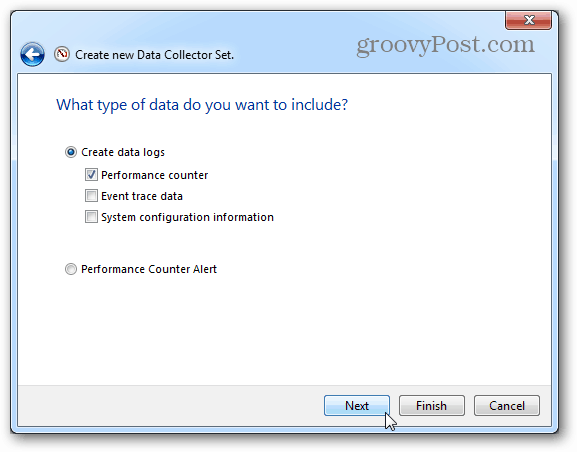
На следећој страници кликните на дугме Додај.
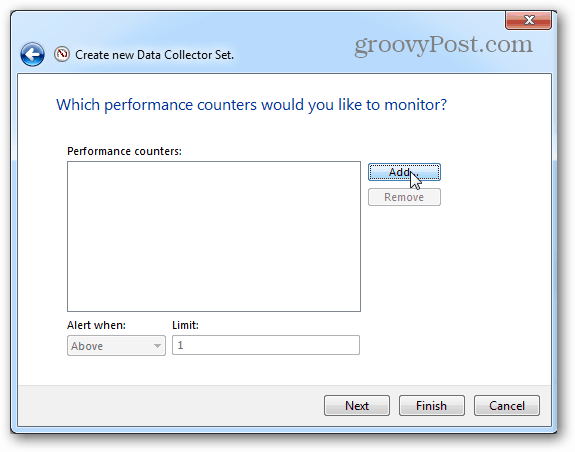
Као и раније код графика уживо, додајте Меморију на листу активних бројача.
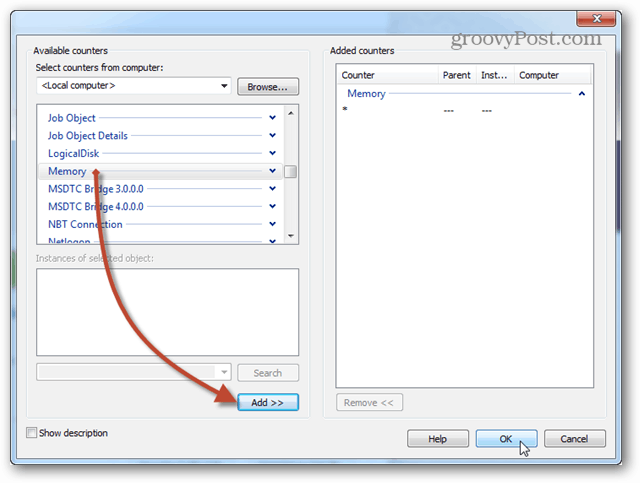
Иста страница на којој смо кликнули дугме Додај сада ће приказати листу бројача које сте управо додали. Сада кликните на дугме Даље да бисте наставили.
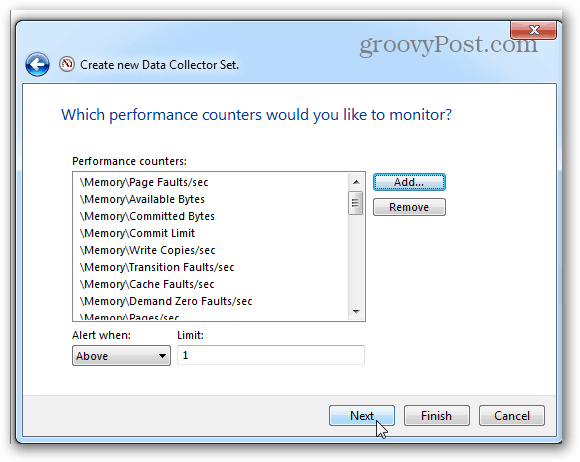
Тада је време да одаберете где ће се записници сачувати. Предлажем вам директорију докумената или је негде лако пронаћи.
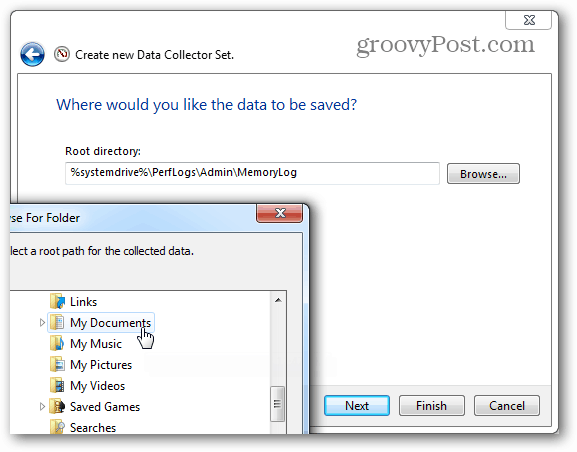
Сада можете одабрати да Спремите и затворите, а затим притисните Финисх да бисте изашли.
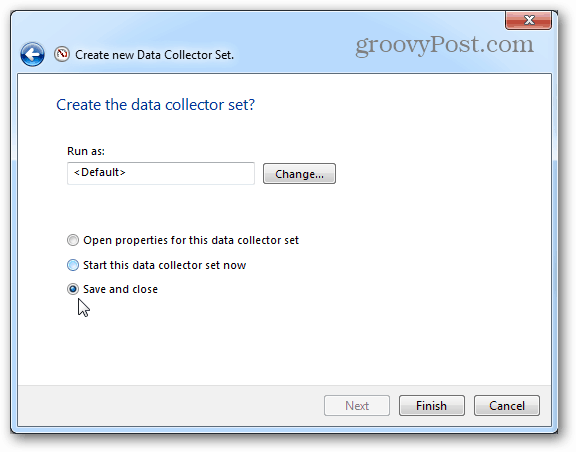
Дневник перформанси је спреман за покретање; све што вам требато је потребно покренути. Постоје два различита начина да се започне и са овом ствари. Први је да га кликнете десним тастером и ручно покренете. Да, неугодно. Други начин је да кликнете десним тастером миша и отворите прозор Пропертиес.
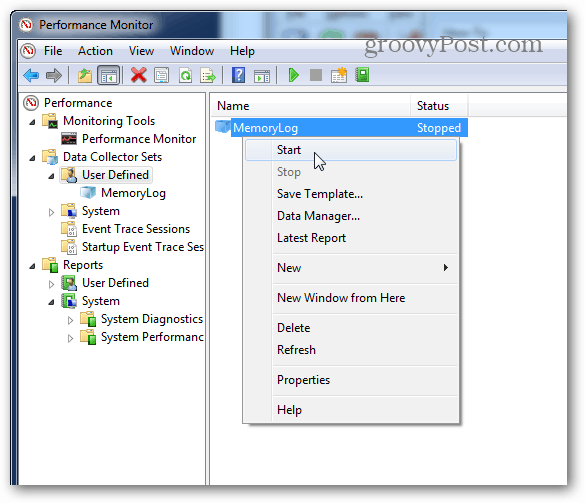
У прозору својстава податакасакупљач, можете да га подесите када желите да ова ствар бележи перформансе система. Можете да креирате више распореда за више различитих времена. То је прилично корисно!
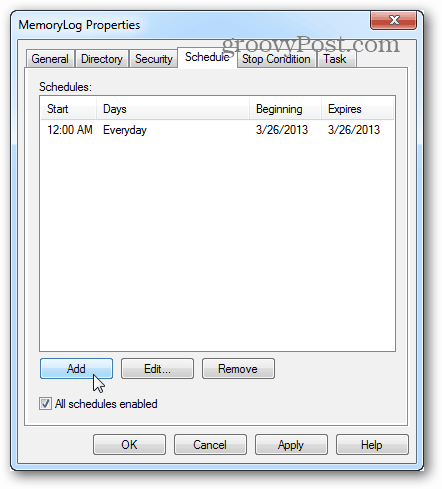
Након што покренете дневник, преостаје вам само да га отворите и прегледате резултате у Монитор Монитор-у.
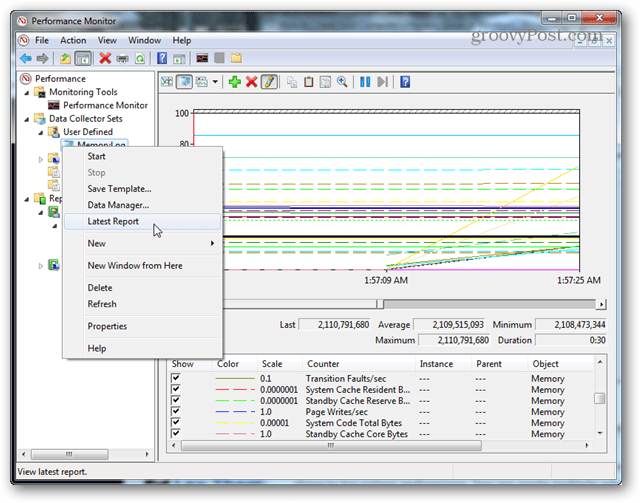
Ови алати су и даље присутни у систему Виндовс 8. Али ипак, вриједно је напоменути да Таск Манагер у оперативним системима Виндовс 8 и РТ пружа пуно додатних информација које се тичу коришћења меморије.
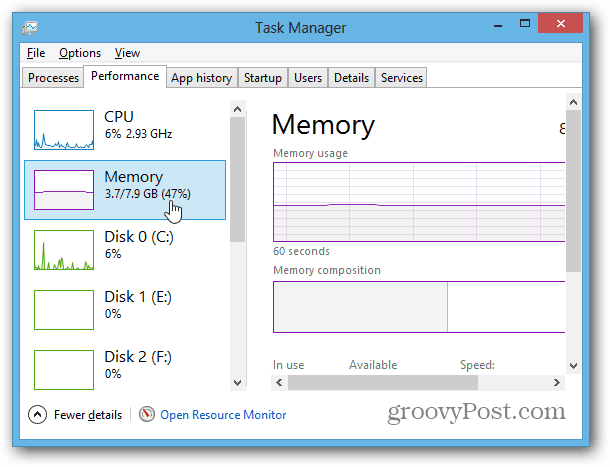










Оставите коментар