Додајте контролну плочу у Виндовс 10 Повер Усер (Вин + Кс) и Контекст меније

Мицрософт укида Цонтрол Панел у корист апликације Сеттингс. Али контролна табла још није нестала и можете је додати на више места овом бесплатном апликацијом.
Мицрософт укида контролну таблу унутрафаворит за апликацију ПЦ Сеттингс. Уклонили су је из корисничког менија напајања у Ажурирању годишњице и није у менију Старт као у Виндовс-у 7. Али контролна табла још није нестала.
Кориснички мени напајања омогућава приступ разнимАлатке и подешавања за Виндовс као што су Девице Манагер, ПоверСхелл, Манагер задатака, дијалошки оквир Покрени, Својства система, Опције напајања, Истраживач датотека и апликација Подешавања рачунара. Данас ћемо вам показати како да додате управљачку плочу у мени корисничког напајања и десним тастером миша кликните Контекст мени на радној површини и у Филе Екплорер-у.
Додајте контролну таблу у Вин + Кс мени
Вин + Кс Мену Едитор је бесплатан алат који вам омогућава да лако прилагодите мени корисничког напајања, укључујући додавање контролне табле у мени.
Преузмите Вин + Кс Едитор менија и извуците .зип датотеку. Не морате инсталирати програм. Једноставно двапут кликните на WinXEditor.exe датотеку да бисте је покренули.
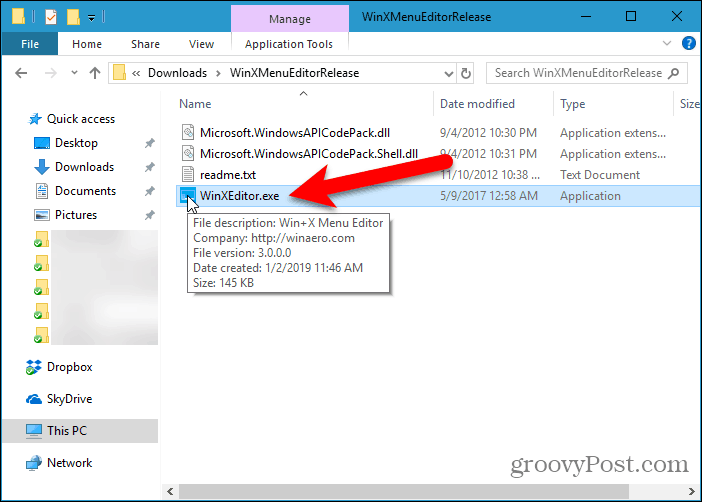
У менију Вин + Кс се подразумевано налазе три групе. Изаберите групу коју желите да додате на контролну плочу. Већ је постављена ставка Група 2 под називом Цонтрол Панел, али ово је заправо апликација Сеттингс.
Додаћемо Контролна табла до Група 2 тако да је близу Подешавања апликација. Можете додати засебну нову групу за Контролна табла ако желите да користите Креирајте групу дугмета на врху прозора Вин + Кс Едитор менија.
Након што сте изабрали групу, идите на Додајте програм> Додајте ставку на контролној табли.
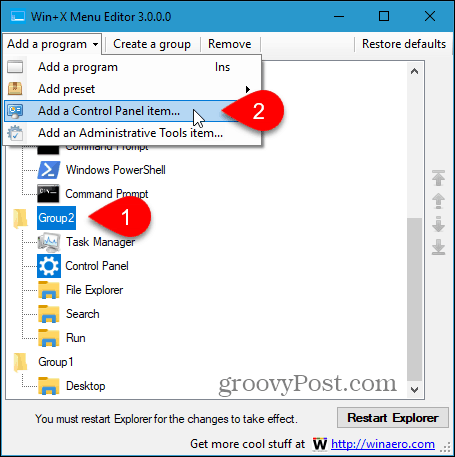
У дијалошком оквиру "Додај ставку управљачке плоче" изаберите Контролна табла и кликните Изаберите.
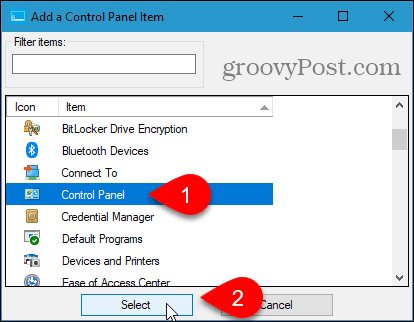
Тхе Контролна табла ставка је додата на врх Група 2 листа. Желимо га поред Подешавања апликација.
Да бисте преместили ставку, изаберите је и кликните на Напредовати дугме или Помери се доле дугме на десној страни дијалошког оквира.
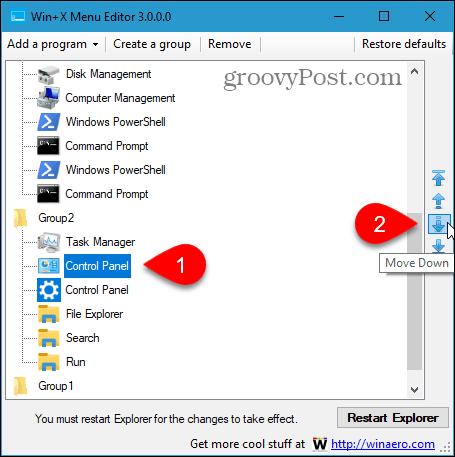
Једном када имате Контролна табла ставку на којој желите у менију Вин + Кс, кликните на Поново покрените Екплорер. Затим затворите Вин + Кс Едитор менија.
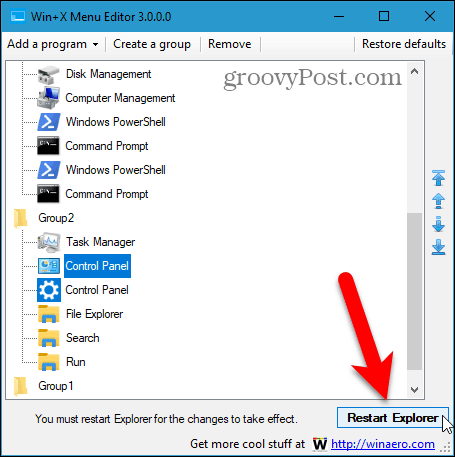
Сад кад притиснете Виндовс тастер + Кс, тхе Контролна табла је доступан на менију.
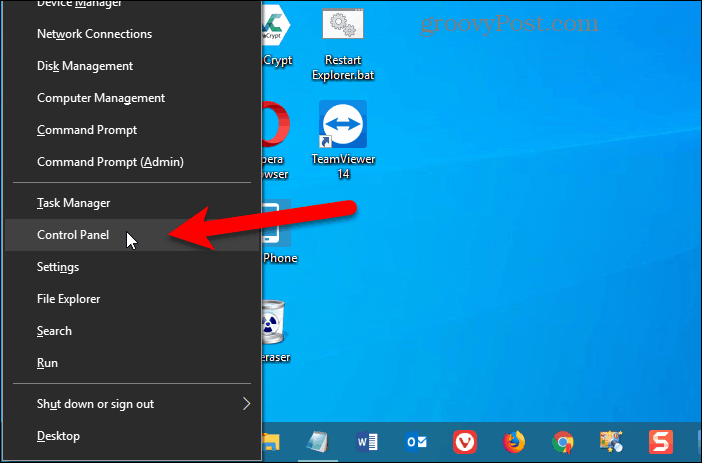
Да бисте уклонили Контролна табла ставку из менија Вин + Кс, поново отворите Вин + Кс Едитор менија, изаберите Контролна табла опцију и кликните Уклони или притисните Избриши кључ.
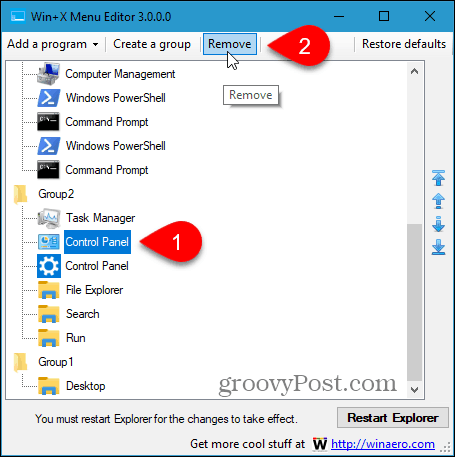
Додајте управљачку плочу у мени десне типке миша на радној површини и у претраживачу датотека
Да бисте додали контролну таблу у мени десног клика на радној површини Виндовс-а и у Филе Екплорер-у, морате извршити промене у регистру.
Да бисте отворили Уређивач регистра, притисните Виндовс тастер + Р. Онда, тип: регедит у Отвори кутија на Трцати дијалог и кликните ок.
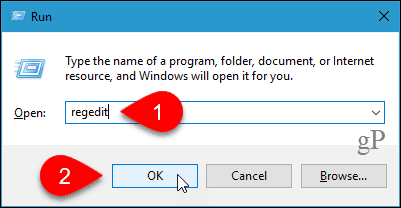
Дођите до следећег тастера на дрвету са леве стране.
HKEY_CLASSES_ROOTDirectoryBackgroundshell
Затим, десним тастером миша кликните на шкољка тастер и идите на Ново> Кључ.
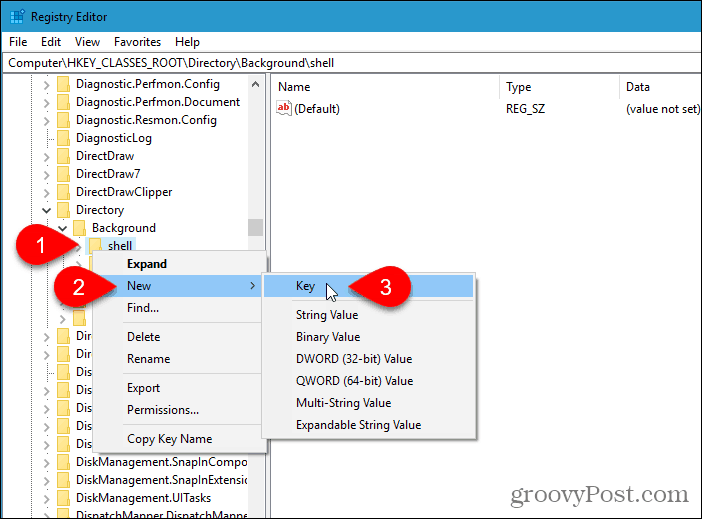
Едитор регистра додаје нови кључ и истиче га, тако да га можете преименовати.
Дајте име кључу Контролна табла.
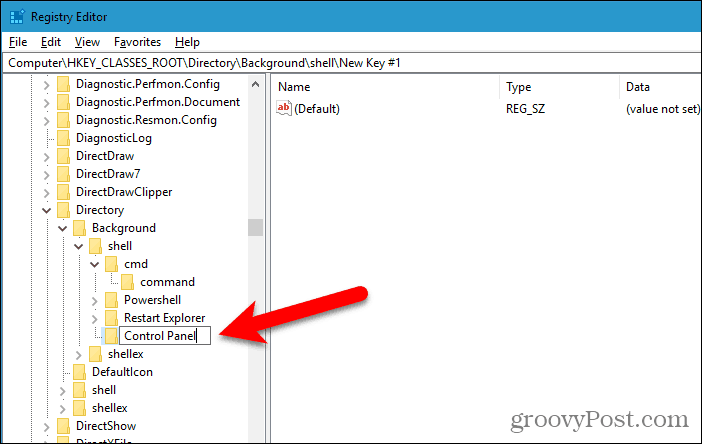
Додајте нови кључ испод Контролна табла унесите исти начин на који сте додали Контролна табла кључ. Именујте овај нови кључ команда.
Онда, проверите команда је изабран тастер и двапут кликните на (Уобичајено) вредност са десне стране.
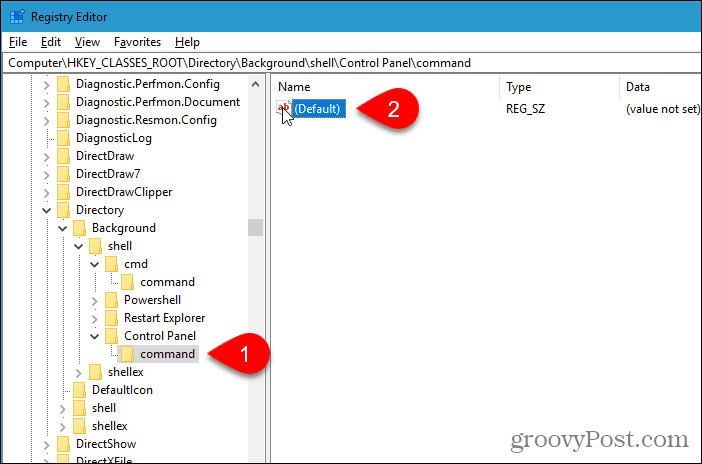
Копирајте следећу линију и залепите је у Подаци о вредности кутија на Измени низ Дијалог.
rundll32.exe shell32.dll,Control_RunDLL
Кликните на ок а затим затворите уређивач регистра.
Промјена би требала ступити на снагу одмах. Не би требало да се одјављујете или поново покрећете.
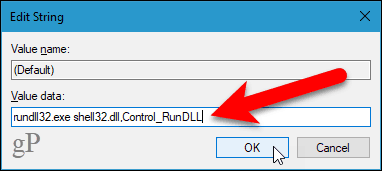
Кликните десним тастером миша на било који празан део радне површине или у Филе Екплорер-у. Мени десног клика сада садржи Контролна табла опција.
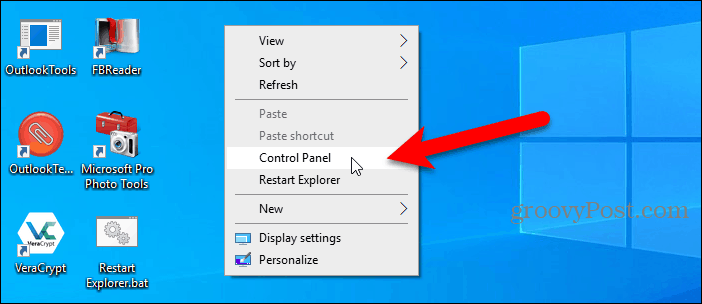
Ако одлучите да не желите Контролна табла опцију на менију десног клика више, једноставно отворите уређивач регистра и избришите Контролна табла кључ који сте додали. То ће такође избрисати команда кључ који сте додали испод Контролна табла кључ.
Други начини приступа контролној табли
Такође можете да додате управљачку плочу у траку задатака и у претраживач датотека. А ми вам показујемо још четири начина за приступ контролној табли.
Контролна табла ће се на крају укинути,тако да би могла бити добра идеја да се олакша коришћење апликације Подешавања. Можете да прикачите одређене поставке које често користите у менију Старт за брзи и лак приступ.






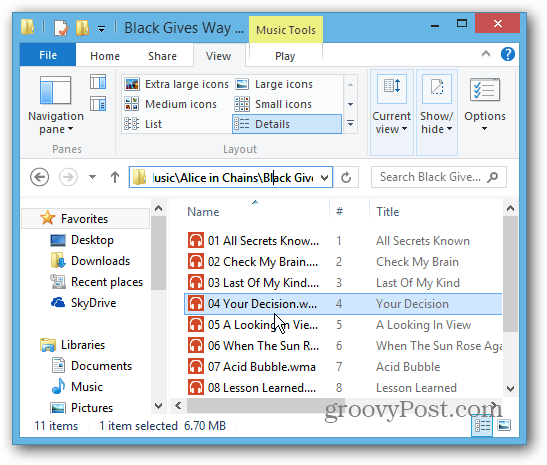
![Управљање поставкама за уштеду енергије у систему Виндовс 7 [Како]](/images/geek-stuff/manage-windows-7-power-saver-settings-how-to.png)

Оставите коментар