Како монтирати и палити ИСО слике у Виндовсу 10

Ако сте прескочили Виндовс 8 и надоградили Виндовс 7 на Виндовс 10, ево погледати како монтирати и запалити ИСО-ове помоћу изворних уграђених алата у новом ОС-у.
Када је објављен Виндовс 7, значајна новостуграђена значајка била је могућност снимања ИСО слика на диск. Када се Виндовс 8 појавио, укључио је ИСО снимање и омогућио монтирање ИСО слика изворно, без софтвера треће стране.
Ако сте прескочили Виндовс 8 и надоградили Виндовс 7 на Виндовс 10, ево прегледа обе функције које су и даље присутне у Мицрософтовом новом ОС-у.
Поставите ИСО-ове у Виндовс 10
Прво ћемо погледати постављање ИСО-адатотека. У претходним верзијама оперативног система Виндовс морали сте користити алат треће стране као што је Виртуал Цлоне Дриве да бисте монтирали ИСО или услужни програм попут ИмгБурн да бисте их снимили на диск.
Међутим, с обзиром на Виндовс 8, постављање ИСО-а је једноставно као двоструки клик. То ће монтирати слику диска као виртуелни диск, а ви можете видети садржај.
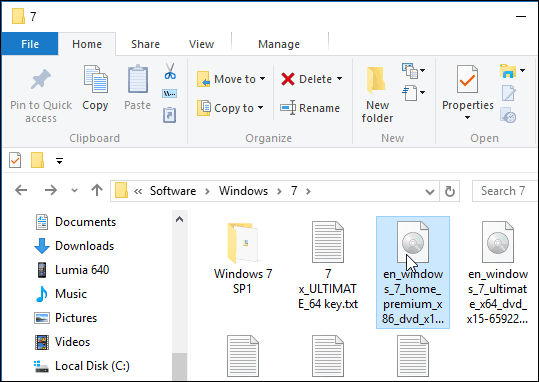
Као у примјеру испод, само сам двапут кликнуо слику Виндовс 7 како бих открио датотеке на њему.
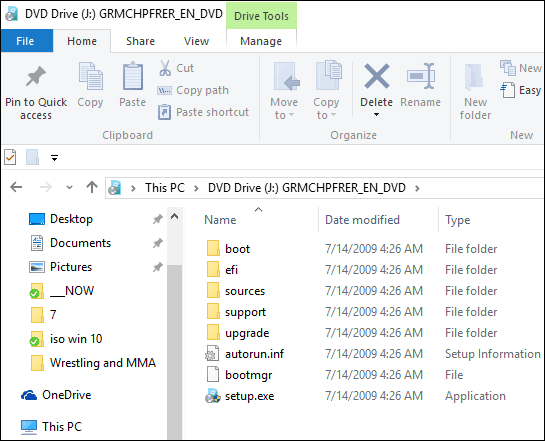
Алтернативно, можете десним тастером миша кликнути на ИСО датотеку и изабрати Моунт из контекстног менија; имајте на уму да је одмах испод тога опција да се Снимање слике диска.
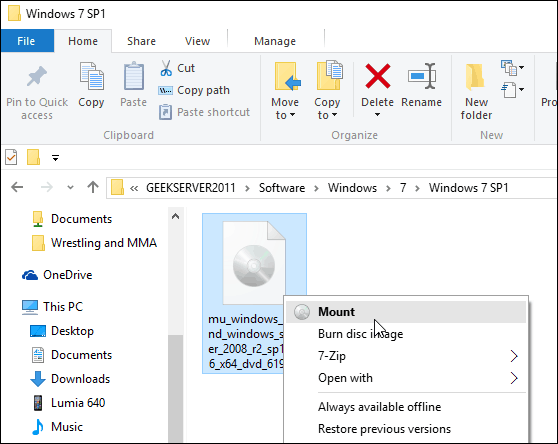
Такође можете да одаберете ИСО датотеку и са траке пређите на Управљање> Моунт…; имајте на уму да употребом ове навигационе методе добијате и икону за снимање.
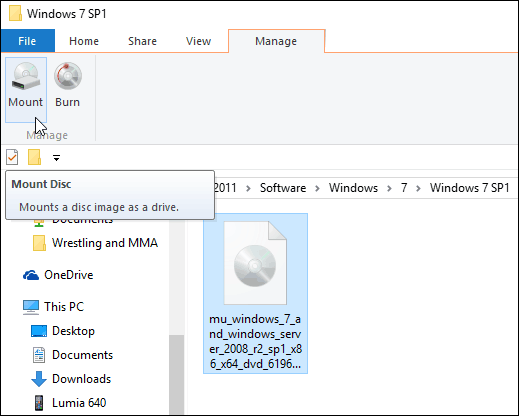
Без обзира на то како одлучите да монтирате свој ИСО, монтира га као виртуелни диск и на овом рачунару ће се појавити као погон. На пример, у снимку испод имам уграђене три различите ИСО датотеке.
Тада им можете приступити као да вам је физички диск на диску.
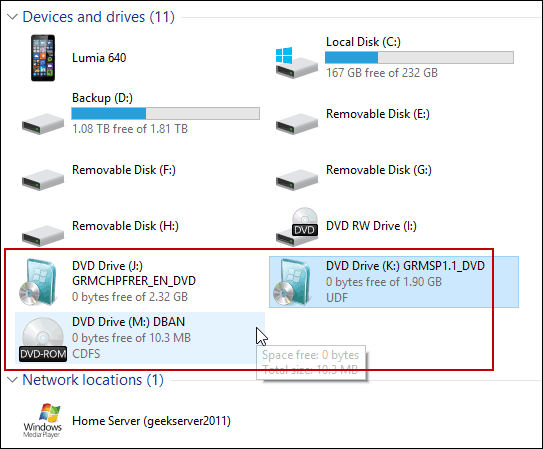
Такође имајте на уму да ако желите да искључите ИСО, само кликните десним тастером миша и изаберите Избаци.
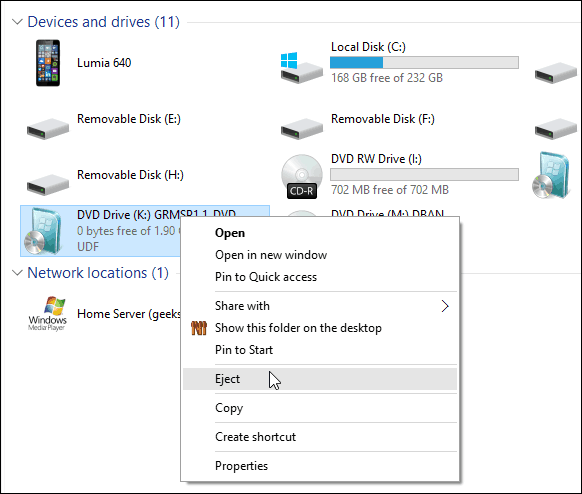
Снимање ИСО-а
Као што сам горе објаснио, могућност снимања сликеналази се на траци или у контекстном менију. Пуштање ИСО-а на диск у основи је исто као и у Виндовс-у 7. Уметните празан диск и кликните десним тастером миша и одаберите Снимање слике диска.
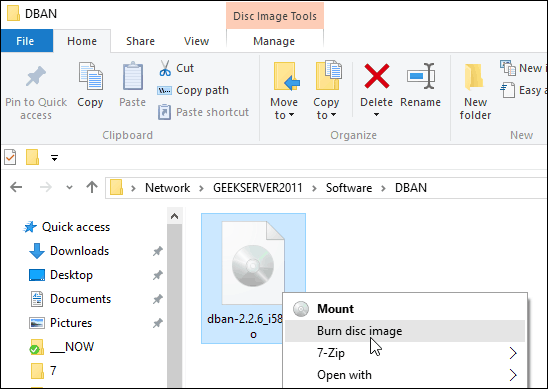
Тада стартује алат Виндовс Дисц Имаге Бурнер. Изаберите диск са празним ЦД-ом или ДВД-ом. Такође предлажем да проверите Провјерите диск након снимања. То ће осигурати да на диску нема грешака током процеса нарезивања.
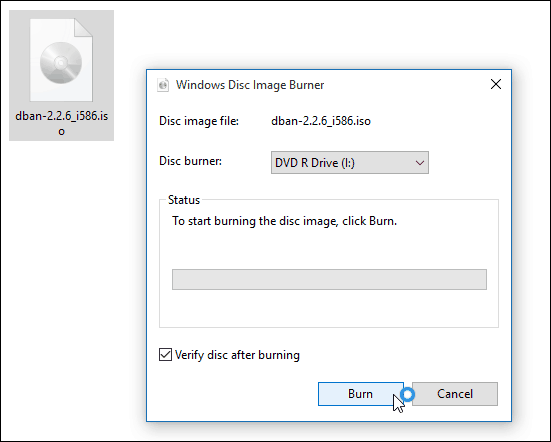
Након што завршите, уређај ће се отворити с вашим довршеним диском. То је све!
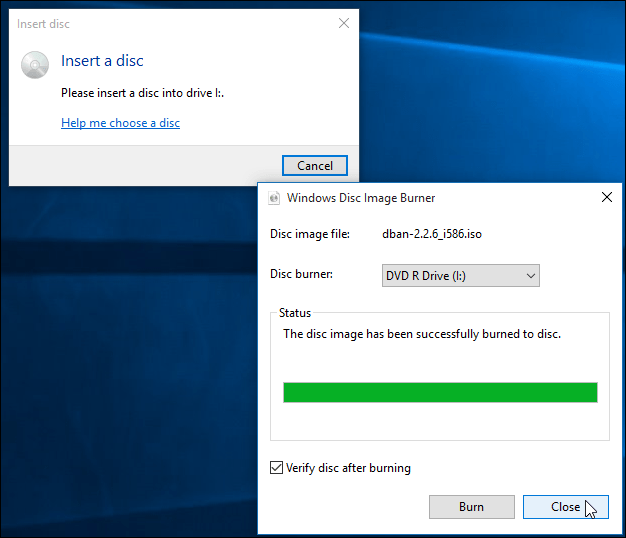
Иако је обично брже направити УСБинсталацијског погона софтвера, неки људи су само угоднији користећи физички ДВД, ЦД или Блу-раи диск. Фласх дискови имају тенденцију лако губити. Ако из било ког разлога требате да снимите малопродајну копију оперативног система Виндовс 7 или новије верзије на диск, идите на веб локацију Мицрософт Софтваре Довнлоад.
Тамо ћете пронаћи ИСО за 32 и 64-битне верзије система Виндовс 7, 8.1 и Виндовс 10.
Још једна ствар. Ако имате инсталиран услужни програм за компресију датотеке, попут 7-зип, можда је преузео повезаност датотека за ИСО-ове. Ако је тако, мораћете да га промените у Виндовс Екплорер. Да бисте то учинили, идите на Подешавања> Систем> Подразумеване апликације> Изаберите подразумеване апликације према врсти датотеке. Померите се према доле и Виндовс Екплорер учините као подразумевани.
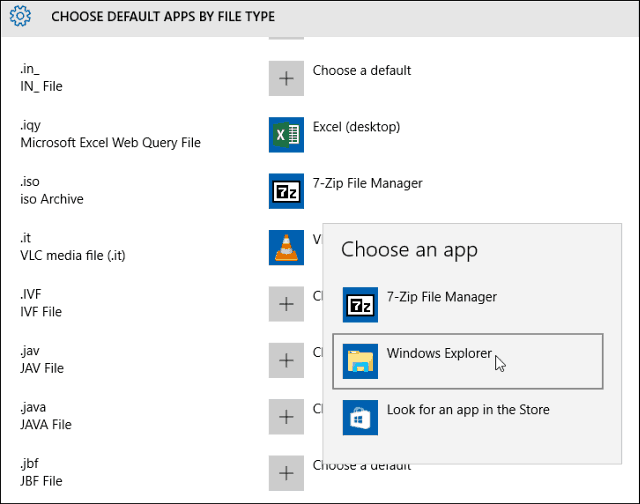
Више о томе прочитајте у нашем чланку: Како променити подразумеване програме у оперативном систему Виндовс 10.
А ако имате питања, недоумице или сугестије у вези са Мицрософтовим новим ОС-ом, обавезно се пријавите за наше бесплатне Виндовс 10 форуме.





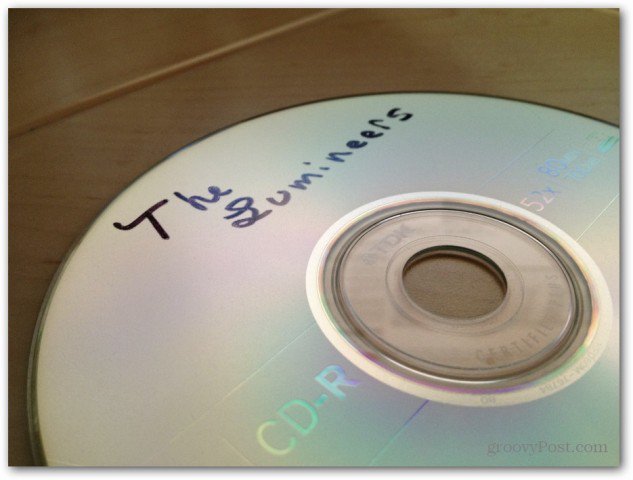


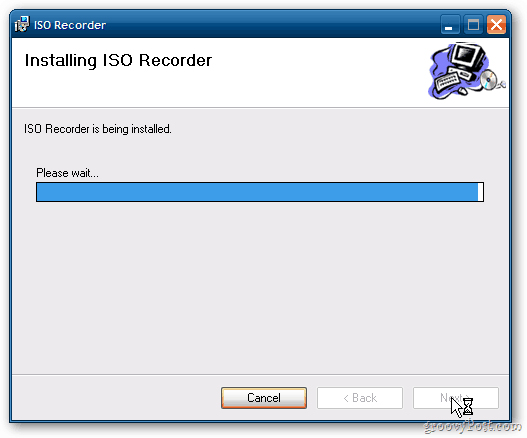
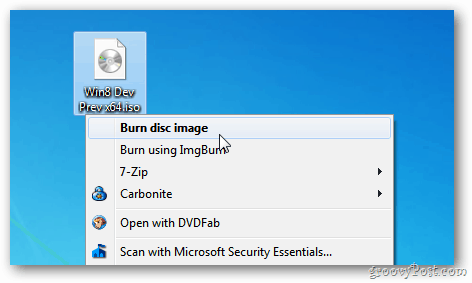
Оставите коментар