Пет феноменалних ствари које нисте знали да би ВЛЦ могао да уради (Десктоп верзија)

ВЛЦ репродукује практично све аудио или видео датотеке на практично било којој платформи. Али ево још неколико ствари које чини, што га чини још бољим.
ВЛЦ Медиа Плаиер је вероватно најпопуларнијидоступан бесплатни мултимедијални плејер. У стању је да репродукује практично било коју видео или аудио датотеку коју можете бацити на њу, а ради практично на свакој платформи. Али постаје боље од тога: имамо неколико сјајних савета помоћу којих можете да савладате ВЛЦ на рачунару.
Пет основних ВЛЦ савета и трикова
Ево погледа неколико сјајних трикова којих можда нисте свесни да ВЛЦ може да ради на Виндовс-у или Мац-у.
1. Пренесите ДВД репродукцију у Виндовс 10
Ако сте надоградили директно са оперативног система Виндовс 7 наВиндовс 10, можда се питате зашто не можете да репродукујете ДВД-ове. Па, Мицрософт је убио подршку за репродукцију ДВД-а у оперативном систему Виндовс 8, а то се проширило и на Виндовс 10. Званичну апликацију Виндовс ДВД Плаиер у продавници можете набавити за 14,99 УСД ... или још боље, ДВД могућност можете добити бесплатно уз ВЛЦ.
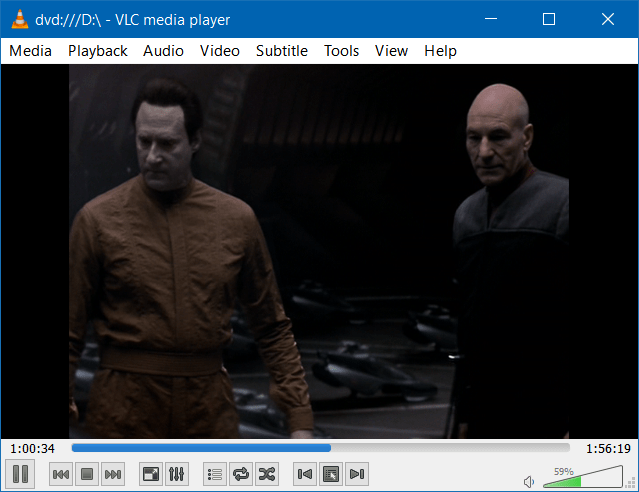
Погледајте наш чланак о томе како репродукцију ДВД-а довести у Виндовс 10 помоћу ВЛЦ-а.
2. Конвертујте видео записе помоћу ВЛЦ-а
Ако желите јефтино да претворите видео или аудио датотеке, можете са ВЛЦ-ом! Само се уверите да имате најновију верзију и користите тастерску пречицу Цтрл + Р. Додајте видео који желите да конвертујете (можете чак и да додате титлове) и започните поступак.
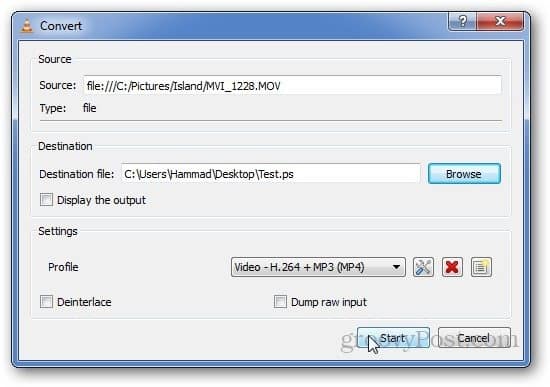
За више детаља погледајте наш детаљни чланак Како претворити видео записе помоћу ВЛЦ Плаиер-а.
3. Правите снимке помоћу ВЛЦ-а
Да ли сте икада видели сјајну сцену коју желите да делите док гледате видео са ВЛЦ-ом на рачунару? Снимање екрана је једноставно. Само кликните на Видео> Снимак. Затим проверите подразумевану фасциклу Моје слике и видећете да је сачувана као ПНГ датотека. Или да бисте олакшали ствари, можете учинити да се икона приказује у напредним контролама.
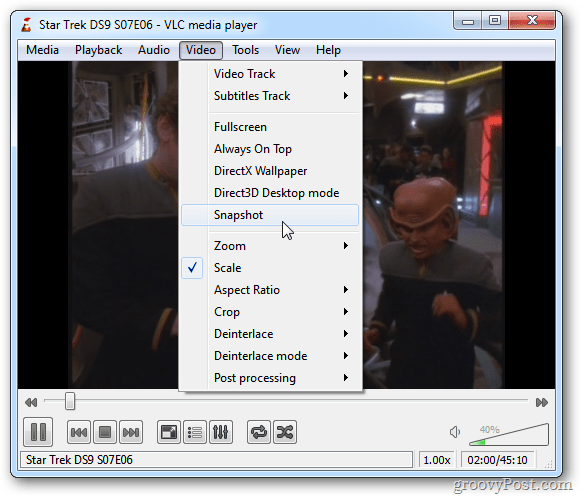
За целу причу о прављењу снимака у ВЛЦ прочитајте наш чланак о томе како направити снимак екрана у ВЛЦ-у.
4. Стримујте и преузмите ИоуТубе видео са ВЛЦ-ом
Стримујте видео у ВЛЦ плејер притиском на Цтрл + Н (Цмд + Н. на Мац-у), а затим у поље „УРЛ мреже“ налепите везу до видео записа. Требало би да почне са стримовањем чим притиснете Репродукуј.
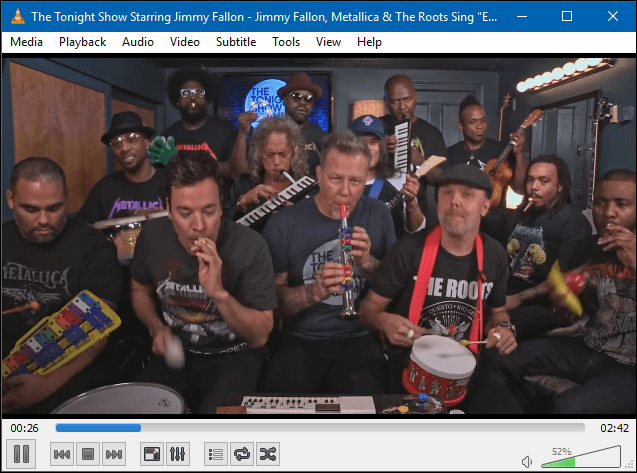
Бонус: ВЛЦ ће вам такође дати везу коју можете користити за преузимање ИоуТубе видео снимака у Цхроме-у. Погледајте цео чланак о томе како пронаћи и преузети ИоуТубе видео записе помоћу ВЛЦ-а
5. Покрените више ВЛЦ прозора
Можда не мислите да можете истовремено да покренете више инстанци ВЛЦ-а, али можете! Иди на Алатке> Подешавања. Затим на картици Интерфејс проверите да ли је обоје Дозволи само једну инстанцу и Користите само једну инстанцу када је покренута из менаџера датотека није означено. Не заборавите да сачувате поставке и тада можете истовремено да покренете две инстанце ВЛЦ-а.
Само запамтите да ако репродукујете два видео записа или песме одједном, звук са сваког ће се угасити. Али ово је добар начин да истовремено на лаптопу прикажете фотографије са музиком или видео записом.
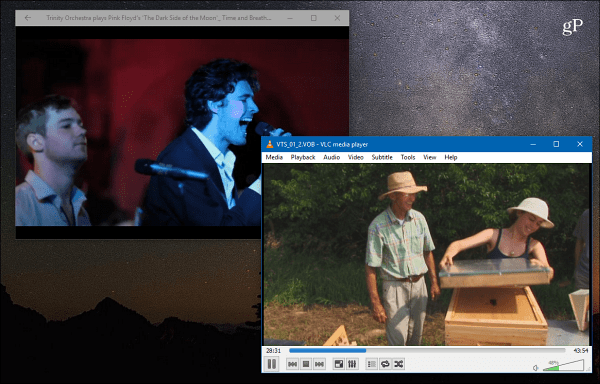
Горњи савети су само неколико ствари за које је ВЛЦ способан. Да ли користите ВЛЦ на рачунару или Мац-у? Јавите нам који су ваши омиљени савети у одељку за коментаре испод.


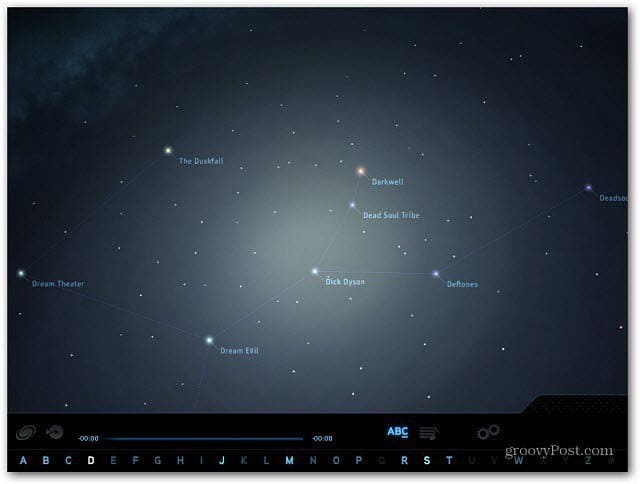
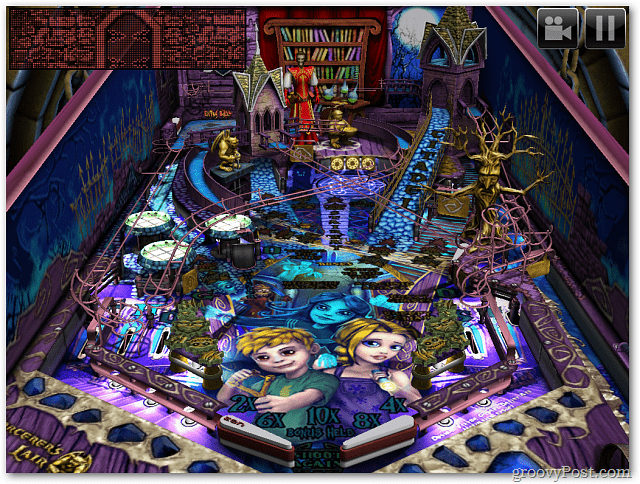

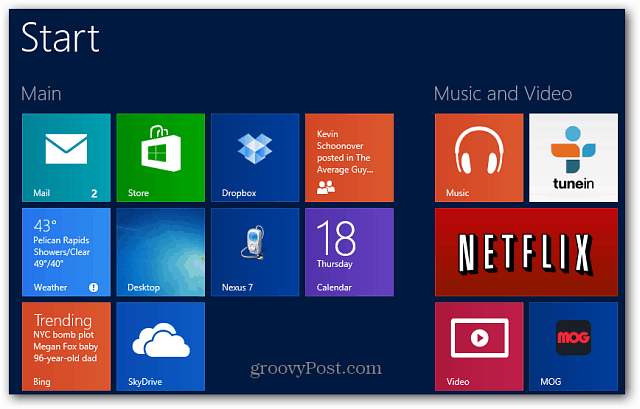

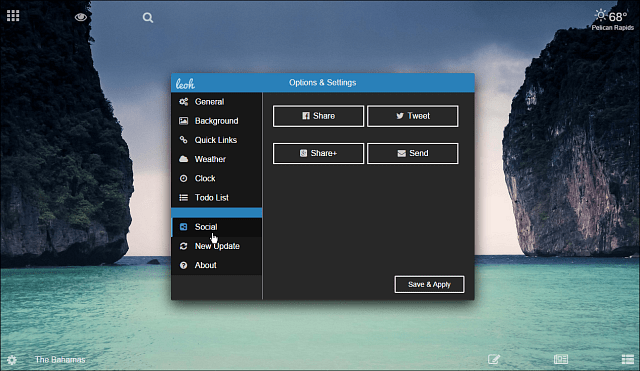


Оставите коментар