Како променити своју МАЦ адресу у оперативном систему Виндовс 10 (и зашто то можда желите)

Виндовс 10 укључује могућност уређивања физичке адресе (МАЦ) за ваше мрежне адаптере. Сазнајте како то учинити и зашто то желите.
Као што смо објаснили у нашем чланку о томе како да пронађетеваша МАЦ адреса, МАЦ адреса служи као стални, физички идентификатор за било који уређај који се повезује на мрежу. То укључује ваш телефон, рутер, рачунар, штампач, ваш Аппле ТВ и све што се повезује на ваш Интернет. Ако ваш рачунар има Етхернет порт и ВиФи адаптер, имате две МАЦ адресе: једну за Етхернет и једну за бежичну.
МАЦ адресе су корисне за идентификацију уређајана мрежи. За кућне кориснике можете користити МАЦ филтрирање да бисте ограничили приступ вашој ВиФи мрежи. Разлог због којег МАЦ адреса боље функционише за ове административне задатке је тај што се МАЦ адреса, за разлику од ИП адреса, не мења.
Или барем не би требало.
МАЦ адреса је "сагорела" на физичком уређају у фабрици. Али прилично је једноставно променити своју МАЦ адресу тако што ћете је „спофовати“ као другу МАЦ адресу.
Зашто бисте то желели?
МАЦ превара се може злонамјерно користити за заобилажење мрежних контрола, али заиста је ефикасна само на црним листама - то је ако је неко посебно блокирао твој уређај са мреже. За беле листе, требало би да знате МАЦ адресу одређеног уређаја који покушавате да споофујете.
Промена МАЦ адресе има легитимне намене каодобро. Можете га користити за тестирање властитих поставки МАЦ филтрирања. Или можете да га употребите за додељивање посебних правила скупу уређаја унутар одређеног распона МАЦ адреса.
У сваком случају, чињеница да сте прочитали овако далеко значи да вероватно имате велико интересовање за промену МАЦ адресе. Дакле, без додатног клањања, ево како то учинити.
Уредите МАЦ адресу мрежних адаптера да бисте заобишли ограничења мреже у Виндовс-у 10
Притисните Виндовс тастер + Кс затим на тастатури кликните Менаџер уређаја. Проширити Мрежни адаптери, кликните десним тастером миша на ваш Етхернет или бежични адаптер, а затим кликните на Својства.
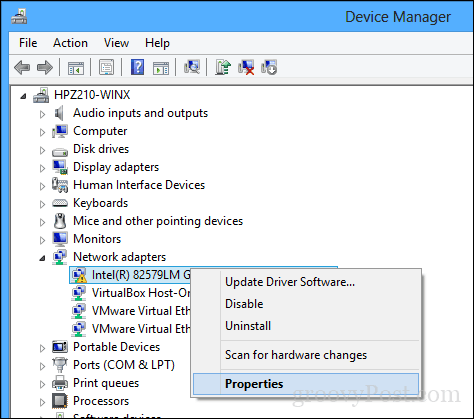
Изаберите Напредно картицу. У оквиру Својства, померите се према доле и изаберите Локално Администрирано Адреса затим изаберите Вредност радио кутија; тамо ћете видети своје адаптере МАЦадреса. Да бисте уредили адресу, кликните у пољу са вредностима, а затим обришите њен садржај, а затим унесите нову адресу. Мац адреса се састоји од шест пара хексадецималних цифара. Унесите нови сет без цртица, кликните ОК и поново покрените рачунар.
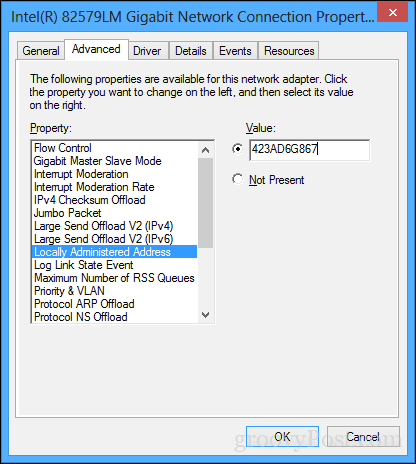
Да ли то ради? Хајде да сазнамо.
Да бисте потврдили промену, отворите Старт, откуцајте: ЦМД, кликните десним тастером миша и затим кликните на Покрени као администратор.
У командној линији откуцајте: ипцонфиг/све затим погоди Унесите да проверите физичку адресу.
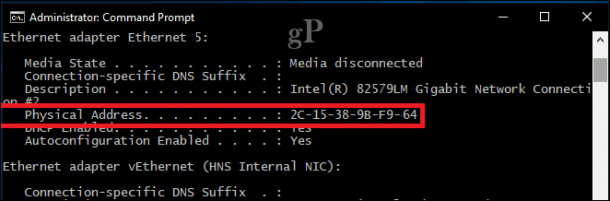
Такође можете да отворите Старт> Подешавања> Мрежа и Интернет, кликните на везу везе, а затим се померите надоле да бисте видели физичку адресу (МАЦ).
Не може бити лакше од тога. Искључите линију у коментарима и јавите нам шта мислите.

![Мапд Скидриве помоћу УРЛ адресе [Хов-То]](/images/microsoft/map-skydrive-using-a-url-address-how-to.png)

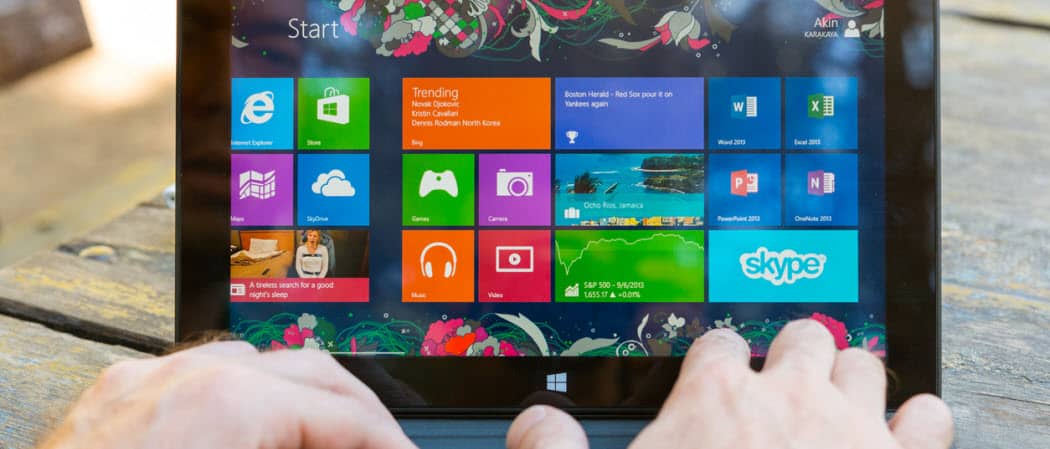
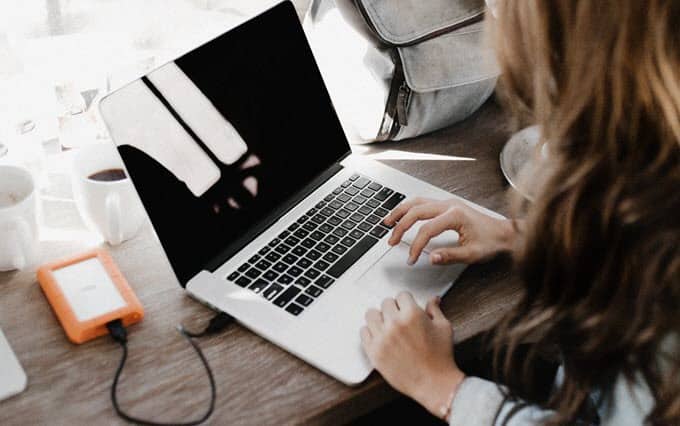




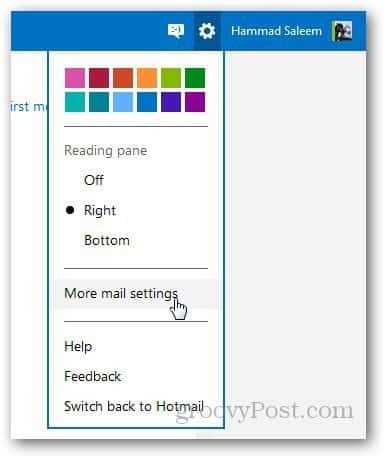
Оставите коментар