Олакшајте приступ класичној контролној табли у систему Виндовс 10

Сваким ажурирањем Виндовса 10 Мицрософт сахрањује традиционалну Цонтрол Панел дубље у ОС. Ево како да га додате у Филе Екплорер или траку задатака.
Када је у питању приступ подешавањима и осталоуслужне програме печене у Виндовс-у обично би требало да одете на Цонтрол Панел. Међутим, код Виндовса 10 то се променило и већина тих ставки је премештена у апликацију Подешавања. Ипак, тамо још нису пресељене све опције, а понекад вам је потребан приступ традиционалној контролној табли.
Проблем је што сваки пут када Мицрософт изда аНакон великог ажурирања за Виндовс 10, компанија сакрива Цонтрол Панел дубље у ОС. На пример, у претходним верзијама можете да га пронађете у менију за брзи приступ или у Филе Екплорер-у - али не више.
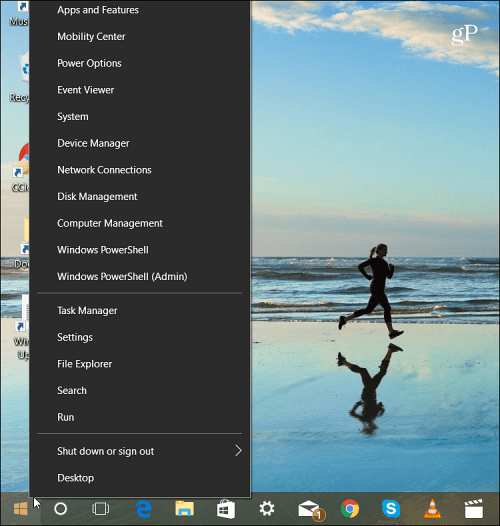
У најновијој верзији оперативног система Виндовс 10, контролна табла више није наведена у менију за брзи приступ.
Наравно, можете да га пронађете преко Старт менија. Али не користе сви Виндовс на исти начин и радије би га отворили кликом на икону. Без обзира да ли сте на радној површини или радите у Филе Екплорер-у, ево како да осигурате једноставан приступ Цонтрол Панел-у.
Креирајте пречицу са задацима
Притисните тастер Виндовс и тип: контролна табла и десним тастером миша кликните резултат на врху и изаберите Закачи на таск бар.
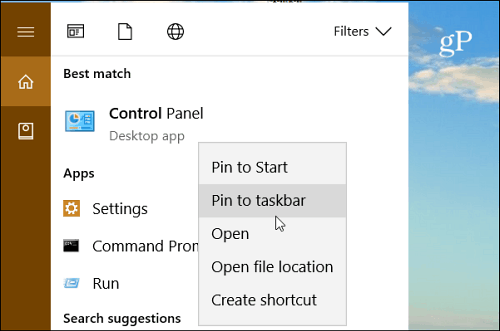
Супер ствар у постављању Цонтрол Панела на траци задатака је да можете приступити разним услужним програмима путем листе за прескакање. Такође можете да прикачите предмете које највише користите на врху листе.
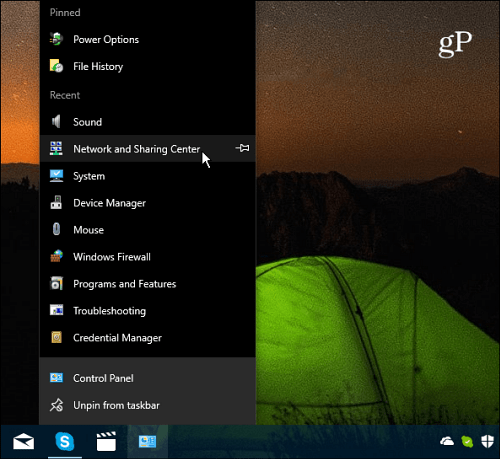
Када је икона за контролну плочу закачена на траци задатака, лако је приступити њеним ставкама преко листе за прескакање.
Додајте пречицу управљачке плоче у Филе Екплорер
Ако желите да приступите управљачкој плочи у Филе Екплорер-у, то можете и ви. Једноставно је потребно мало подешавање регистра.
Важно: Употреба ове методе захтева измене уРегистар који није за слабовидно срце. Ако направите нешто погрешно, могли бисте завршити с досадним рачунаром. Пре него што унесете измене у Регистар, увек вам препоручујемо да га резервно копирате, креирате тачку за враћање система или још боље, прво урадите потпуну резервну копију.
Притисните типку пречица Виндовс тастер + Р да отворите дијалог Рун. Онда тип: регедит и притисните Ентер или кликните ОК.
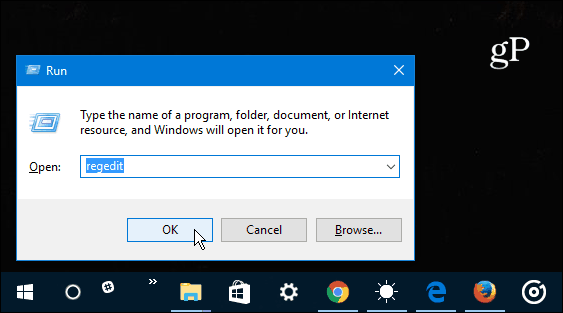
Сада идите на следећу локацију:
ХКЕИ_ЛОЦАЛ_МАЦХИНЕСОФТВАРЕМицрософтВиндовсЦуррентВерсионЕкплорерМиЦомпутер
Кликните десним тастером миша на НамеСпаце и креирајте нови Кеи.
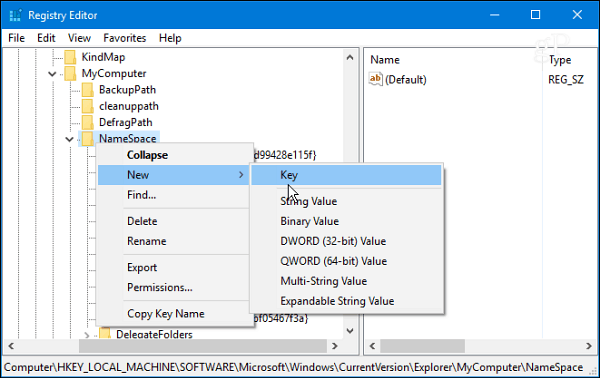
Унесите једно од следећих имена за кључ у зависности од приказа у којем желите да се отвори.
- Преглед категорије (која је подразумевана): {26ЕЕ0668-А00А-44Д7-9371-БЕБ064Ц98683}
- Поглед великих икона: {21ЕЦ2020-3АЕА-1069-А2ДД-08002Б30309Д}
За овај пример, користим приказ великих икона. Кад завршите, затворите излаз из Регистра и измене ће се применити без потребе за поновним покретањем. Отворите Филе Екплорер на овом рачунару и требало би да видите дугме Цонтрол Панел (Контролна табла) у оквиру Девицес анд Дривес (Уређаји и погони).
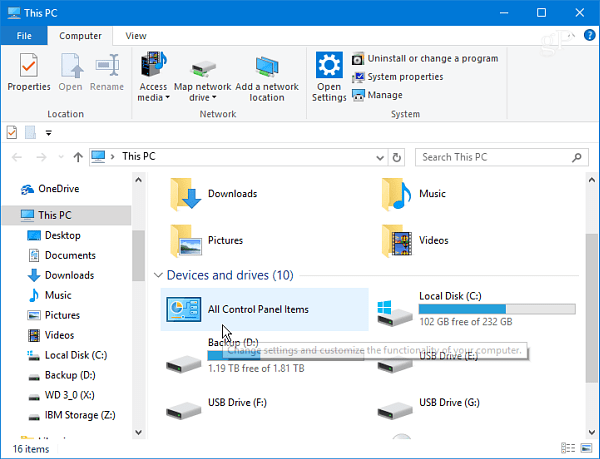
Кликните десном типком миша на икону и закачите је на брзи приступ како бисте је увек имали на располагању без обзира где се налазите у Филе Екплорер-у.
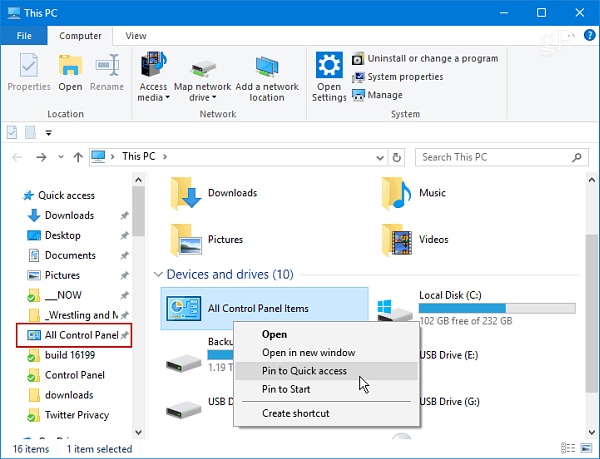
Белешка: Овај процес ради са Виндовс 10 ЦреаторсАжурирање и надолазеће ажурирање пада (тренутни Инсидер ионако гради). Међутим, с обзиром на то да Мицрософт третира Виндовс као услугу и ажурира га тако брзим темпом, традиционална контролна табла може на крају потпуно убити. До тада, то олакшава приступ са траке задатака или док радите у Филе Екплорер-у.
Да ли се у Виндовсима 10 често користите традиционалном контролном плочом или добијате све што је потребно из апликације Подешавања? Оставите коментар испод и реците нам своје мисли.
![Додајте контролни панел назад на мој рачунар у прозору 7 [Како да]](/images/microsoft/add-the-control-panel-back-to-my-computer-in-window-7-how-to.png)








Оставите коментар