Конфигуришите Виндовс 10 да аутоматски креира тачку за враћање система при покретању

Имати тачку враћања за Виндовс 10 важно је ако требате да опоравите рачунар. Ево како да будете сигурни да имате сваки пут када покренете рачунар.
Пре него што унесете велике промене у свој системподешавање регистра или замена хардвера или ажурирање управљачких програма или поставки система, важно је да прво створите тачку за враћање система. Ево како да Виндовс аутоматски створи тачку за враћање система сваки пут када покренете рачунар.
Сада би требало напоменути да је Виндовс 10аутоматски ствара тачку враћања за вас пре значајног догађаја као што је инсталирање новог управљачког програма или пре ажурирања функције за Виндовс. И сигурно можете креирати сопствену тачку враћања у било које време. Али ако желите да будете сигурни да остајете при врху, створиће се ново, а да не морате о томе да размишљате. Ово ће вам помоћи да осигурате најсвежју тачку враћања на коју можете да се вратите у случају да дође до катастрофе и да морате да опоравите свој систем.
Аутоматско враћање покретања тачке
Прво што желите да урадите је да то уверитеУкључена је функција Ресторе Поинт. Из било ког разлога, Мицрософт је одлучио испоручити Виндовс 10 са враћањем система подразумевано онемогућено. Да бисте били сигурни да је укључен, притисните тастер Виндовс и тип: обнављање система и притисните Ентер. Када се појави прозор Систем Пропертиес, кликните на дугме „Цонфигуре“ и потврдите „Укључи заштиту система“, а затим кликните Аппли. Детаљне детаље о укључивању потражите у нашем чланку о томе како да омогућите обнављање система у систему Виндовс 10.
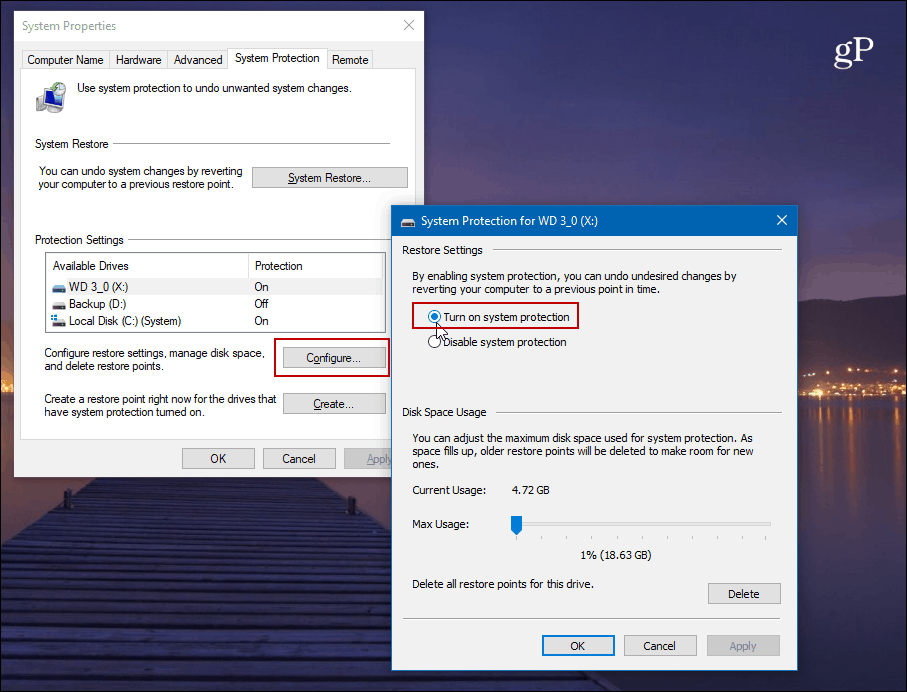
Затим ћете морати да онемогућите учесталост враћања система да бисте омогућили да алатка за планирање задатака аутоматски креира тачку враћања приликом сваког покретања рачунара.
Да бисте отворили уређивач регистра, притисните тастер Виндовс Кеи + Р и тип: регедит и притисните Ентер или кликните ОК.
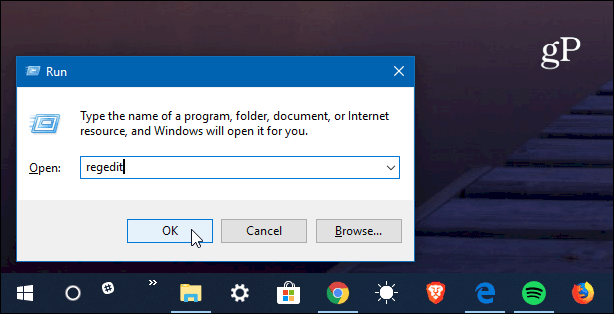
Сада крените на следећи пут:
HKEY_LOCAL_MACHINESOFTWAREMicrosoftWindows NTCurrentVersionSystemRestore
Кликните десним тастером миша на СистемРесторе и изаберите Нова> ДВОРД (32-битна) вредност и именујте кључ:
SystemRestorePointCreationFrequency
Дајте му вредност од 0. Кликните ОК и затворите програм Регистри Едитор.
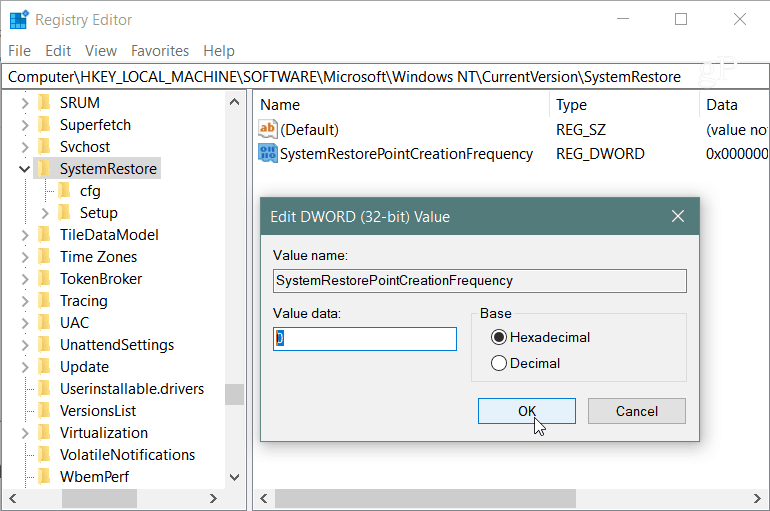
Затим ћете морати да креирате нови задатак у распореду задатака. Да бисте га отворили, притисните тастер Виндовс и тип: таск планнер и изаберите га из резултата или само притисните Ентер. Када се отвори десним тастером миша кликните Библиотека распореда задатака и из менија одаберите „Креирај задатак“.
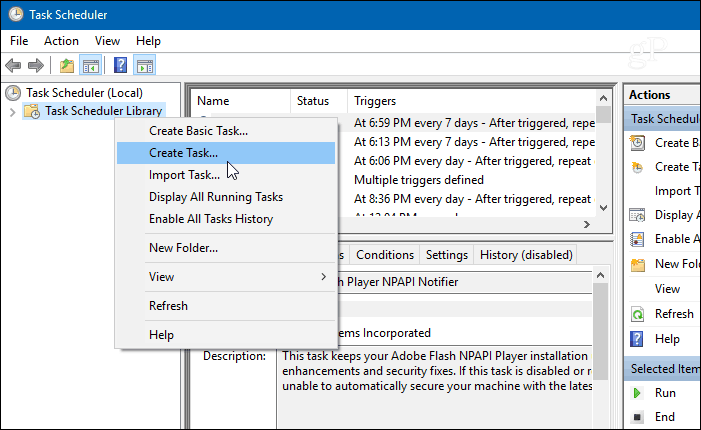
Провјерите је ли одабрана картица Генерал (Опћенито) и у поље "Наме" (Име) одаберите нешто што вам помаже идентифицирати задатак. На пример, користио сам Аутоматско враћање система у систем. Али можете користити све што вам одговара. Затим изаберите „Сигурносне опције“ Покрени да ли је корисник пријављен или не и проверите Трчите с највишим привилегијама и кликните на ОК.
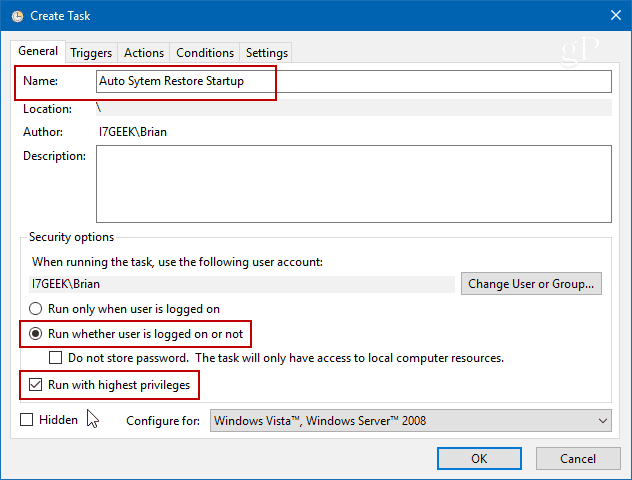
Затим изаберите Окидачи и кликните на Нова дугме.
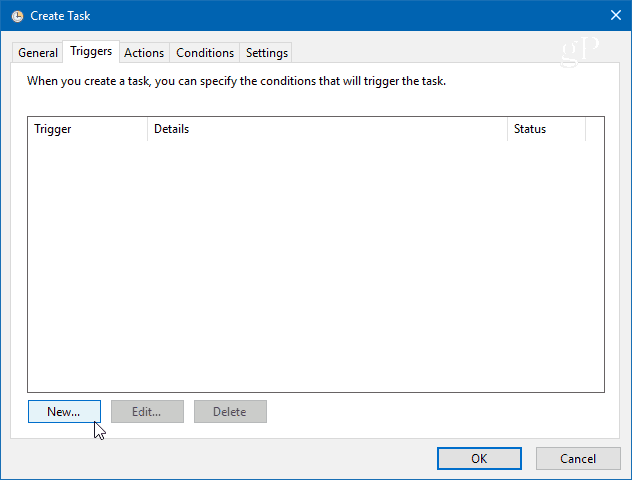
На екрану Уређивање окидача, подесите падајући мени „Покрени задатак“ на При покретању са листе опција и кликните на ОК.
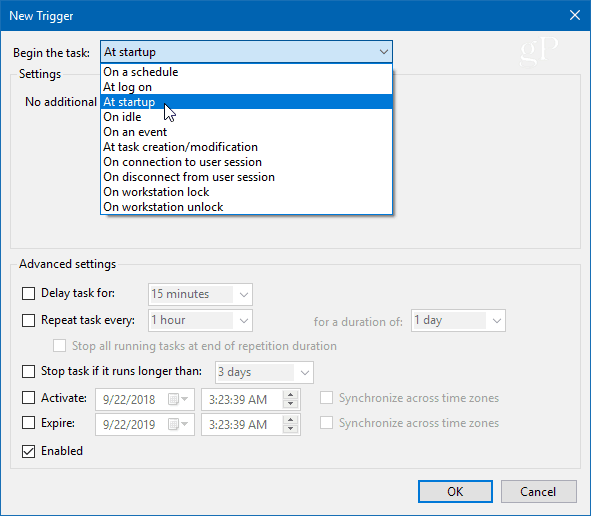
Затим кликните картицу Акције, а затим дугме Ново и користите следеће:
Радње: Покрените програм
Програм / скрипта: powershell.exe
У поље Додај аргументе унесите следећу команду и кликните на У реду:
-ExecutionPolicy Bypass -Command "Checkpoint-Computer -Description "My Restore Point Startup" -RestorePointType "MODIFY_SETTINGS""
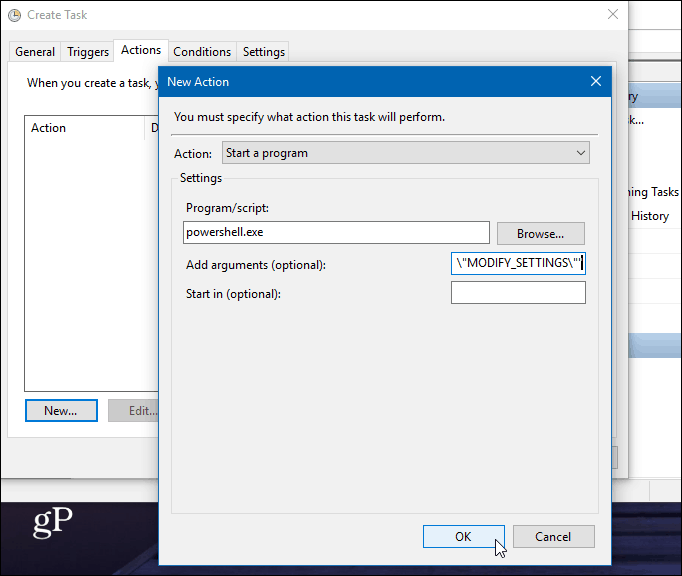
Сада, на картици Стање, у одељку Напајање очистите обе кутије за наизменичну струју и батерију. Имајте на уму да ћете прво требати поништити ознаку „Заустави ако се рачунар пребаци на напајање са батерије“.
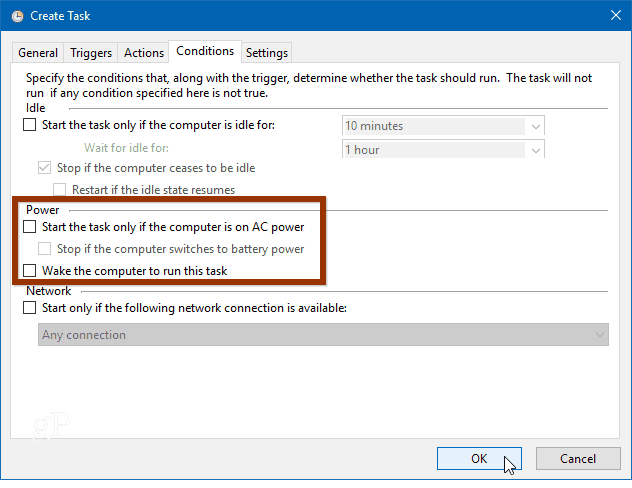
Затим када кликнете на У реду, од вас ће се затражити да унесете лозинку администратора.
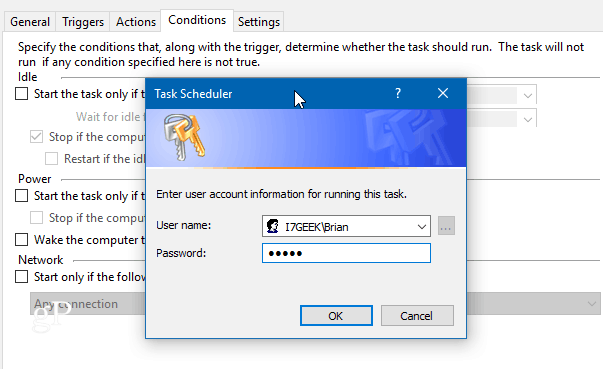
Када завршите све кораке које ћете видетинови задатак се појављује у библиотеци распореда задатака. И под условом да сте све урадили правилно; нова тачка опоравка система ће се аутоматски створити сваки пут када покренете рачунар.
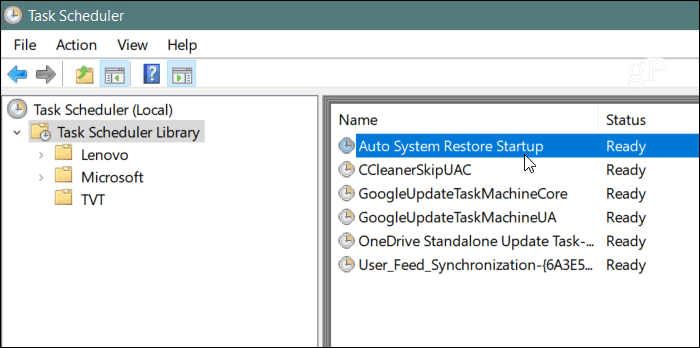
Да бисте проверили да ради, поново покрените рачунар и сачекајтеУ позадини се ствара тачка враћања. Можете наставити са радом као и обично, а затим отворите Систем Ресторе и изаберите опцију „Селецт а отхер рецовери поинт“ и видећете да је тачка враћања креирана у време покретања.
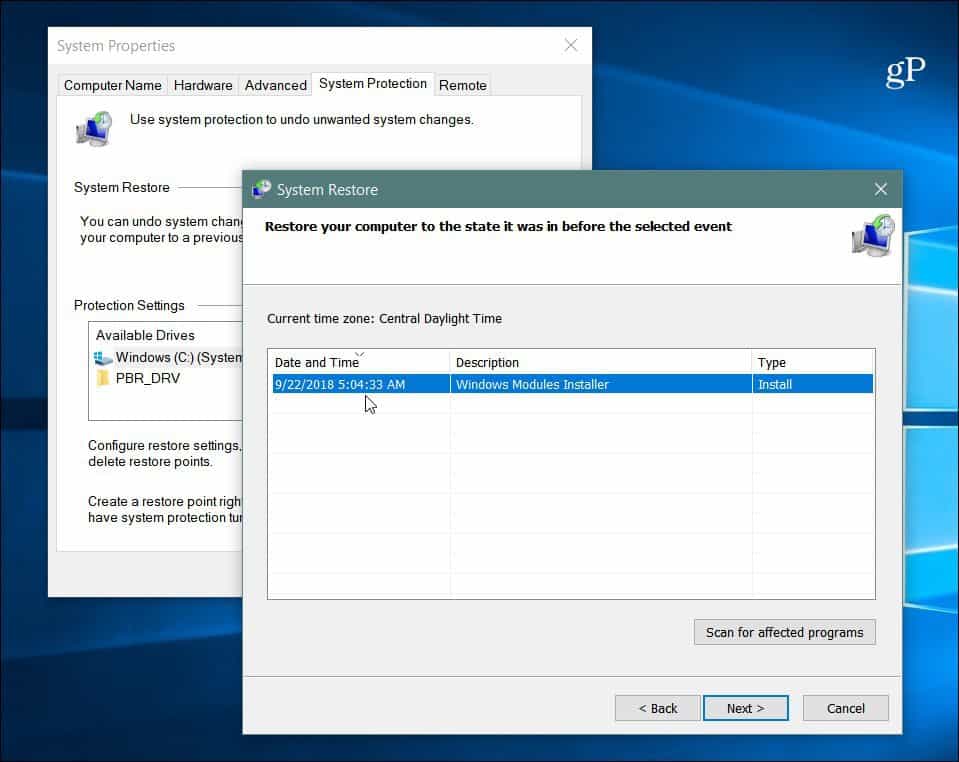
Такође је важно имати на уму да можете да подеситеВиндовс 10 за креирање тачке враћања пре скенирања Виндовс Дефендер-а. Ово такође обезбеђује сувишну методу да бисте били сигурни да имате тренутне и ажурне тачке враћања система. Ако желите да ручно креирате тачку враћања када мислите да је неко позван, погледајте наш чланак о томе како уштедјети време креирањем пречице за враћање на системски систем. То вам омогућава да направите један једноставним двоструким кликом.
![Поправите Виндовс 7 помоћу тачке враћања система [Како]](/images/windows-7/fix-windows-7-with-a-system-restore-point-how-to.png)









Оставите коментар