Како омогућити две фактор аутентификацију за Мицрософт Оффице 365

Корисници Оффице 365 могу добити аутентичност у два корака помоћу функције мултифакторне провере идентитета Мицрософт Азуре. Ево како то омогућити.
У овом делу, показаћемо вам како да подесите мултифакторску аутентификацију (ака двофакторна аутентификација) у Оффице 365.
Ми смо се фокусирали на двофакторну аутентификацијуу последње време, и то са добрим разлогом. Пријетња од угрожавања наших личних података је реална - ако Иахоо! и Дропбок се може покварити, онда свако може - а безбедносне предности двофакторске аутентификације су снажне и једноставне за имплементацију. Већина главних добављача услуга на мрежи нуди двофакторну аутентификацију (која се понекад назива и 2ФА или мултифакторна аутентификација), а Мицрософт Оффице 365 се не разликује. Наравно, двофакторска провјера аутентичности неће вас учинити 100% сигурнијим од хакера него ношењем сигурносног појаса док возите аутопутем, учинит ћете 100% сигурним од саобраћајне несреће. Али однос ублажавања ризика и непријатности је тако висок, да би предузимање додатних корака требало да буде здрав разум.
Ево како је лако подесити двофакторну аутентификацију у Оффице 365.
За администраторе: Омогућавање Азуреве мулти-факторске ауторизације на вашој мрежи
Пре него што поједини корисници система Оффице 365 могу да започну коришћење мултифакторске ауторизације, мрежни администратор то мора да омогући. Ако сте мрежни администратор, ево шта треба да урадите.
Пријавите се у Оффице 365, а затим отворите Оффице 365 Админ Центер. Кликните на Више -> Сетуп Азуре мулти-фацтор аутх.
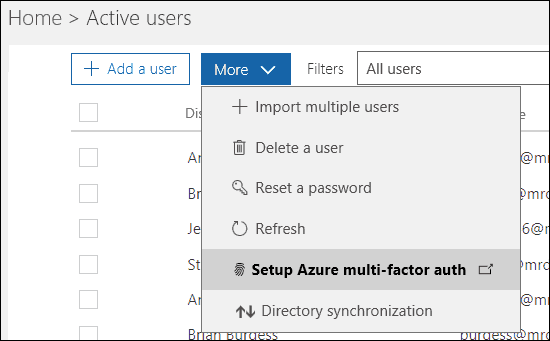
На следећем екрану биће наведени сваки корисник и њихов статус мултифактора. Одаберите кориснике (кориснике) које желите омогућити и кликните Омогући.
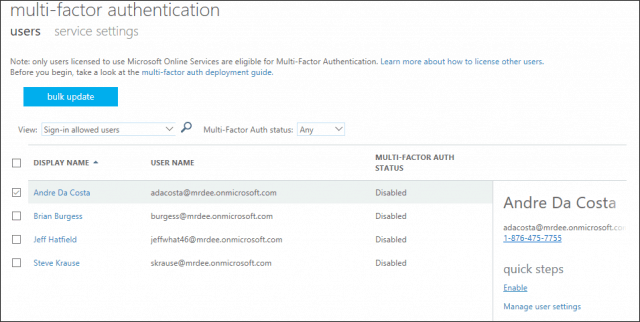
За кориснике: Постављање мултифакторске провјере аутентичности у програму Оффице 365
Једном када ваш администратор омогући мултифакторно аутх, корисник контролише поступак подешавања.
Покрените било коју од услуга Оффице 365 које користитетада почните да се пријављује. Оффице 365 ће вас обавестити да је 2ФА сада омогућена на вашем налогу и наставите са подешавањем пре него што наставите. За потребе овог чланка користићу СхареПоинт апликацију за иОС.
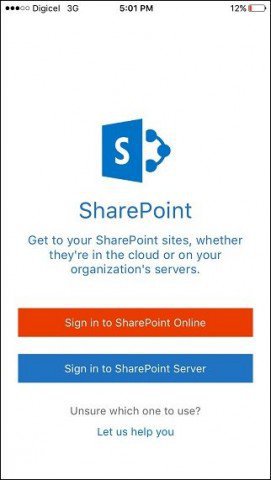
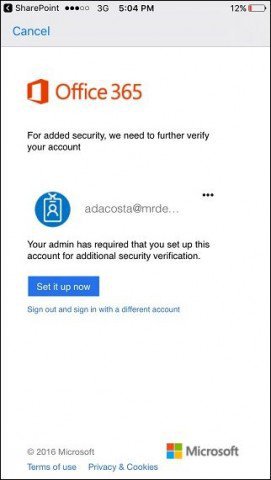
Изаберите одговарајући начин верификације, било путем е-поште или телефона. Отишао сам с СМС-ом. Славина Контактирај ме затим причекајте да стигне верификациони код.
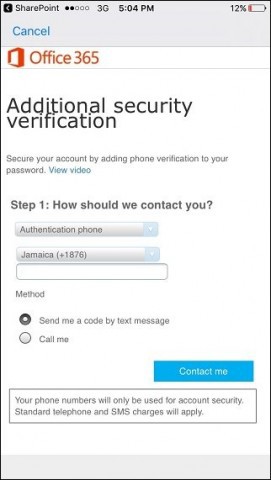
Након што примите верификациони код, унесите га, тапните на Проверити затим тапните на Готово да бисте довршили поступак.
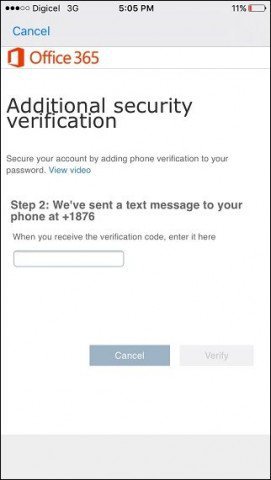
Имајте на уму да неке апликације Оффице 365 за радне површине не могу да се користетелефон за осигурање налога. Ово укључује Мицрософт Оффице, Оутлоок и Аппле Маил. За апликације попут ове, мораћете да креирате лозинку за апликацију као замену за ваш посао или налог за пошту. Оффице 365 пружиће вам везу за креирање лозинке за апликацију. Посетите га пре него што кликнете Готово.
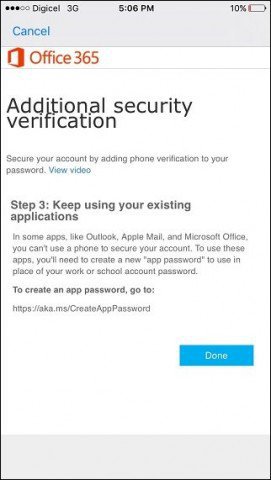
И то је то. Једном када поставите 2ФА на једну апликацију Оффице 365, ваш уређај ће бити верификован за све Оффице 365 апликације, јер сви користе исте податке за пријаву. Када је омогућена 2ФА, добићете додатни ниво заштите од сваког ко покуша приступити вашим личним или радним датотекама или порукама са неовлашћеног уређаја. Ако вас занимају више безбедносних опција за ваше Мицрософт услуге, погледајте чланак Мицрософт Аутхентицатор за иОС.




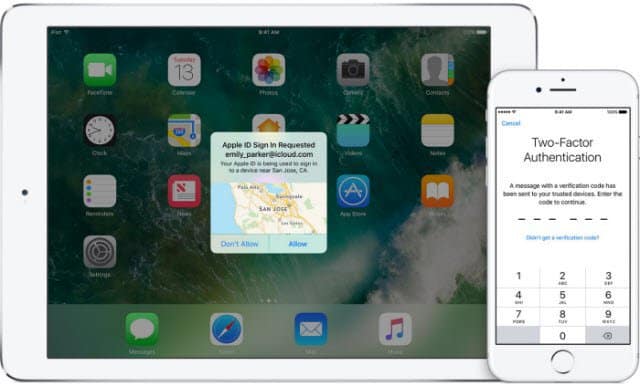
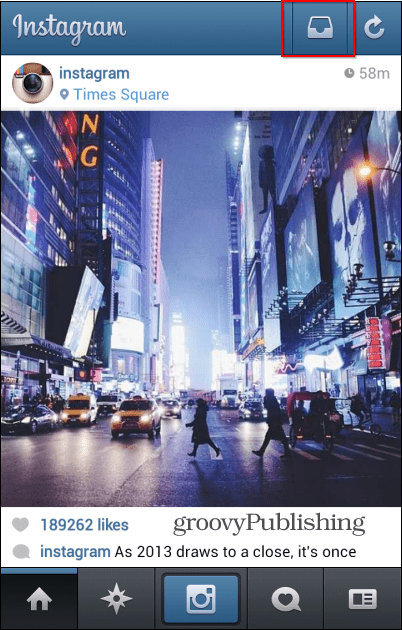




Оставите коментар