Како се користи напредна претрага у оперативном систему Виндовс 7, слично као у оперативном систему Виндовс КСП


Када требате да поднесете одређени скуп датотека напроналажење у Виндовс-у 7 много се разликује од оног у Виндовс КСП-у. До сада би сви требали бити упознати са новим Старт Мену-ом и универзалним оквиром за претрагу, јер он одлично функционира и био је велико побољшање у односу на корисничко сучеље Виндовс КСП. Али, шта се десило са Виндовс претрагом, претраживањем датотека и мапа и оним малим срећним штенадом који је тражио наше датотеке за нас. Нажалост, штене више нема, али све исте особине и даље постоје; иако су се мало променили. Погледајмо шта се променило и прегледајте неколико савета за нову Виндовс 7 претрагу.
Ин Виндовс хр имали смо живахног пса претраживања и мени за претрагу. Ствари су биле специфичне и претрага је била прилично једноставна. Чак је и проналажење алата за претрагу било једноставно, налазило се у менију Старт и имало је ознаку Претражите датотеке и мапе.
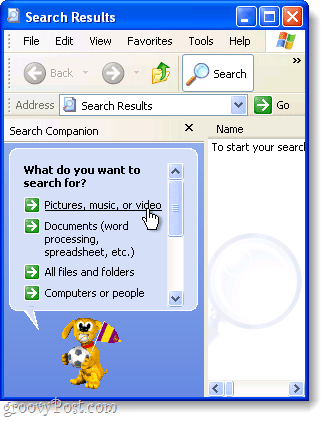
Ин виндовс 7, ту је и нова универзална претрага Кликните на Старт Орб, међутим, ако желите да будете специфични за своје претраге са Виндовс 7, постоји посебно место за напредно претраживање.
Прозор за претрагу је уобичајени Виндовс Екплорерпрозору, а све могућности претраге налазе се у једном малом оквиру. Није баш једноставно, али када се упознате са тим, требали бисте бити добри. Кренимо на брзи обилазак претраге за Виндовс 7 и надамо се да ћу одговорити на већину ваших питања или бар започети па да можете и сами да истражите!
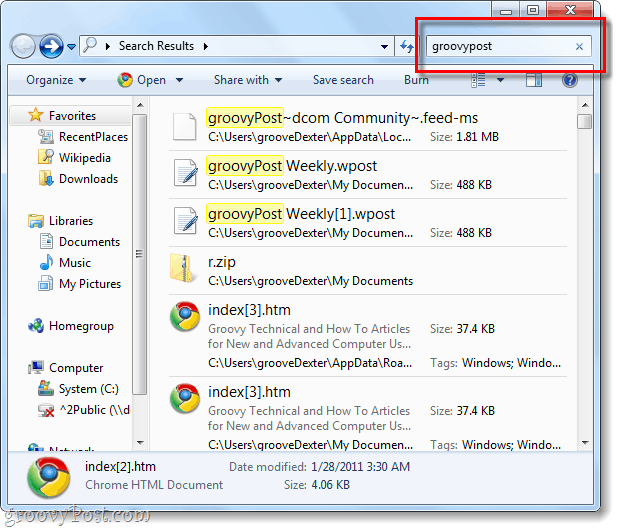
Како ћемо користити напредну претрагу за Виндовс 7?
Претраживање у Виндовс-у 7 може се обавити у готово сваком прозору Екплорера. У сваком је прозору исто као и са оквир за претрагу се налази у горњи десни угао и можете убацити све што желите. Директоријум у којем се тренутно налазите биће директориј који се претражује заједно са свим подмапама.
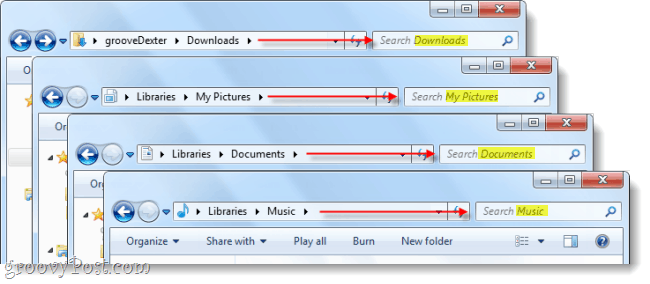
Ако желите да извршите напредну претрагу на целом рачунару, покрените претрагу из оквира за претрагу у менију Старт, а затим Кликните на Погледајте још резултата.
Алтернативно, можете откуцати сеарцх-мс: у адресну траку.
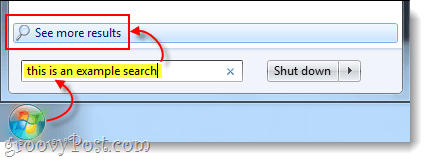
Дакле, сада знамо како претраживати на одређеним локацијама, али шта је са претраживањем на основу Променљиве? У КСП-у бисмо могли да претражимо користећи низ датуми, од стране врста датотеке, од стране величинаили према томе да ли је датотека била сонг, фотографија, или документ. Да видимо како то радимо са Виндовс 7!
Коришћење филтера за претрагу
Ако урадите сингл Кликните на на пољу за претрагу у горњем десном углу прозора истраживача појавиће се мали списак недавне претраге, и доступни филтери за претрагу испод њих. Одавде можете Кликните на филтер за претрагу да бисте додали тачно оно што желите да пронађете. Можете и само Тип ручно у поље за претрагу.
Савет: Ручно куцање на вашем филтру заправо је врло важно јер се само мали део могућих филтера појављује као линкови који могу да се кликну.
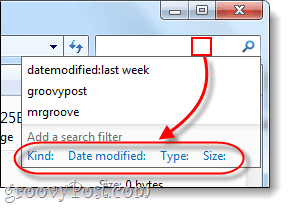
Ево листе филтера за претрагу које можете Тип у оквир за претрагу да би сузили ствари:
| Филтер | Објашњење |
| врста: | Ово ће тражити само датотеке типа које наведете. Неки примери су документ, фасцикла, слика и календар. |
| Датум измене: | Ово ће тражити било шта на основу датума последње модификације. Имајте на уму да ће вам мини-календар то омогућити Изаберите распон датума ако задржите Смена кључ. |
| Датум узима: | Претраге за фотографије на основу дана када су заробљени. |
| датум креирања: | Претраге за било шта креирано на одређени датум или временски распон. |
| име: | Виндовс ће датотеке тражити само по имену, а не по садржају. |
| тип: | Ово ће тражити датотеке одређеног проширења. Неки примери су .бмп, .пдф, .доц и .мп3. То је слично филтеру „врста:“, али много специфичнији. |
| ознаке: | Ово ће претражити датотеке на основу ознака метаподатака које су укључене у датотеку. |
| величина: | Претражите датотеку одређене величине или претрагу можете проширити тако што ћете потражити распон величина. Да бисте направили прилагођени распон, ставите две периоде између варијабли. На пример: величина: = 10мб..50мб |
| дужина: | Претраге за аудио и видео копче по дужини. |
| аутори: | Можете да унесете корисничко име особе која је креирала датотеку, а претрага ће приказивати резултате само тог корисника. |
Да би ствари олакшали, Мицрософт је то направио тако да једноставно можете да укуцате у филтер врста: и ако причекате секунду, оквир за претрагу ће се појавитинабројите све различите врсте "Кинд'с" различитих избора да бисте сузили претрагу. Ово би вам требало помоћи да се упознате са различитим филтерима и прекидачима за употребу с њима.
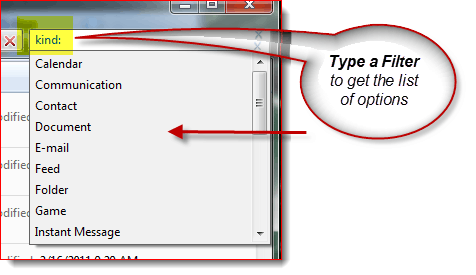
То ће вам рећи да за геекиРеадерс вани, ако желите потпуну листу сваког појединачног филтра, проверите Чланак Мицрософтове напредне синтаксе за упите. Мицрософт је додатно заронио у објашњење филтера за претрагу овде. Међутим, не морате увек да користите филтере да бисте сузили ствари.
Вилдцард је ваш пријатељ!
Када нисте сигурни у име датотеке или желите да проширите опсег претраге, ово је место где вилдцард добро долази. У Виндовс претраживању замјенски знак је звездица (*). Ако не желите да се правите са филтерима, користите а * могу надокнадити то На пример: Ако желим да се приказују само датотеке са екстензијом .пст, могу тип * .пст у потрагу. Ово се такође може користити када не знате комплетно име датотеке нечега, али обично је Виндовс претрага довољно паметна да бисте их пронашли без обзира да ли користите заштитни знак.
Сада одобрено, у овом примеру ћете можда користити и претрагу као што је тип: .пст ако тражите све ФИЛЕС-ове који су имали .пст
Закључак
Претраживање прозора од тада се много променилоВиндовс хр. Нови интерфејс можда није толико једноставан за кориснике, али опет, сам претраживач се довољно побољшао да вероватно нећете морати да користите Напредну претрагу. Али ако сте корисник који користи напредну претрагу, доступни филтри више него надокнађују недостатак псића.









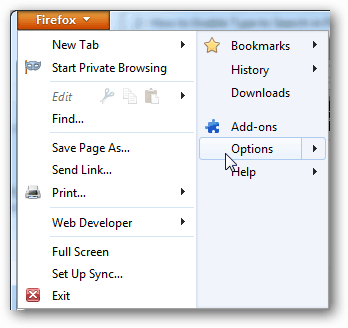
Оставите коментар