Поделите чврсти диск за мацОС времеплов и сигурносне копије Виндовс 10
Ових дана можете добити спољни чврсти дискса огромним количинама простора за јефтино складиштење. Недавно сам узео Г-Дриве од 2 ТБ. Постоји много добрих разлога за куповину квалитетног спољног чврстог диска, али највећи је за прављење резервних копија Виндовс 10 рачунара и МацОС рачунара.

Али шта радите ако имате комбинацију операцијасистемске платформе у вашем дому? Један од изазова хетерогеног окружења које се састоји од мацОС-а, Виндовс-а и можда Линук машина је тај што сваки од ових оперативних система користи другачији систем датотека. То значи да обично не могу да деле заједнички спољни чврсти диск. Истина, уместо једног тврдог диска од 2 ТБ могли сте да купите два тврда диска од 1 ТБ. Али биће много погодније имати један чврсти диск који ће њима управљати, посебно ако планирате да повежете свој чврсти диск са мрежом.
Постоји релативно једноставно решење за ово,мада је потребно мало припремних радњи пре него што почнете да користите чврсти диск. У овом чланку ћу вам показати како да подесите чврсти диск тако да га могу користити и Виндовс 10 и мацОС стварањем засебних партиција за сваки ОС. Ако случајно имате Линук у комбинацији, можете га додати и са мало труда.
Напомена уредника: Кад год партиционирате или форматирате чврсти диск, онпотпуно брише податке на диску. Постоје услужни програми који могу смањити или раздвојити партиције без уклањања података, али чак и они носе ризик од губитка података или оштећења диска. Увек направите резервну копију података пре поновног раздвајања или форматирања диска. Још боље, урадите кораке у овом упутству пре него што напишете било шта важно на диск.
Направите резервну копију система Виндовс 10 или мацОС (или чак Линук!) Помоћу једног спољног тврдог диска
Па, шта ћемо тачно радити? Процес укључује раздвајање једног спољног тврдог диска на више партиција ради сигурносне копије различитих оперативних система. Виндовс 10 користи НТФС (систем датотека нове технологије), док мацОС користи ХФС + (хијерархијски систем датотека). Оба садрже сличне атрибуте као што су вођење дневника, дозволе, шифровање и мноштво стандардних функција, али су међусобно некомпатибилни. Аппле тренутно ради на датотечном систему следеће генерације који ће заменити ХФС + са АПФС (Аппле Филе Систем). АПФС неће подржавати само мацОС, већ и будуће ревизије иОС-а, ватцхОС-а и твОС-а.
Припрема мацОС партиције користећи Виндовс Диск Манагемент
Пронашао сам најбољи начин за припрему екстерногтврди диск који се користи и на Виндовсима и на мацОС-има је извођење партиционирања унутар оперативног система Виндовс 10. Пре него што започнете, прво желите да одредите колико ћете простора доделити за сваки оперативни систем. Ово ће зависити од количине инсталиране меморије у свакој машини. Будући да поседујем више Виндовс рачунара него Мац, Виндовс ће на крају добити лавовски део спољног чврстог диска. Свакако, за Мац желите да удвостручите количину простора у зависности од количине локалне меморије. Дакле, ако Мац има 256 ГБ простора, требало би да удвостручите количину резервног простора на 512 ГБ. Будући да сви Виндовс рачунари користе исти систем датотека, могу да деле велику једну партицију за стандардне резервне копије и слике система.
- Започните повезивањем спољног чврстог диска, а затим га укључите (ако то већ није учињено).
- Притисните Виндовс тастер + Кс затим кликните на Управљање диска. У прозору за управљање диском, видећетеразличитих дискова, као што су локални чврсти диск, партиције за опоравак и повезани уређаји за складиштење. Могуће је да је ваш спољни чврсти диск испоручен из фабрике без форматирања. Ако није, кликните десним тастером миша на спољни чврсти диск, а затим кликните на Делете Волуме; ово ће га претворити у нераспоређени простор. (Напомена уредника: Обавезно одаберите праву јачину звука! Не форматирајте ништа на системском погону (обично Ц :) и дупла провера да бисте били сигурни да немате прикључене друге УСБ уређаје или СД картице.)
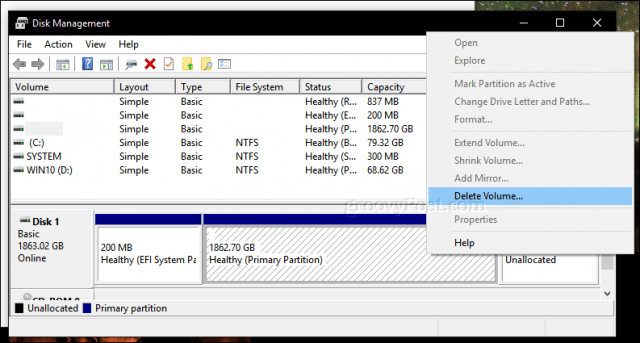
- Кликните десним тастером миша на нераспоређени волумен који се сада појављује у прозору за управљање диском, а затим кликните на Нова једноставна количина.

- Ово ће покренути новог једноставног чаробњака за волумен; одаберите опције приказане на снимку заслона испод.

- Ваш спољни чврсти диск ће се сада приказати у Филе Екплорер-у као нови том. Следећи корак је припрема волумена за употребу са другим оперативним системима.

- Поново отворите Управљање диском, кликните десним тастером миша на спољни диск чврстог диска, а затим кликните Скупља. Унесите количину простора коју желитескупља. У мом случају ћу створити партицију од 700 ГБ, коју ћу даље смањити у мању партицију. Ова партиција ће бити резервна партиција мог Мац-а на спољном диску. Кликните Скупља дугме за примену промена.
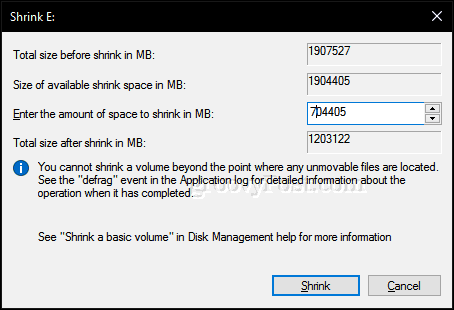
- Наша нова партиција сада се приказује као нераспоређени волумен у управљању диском. Поновите исте кораке које смо првобитно извршили када смо форматирали јачину звука.

- Назваћемо је „МАЦБКП“ (скраћеница за Мац Бацкуп) партицију.

У овом тренутку можете да пређете на следећиодељак за форматирање ваше Мац Бацкуп партиције. Али добра је идеја да на диску направите и трећу партицију коју могу користити и мацОС и Виндовс 10. Ово олакшава дељење датотека између два оперативна система. Поред тога, ова трећа партиција ће бити читљива и моћи ће се писати за Линук.
Направите екФАТ партицију за дељење датотека између мацОС и Виндовс 10
Да бисмо креирали нашу заједничку партицију, смањићемо сепартицију Мац Бацкуп; овог пута ћемо користити јединствени систем датотека компатибилан и са Виндовс 10 и са МацОС-ом, назван екФАТ. Претходно смо покривали употребу екФАТ-а за дељење УСБ стицка између Виндовс 10 и мацОС. екФАТ је сличан систему датотека ФАТ32 који се раније користио у старијим оперативним системима попут Виндовс 98 и КСП, али екФАТ може да подржава дискове до 16 ексабајта, што је више од ограничења од 32 ГБ за ФАТ32.
- Поново отворите Управљање диском, кликните десним тастером миша на Мац Бацкуп партицију, а затим кликните на Скупља. За моје потребе издвојићу 200 ГБпростора на овој партицији, јер ћу је вероватно користити за копирање великих датотека између МацОС-а и Виндовс-а 10, као што су видео снимци, сликовне датотеке и софтвер. Изаберите количину која одговара вашим потребама.

- Након креирања новог волумена, наставите да га форматирате помоћу система датотека екФАТ.

- Требали бисте имати нешто попут следећегконфигурисана. Овде можете видети да имам три јединствене партиције: Виндовс 10, мацОС и екФАТ партицију. Раније сам споменуо да ако случајно имате Линук оперативни систем, такође можете да користите свој спољни чврсти диск да бисте направили резервну копију. Па, ту долази екФАТ партиција, коју такође у потпуности подржава Линук. Линук може да користи разне системе датотека као што су ЕКСТ4, БТРФС и други езотерични избори.

Иницијализујте Мац Бацкуп партицију помоћу Диск Утилити у мацОС
Дакле, завршили смо прве кораке за дељењеспољни чврсти диск између више оперативних система. Затим ћемо се упутити на Мац, где ћемо морати да припремимо Мац део спољног чврстог диска за употребу са мацОС-ом.
- Повежите спољни чврсти диск, притисните тастер цомманд + спаце, а затим тип: затим услужни програм за диск Унесите.
- У прозору инспектора услужног програма Диск видећете све своје погоне и прикључено складиште. Изаберите Мац партицију коју смо креирали у оперативном систему Виндовс 10, кликните Обриши на траци менија одаберите Мац ОС Ектендед (Јоурналед) у Формат , затим кликните на Обриши.

- Тада своју Мац Бацкуп партицију можете конфигурисати као резервну копију Тиме Мацхине-а.

- Што се тиче екФАТ партиције, можете је користити као уобичајени резервни диск на који можете прегледавати и копирати датотеке на Виндовс 10, Линук или мацОС.

И ето вам: узели сте један велики чврсти диск и направили га у три одвојена свеска која по потреби могу да користе Виндовс, мацОС или Линук.
Партиционирање погона како је горе описано јесамо први корак ка солидном резервном плану. Не заборавите да погледате нашу серију чланака о прављењу резервних копија података. Ако вам је потребно више детаља о томе како да користите Мацове уграђене у Тиме Мацхине, обавезно погледајте наш чланак. Ако су вам потребне напредне опције за партиционирање, можда ћете желети да погледате нашу рецензију Еасеус Партитион Манагер Профессионал.
Да ли код куће користите комбинацију окружења оперативног система за рачунаре? Да ли имате паметно подешавање резервног чврстог диска? Јавите нам у коментарима!





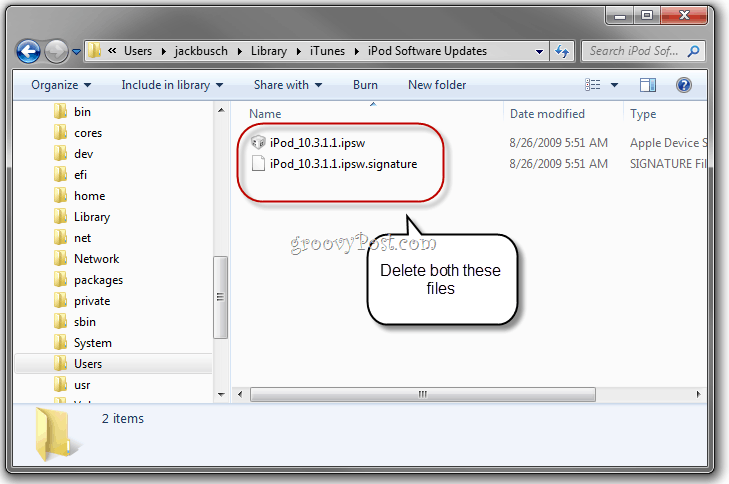




Оставите коментар