Комплетан водич за брисање предмеморије, историје и колачића у Фирефоку

Један од наших најпопуларнијих чланака о гроовиПост.цом је Како очистити историју и кеш Фирефока и како аутоматски очистити историју, колачиће и кеш меморију на излазу. Од тада се пуно тога догодило у земљи Фирефока. Конкретно, корисничко сучеље за чишћење предмеморије се промијенило, ново Режим приватног прегледа уведено је, а сада их је неколико алати за додавање који су створени да вам помогну у процесу чишћења ваше историје, кеша и колачића. Заронимо у свако од ових нових подручја!
Како да омогућите приватно прегледавање у Фирефоку
Отворите Фирефок и притисните АЛТ дугме за отварање менија датотека. Затим кликните на Алатке, Почни приватно прегледавање.
Такође можете само да користите тастерске пречице на тастатури Цтрл + Схифт + П..
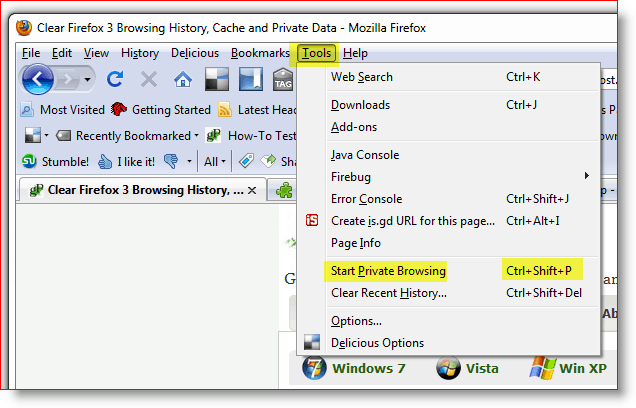
Једном када омогућите приватно прегледање, немојте битиизненадио када се затворе сви ваши остали Фирефокови прозори и картице. Ово затварање је дизајнирано. Када затворите Фирефоков прозор „Приватно прегледање“ и поново редовно поново покрећете Фирефок, отвориће се сви ваши претходни прозори и картице.
Сад кад имамо тај пут, показаћемо вам НОВИ начин ручног брисања Фирефокове историје, кеш меморије и колачића у односу на стари метод.
Како да обришете историју, кеш меморију и колачиће Фирефок-а
Отворите Фирефок и притисните тастер АЛТ да бисте отворили мени Датотека. Сада кликните Алатке, Обриши недавну историју. Или пречица на тастатури Цтрл + Схифт + Дел
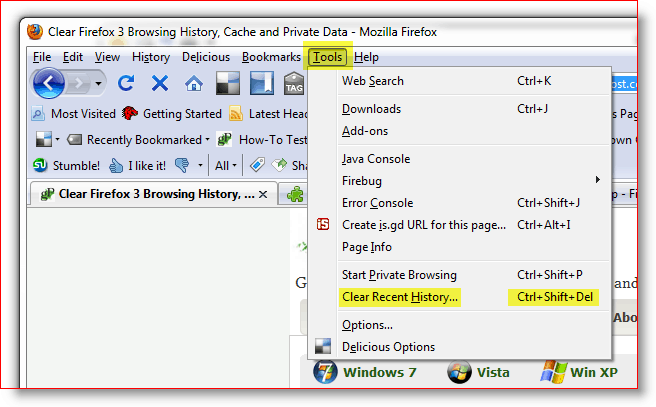
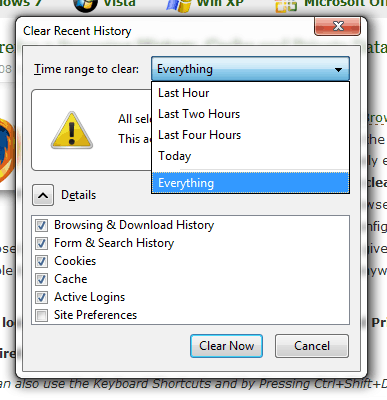
Сада се овде неколико ствари променило у односу на претходне верзије
Фирефок. Прво што ћете приметити је нови падајући мени заснован на временском распону.
Можете једноставно оставити подразумевану вредност СВЕ или прилагодити падајући мени тако да укључује само Последњи сат, Два сата, Четири сата или Цео дан. Прилично гроови.
Кликните стрелицу надоле да бисте одредили временски опсег за који желите да обришете историју, а затим означите поља да бисте обрисали сваку од категорија података које желите да обришете.
Већина ће желети да обрише своје колачиће и кеш меморију итд. У сваком случају, кликните Обриши сада да бисте започели брисање.
Како ручно потврдити да је кеш избрисан
Јесте ли знали да можете само да куцате О: Кеш меморија у УРЛ траку Фирефока и добити пробој одваш кеш? Кликните снимак екрана десно да бисте на брзину добили идеју о томе шта мислим. Врло гроовит мали савет ако сте параноични и желите да будете сигурни да нуклирате сву своју кеш меморију!
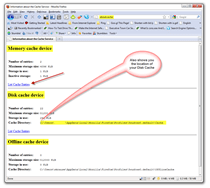
Како да прилагодите Фирефок историју, кеш и поставке колачића
У претходном чланку сам такође говорио оКако се аутоматски бришу приватни подаци када затворите Фирефок. Откако сам написао тај чланак, екрани су се променили, као и неке друге опције, па погледајмо их све.
Отворите Фирефок, притисните тастер АЛТ и кликните на Тоолс, Оптионс.
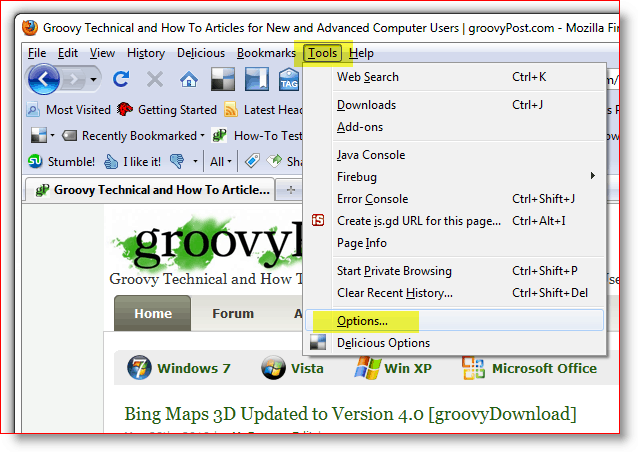
Кликните картицу Приватност, а затим у пољу за историју кликните стрелицу надоле и кликните на Користи прилагођена подешавања за историју.
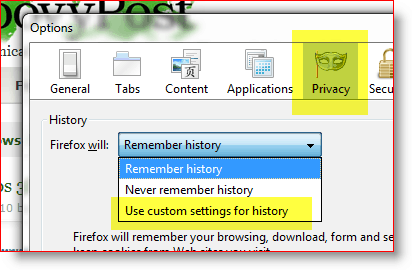
Једном када одаберете Прилагођена подешавања за историју, видећете две кључне опције које многи људи траже:
- Аутоматски покрените Фирефок у сесији приватног прегледања
- Обришите историју када се Фирефок затвори
Конфигурисање обе опције је једноставно као и потврдни оквир кад једном пронађете где сте га поставили. Добре вести за вас, сад знате!
Одлучите које опције желите да омогућите и означите поља. Ако омогућите опцију Очисти историју потврде када се Фирефок затвори, обавезно Кликните на Поставке за прилагођавање онога што ће се аутоматски избрисати када затворите Фирефок.
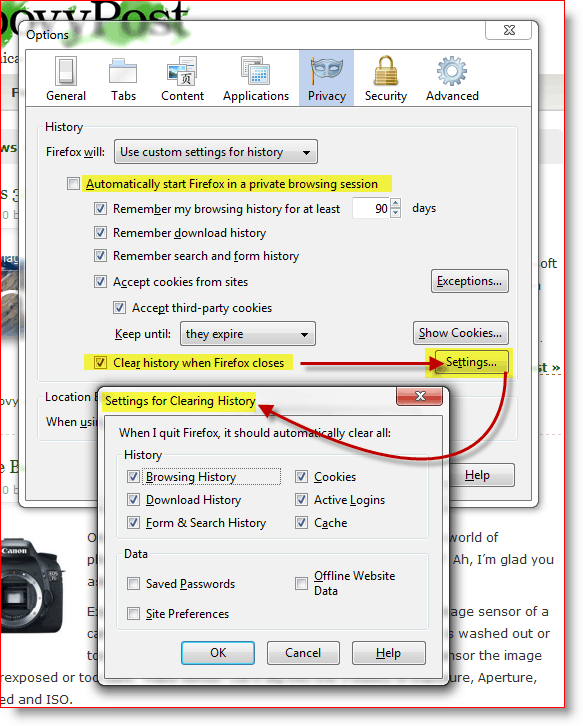
Дакле, сада када сте разумели недра прочишћењаваше приватне податке из Фирефока, нећете се осећати кривим помоћу додатка који вам мало олакшава посао. На крају, једна ствар која Фирефок чини толико атрактивним је велика корисничка заједница која за њега увек прави нове додатне алате.
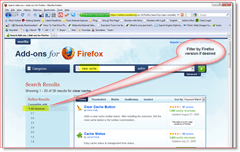
Како да инсталирате додатак за Фирефок за брисање приватних података из Фирефока
Први корак до проналаска потребног алата јесамо да одете на локацију Фирефок Адд-он и потражите нешто попут чисте кеш меморије. Резултате можете филтрирати према својој верзији Фирефока. Међутим, веб локација такође извршава одличан посао у откривању ваше верзије Фирефока и не пружа вам упит за преузимање ако додатак није компатибилан са вашом верзијом Фирефока.
Испробао сам 2 или 3 додатна алата за брисање кеш меморије и у целини су били у реду.
- Статус кеша - додаје леп статус на днудесно од Фирефока који вам приказује статус ваше меморије и кеш меморије диска. Кликните десним тастером миша на статусну траку да бисте обрисали кеш меморију. Лоша страна је што ће ово очистити само кеш меморију, а не и колачиће.
- Кликните и очисти - вероватно најбољи од 3, омогућава највише опција плус могућност брисања Фласх колачића. Међутим, то је само икона која ради исто што и Цтрл + Схифт + Дел.
- Дугме за празно предмеморију - ово би ми вероватно било најдраже. Међутим, опције ми нису изложиле опцију да ми дозволи да је конфигуришем за брисање колачића + стандардне кеш меморије.
Како да конфигуришете Фирефокове додатке
Дакле, сада када имате инсталиран један од Фирефок алата за брисање кеш меморије, како их конфигурисати? Једноставно.
Притисните тастер Алт и кликните на Тоолс, Адд-онс.
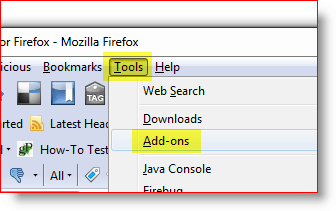
Кликните на додатак који желите да конфигуришете и кликните на Опције.
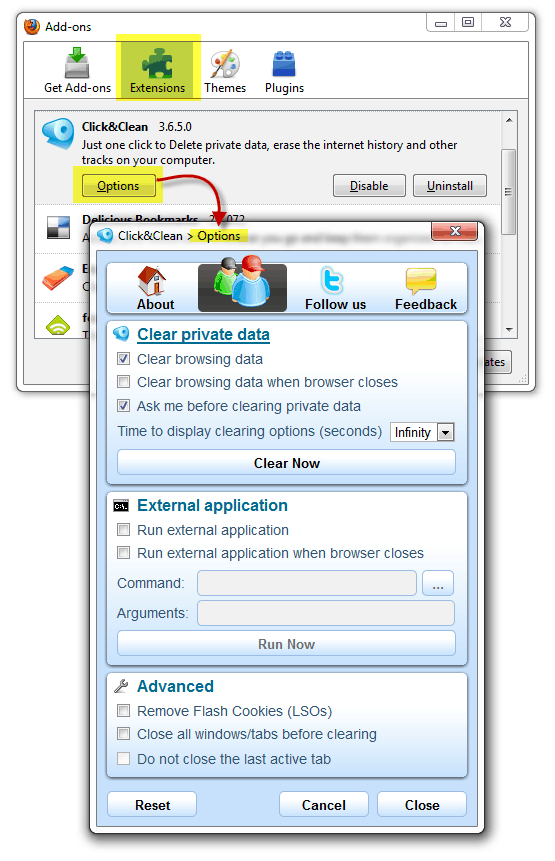
Напомена: Неке конфигурације за сваки додатак су јединствене, тако да ће се опције веома разликовати. Неки Фирефок додаци вам чак не дозвољавају да их конфигуришете, па само ФИИ.
Како да додате икону додатка на Фирефок Тоолбар
Дакле, сада када сте инсталирали додатак где јето? О да, пре него што будете могли да користите неке додатке, потребно је да додате икону на своју Тоолбар. Лично волим да додам икону Цлеар Цацхе поред моје УРЛ траке. Ево како се то ради.
Отворите Фирефок, притисните тастер Алт и кликните Поглед, Алатне траке, Прилагоди.
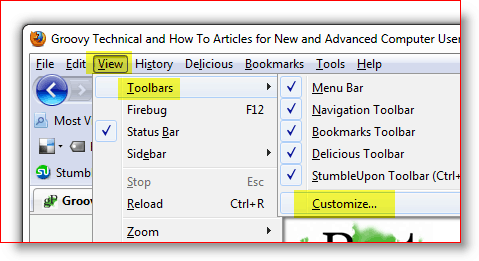
Пронађите икону за нови додатак, кликните и превуците је тамо где желите да живи. Кликните на Готово након што га преместите.
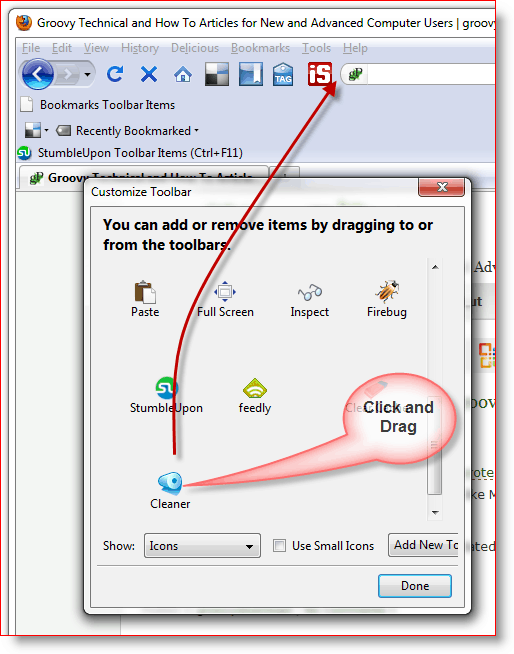
Ево како би то требало да изгледа када се заврши.
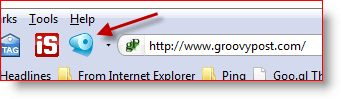
Дакле, као што сам раније рекао, овај водич је створен помоћу Фирефок 3.6.2 као и сви снимци екрана итд. Будући да је ово технологија, нема сумње да ће се ствари променити, па се обавезно претплатите на гроовиПост.цом да бисте добијали сва најновија ажурирања у Фирефоковој приватности / сигурности.
Коментари? Да ли ми је недостајао ваш омиљени алат, савет за Фирефок или сте вас збунили? Придружите се дискусији и испустите коментар испод.









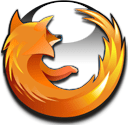
Оставите коментар