Савети за убрзавање оперативног система Виндовс 10 за бржи рад
Виндовс 10 ради много брже него претходниверзије оперативног система Виндовс према заданим поставкама, чак и на рачунарима са традиционалним чврстим дисковима. Међутим, сви воле да ОС брже и брже реагује. Ево неколико једноставних ствари које можете да побољшате перформансе оперативног система Виндовс 10.
Онемогућите програме покретања
Ова опција постоји већ дуже време, ито ради. Једна од првих ствари коју радим да бих убрзао време покретања, без обзира на верзију оперативног система Виндовс који користи рачунар, јесте онемогућавање програма за покретање. Рачунар ће се покренути много брже, а да се истовремено не покрене тона програма.
Да бисте то учинили, десном типком миша кликните траку задатака и одаберите Управитељ задатака, а затим картицу Покретање. Одатле можете онемогућити програме које не желите да покренете.
За додатне детаље о побољшаној траци задатака прочитајте наш чланак: Како онемогућити програме покретања у оперативном систему Виндовс 10.

Омогући брзо покретање
Брзо покретање је функција која је уведена уВиндовс 8. То је хибридни режим напајања који комбинује режим хибернације са својствима искључивања. Много се техничких акција дешава иза кулиса, али оно што за вас значи да ће се ваш рачунар покренути много брже након што га искључите.
Можете га омогућити у подешавањима напајања. За више информација прочитајте наш водич о томе како то учинити: Како побољшати време покретања система Виндовс 10 брзим покретањем.

Онемогући анимације
Један од начина да побољшате ОСреагован је на онемогућавање анимација. Ово није ништа ново, у ствари, био је трик да Виндовс кориснички интерфејс делује дуже време. Био је врло популаран током дана Висте Висте.
Да бисте то учинили, кликните на Старт и тип: напредне поставке система и изаберите Прикажи напредна системска подешавања на врху резултата или једноставно притисните Ентер. Затим идите на Опције перформанси и искључите анимације и визуелне ефекте.
Ако вас није брига за било који слаткиш, можете све искључити. Лично две ствари које увек искључим су:
- Анимирајте прозоре приликом минимизирања и максимизирања
- Прикажи садржај прозора током превлачења
За више читања: Онемогућите визуелне ефекте како би Виндовс 10 био флексибилнији
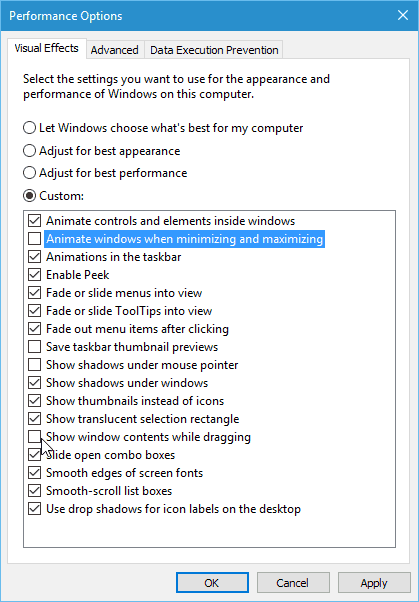
Уклоните непотребно Црапваре / Блоатваре
Ако купите буџет за ПЦ који износи око 600 УСД илимање, доћи ће са тоном непотребног софтвера. Назовите то што желите: блоатваре или црапваре, на крају, то су бескорисне ствари. Ствари попут резервних алата произвођача рачунара, софтвера за снимање диска и других услужних програма других произвођача. Не треба вам и успорава ваш систем.
Постоје алати који вам помажу да их се решитепопут ПЦ Децрапифиер-а и ЦЦлеанер-а, али да бисте били сигурни да ћете добити потпуно чист и нов Виндовс 10 доживљај, препоручујем вам да извршите чисту инсталацију. За детаљна упутства прочитајте наш чланак: Како извести чисту инсталацију оперативног система Виндовс 10.
Још један предлог за потпуно избегавање продирањаод почетка када купујете нови рачунар; изаберите Мицрософт Сигнатуре издање. Све врсте Сигнатуре Лине уређаја са системом Виндовс 10 можете пронаћи на мрежи у Мицрософт продавници на мрежи (и физичким продавницама ако вам се деси да живите близу једног).
Чисто инсталирајте апликације
Наравно, желите да инсталирате своје омиљенепрограми које требате користити. Да бисте брзо инсталирали свој омиљени бесплатни софтвер са отвореним кодом, препоручујемо употребу Нините или Патцх Ми ПЦ-а. Ови сервиси ће инсталирати најновије верзије програма и аутоматски вас искључити од срања који се покушавају провући попут алатних трака или чистача регистра (који су, узгред, бескорисни за модерне верзије оперативног система Виндовс).
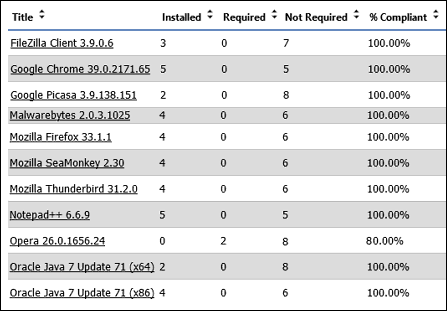
Ово је само неколико ствари које тренутно можете учинитида убрзате свој Виндовс 10 систем. Такође можете да надоградите хардвер на рачунару како би био бржи. Погледајте наш водич о томе како инсталирати више РАМ-а и како инсталирати ССД (ССД).








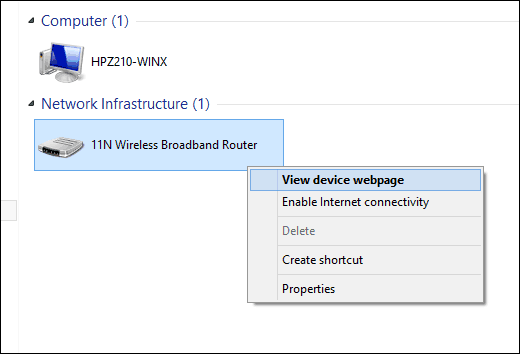

Оставите коментар