Како креирати дигитални цертификат са сопственим потписом у програму Мицрософт Оффице 2010

Проблем са прилагођеним макроима и ВБА пројектимаје да сигурносне функције Мицрософт Оффице 2010 обично греше због опреза, дајући вам упозорење за сваки макро који сте креирали сваки пут када покренете Оффице апликацију. Рећи ће нешто попут: "Мицрософт Оффице је идентификовао потенцијалну безбедносну забринутост. Макронаредбе су онемогућене. Макронаредбе могу садржавати вирусе или друге безбедносне опасности. Не омогућавајте овај садржај ако не верујете извору ове датотеке."
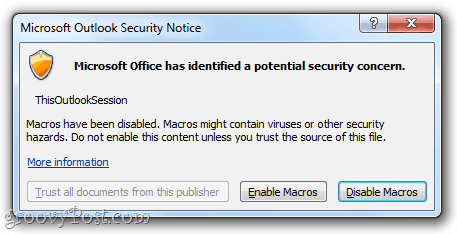
То је мања сметња, али свеједно смета. Да бисте се решили тих мучних упозорења, морате добити дигиталне потписе својих прилагођених макронаредби. Ево како:
Први корак
Кликните на Почетак и отворите Мицрософт Оффице 2010 директоријум. У овој фасцикли потражите Алатке за Мицрософт Оффице 2010 директоријум. Проширите га и кликни Дигитални сертификат за ВБА пројекте.
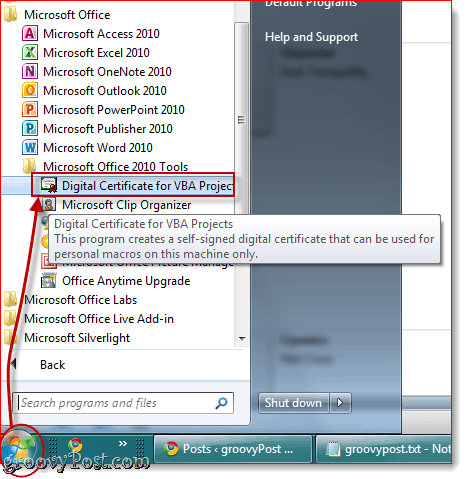
Корак други
Унесите име самопотписаног сертификата и кликни ок. Није важно како ћете га именовати. После тога видећете поруку у којој се каже да је дигитални сертификат успешно направљен.
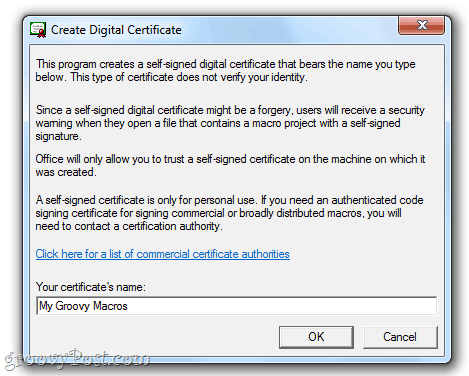
Белешка: Оффице ће вам пружити ову дугачку расправу о томе како самопотписани сертификати раде само на вашем рачунару, јер самопотписани дигитални потписи могу бити фалсификат, али то није важно, јер ово правите за своје пројекте. Међутим, ако планирате да дистрибуирате своје прилагођене макронаредбе, требало би да потражите потврду за потписивање потврђеног кода. Програм Направи дигитални сертификат пружа вам погодну везу за комерцијалне органе за издавање сертификата ако сте заинтересовани за тај пут.
Трећи корак
Покрените Оутлоок 2010 или Ворд 2010 или било коју другу Мицрософт Оффице 2010 апликацију за коју имате прилагођене макронаредбе. Кликните на тхе тхе Девелопер и изаберите Вижуал бејзик.
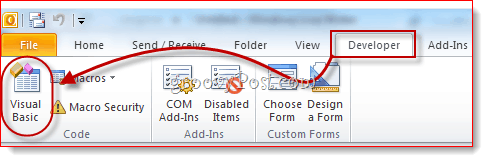
Корак четврти
Отворите ВБА пројекат и кликни Алати и изабери Дигитални потписи.
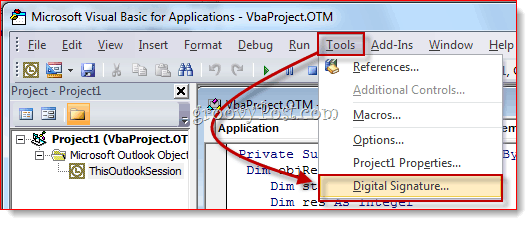
Корак пети
У прозору Дигитал Сигнатуре, Кликните на Изабери…
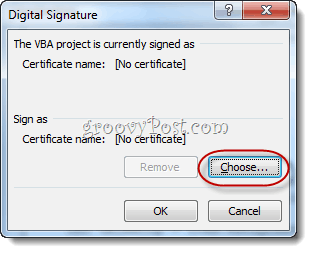
Корак шести
Изаберите самопотписани дигитални сертификат који сте управо креирали и кликни ОК.
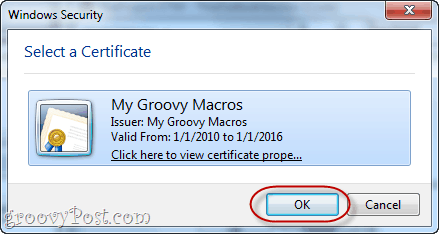
Корак седми
сачувати ваш ВБА пројекат.
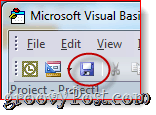
Корак осми
Следећи пут када покренете Оффице 2010апликација, добићете другачију поруку која каже: „Упозорење: Овај издавач није потврђен идентитет и стога није могао да се опонаша. Не верујте овим акредитивима. “ Разлог зашто ово говори је тај што је самопотписан - можете му веровати јер сте ви тај који га је направио. Кликните на Верујте свим документима овог издавача и заувек ћете се решити тих мучних упозорења.
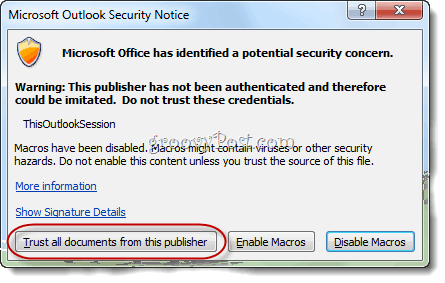
И то је све. Ако икада пожелите да уклоните сертификат, то можете учинити отварањем Контролна табла> Мрежа и Интернет> Интернет опције и одлазак у Садржај картицу.
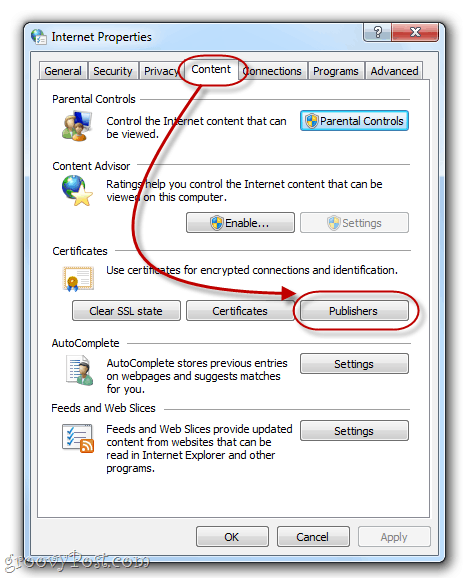
Кликните на тхе тхе Издавачи дугме испод Сертификати.
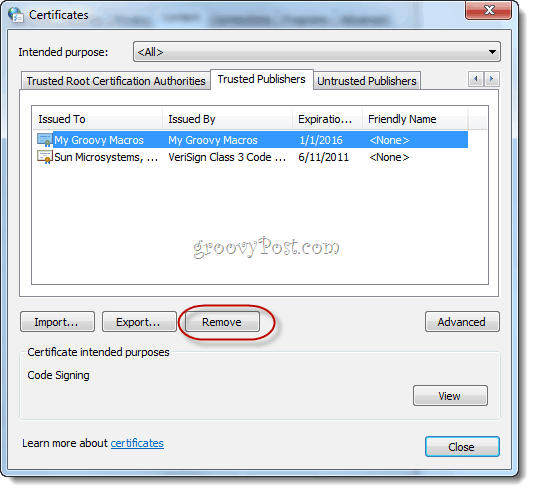
Овде можете уклонити сертификате тако што ћете их одабрати и изабрати Уклони.


![Мицрософт најавио датуме завршног издања за Оффице 2010 [гроовиНевс]](/images/microsoft/microsoft-announces-final-release-dates-for-office-2010-groovynews.png)


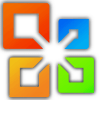

![Мицрософт Оффице 2010 Бета Преузимање [гроовиДовнлоад]](/images/download/microsoft-office-2010-beta-download-groovydownload.png)
![Мицрософт Оффице 2010 РТМ доступан преко МСДН-а за преузимање [гроовиДовнлоад]](/images/download/microsoft-office-2010-rtm-available-via-msdn-for-download-groovydownload.png)

Оставите коментар