Како да синхронизујете свој Гоогле календар са Тхундербирд-ом са стрелом
Раније ове недеље погледали смо како је феноменалноДодатак Тхундербирд-овог календара је. Међутим, један проблем са тим је што он подразумевано укључује само локално сачувани календар. Ако Гоогле календар користите на својим уређајима, Лигхтнинг се без проблема синхронизује. Подешавање ипак није баш интуитивно, па ево решеног водича за његово постављање да ради исправно.
Синхронизујте Тхундербирд са Гоогле календаром
Отворите свој Гоогле календар помоћу свог омиљеног прегледача и отворите мени Подешавања кликом на икону зупчаника у горњем десном углу странице.

Кликните на картицу Календари, а затим на календар који желите да користите за синхронизацију.
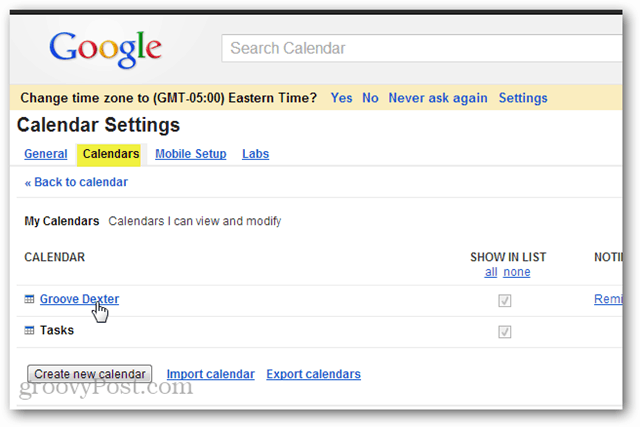
Померите се по страници са подешавањима календара и пронађите тачан ИД календара. Ако је ово ваш задани календар, ИД ће вероватно бити ваша Гмаил адреса.
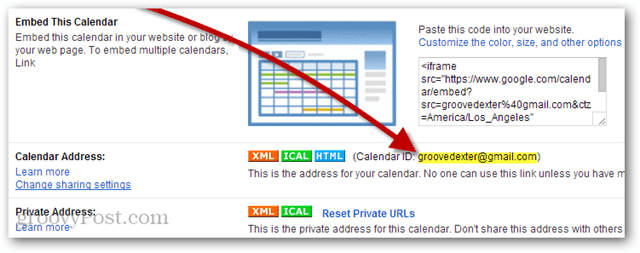
Сада отворите Тхундербирд и кликните Филе >> Нев >> Календар.
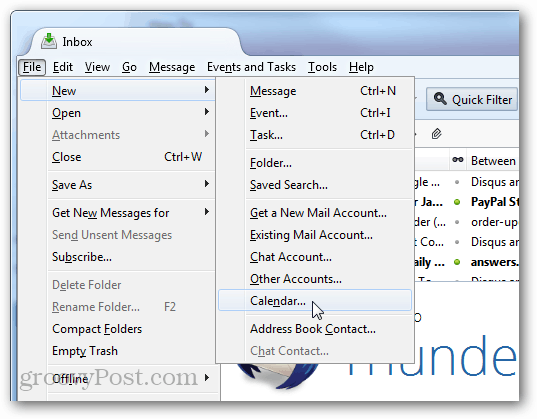
Сада се појављују два избора метака у скочном прозору који се појављује. Кликните на „На мрежи“, а затим Нлок.
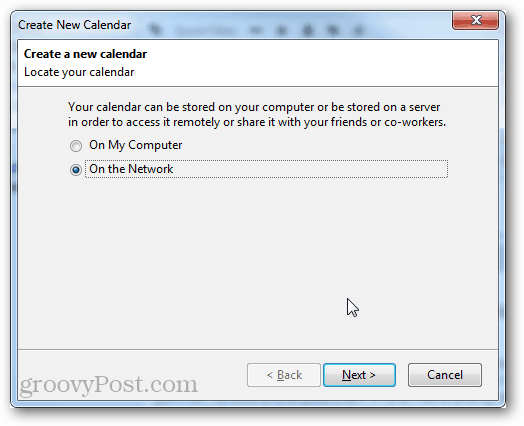
За формат изаберите ЦалДАВ, а затим унесите следећу УРЛ адресу, осим замењивања сопственог ИД календара за „ИОУРЦАЛЕНДАРИД“
- https://www.google.com/calendar/dav/YOURCALENDARID/events
Када завршите са уносом, кликните Нлок.
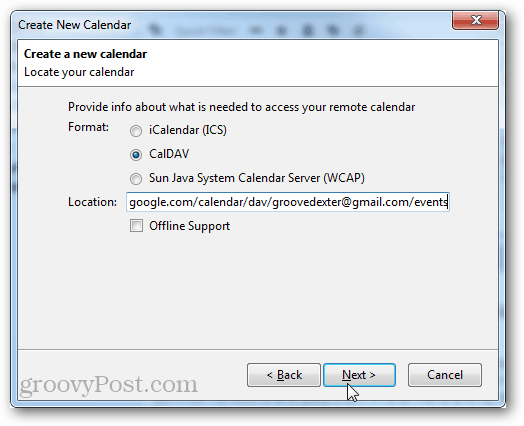
Унесите име календара и изаберите боју иконе. Такође можете да поставите који е-маил налог желите да календар користи за позивнице и другу преписку. Кликните на Нлок.
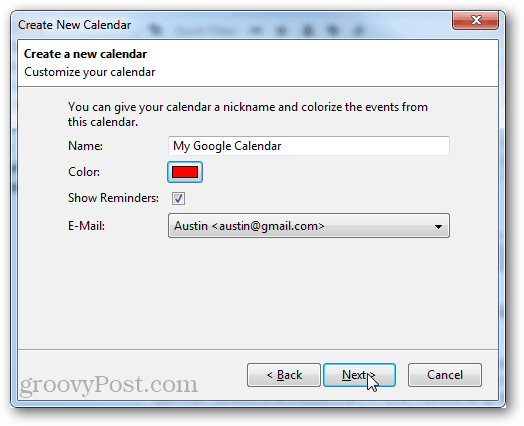
Унесите Гоогле акредитиве повезане са рачуном којем припада Гоогле календар.
Белешка: Ако користите Аутентификација у 2 корака, мораћете да уђете ауторизовану лозинку за приступ апликацији уместо стварне лозинке.
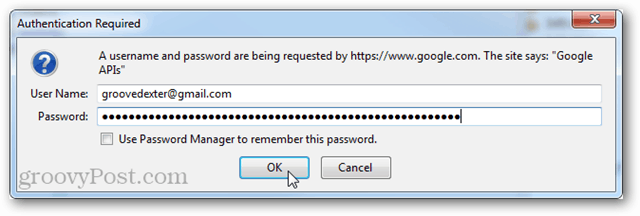
Кликните Финисх и готови сте.
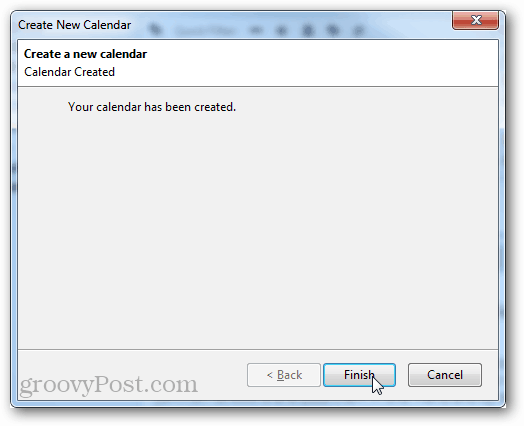
Сада је ваш Гоогле календар синхронизован са Мозилла Тхундербирд са додатком Лигхтнинг Цалендар.
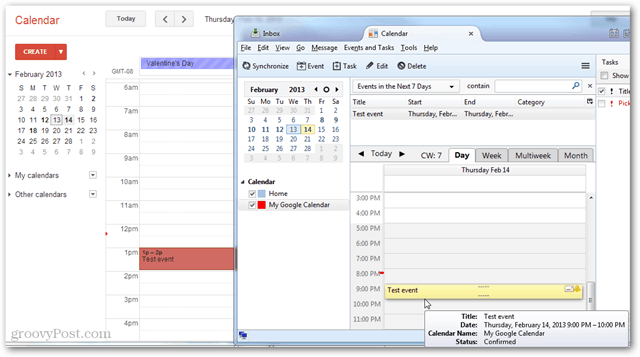
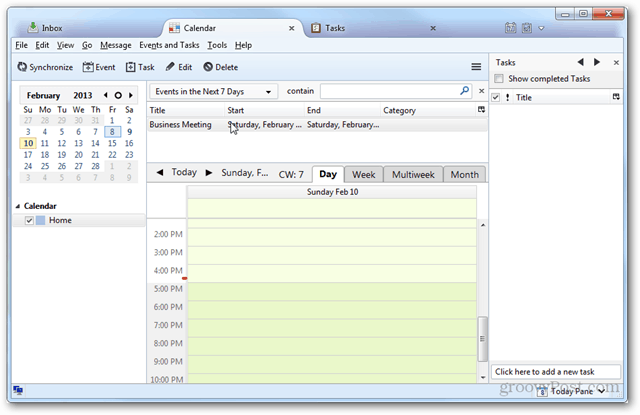

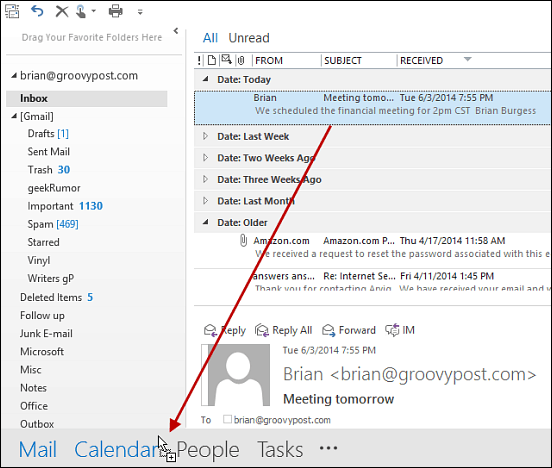


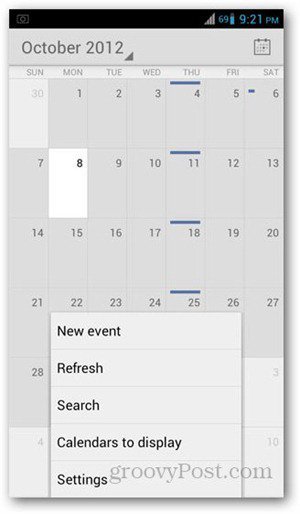




Оставите коментар