Како инсталирати Виндовс 8 Цонсумер Превиев
У ваздуху је пуно узбуђењатехничка заједница ове недеље. Аппле је управо изнео вести о иПаду 3 и данас је Мицрософт најавио јавно издање Виндовс 8 Цонсумер Превиев. Сада је гроовиПост најбољи сајт за галерију на Интернету - како да вас не повежем и дам вам корак по корак како очистити инсталацију Виндовс 8 на дан издања!
Сада пре него што започнете - погледајте наш водич за пречице на тастатури за Виндовс 8. То ћете хтјети имати при руци након што довршите инсталацију. Ок сте спремни за инсталацију?
Прво преузмите 32 или 64-битну верзију система ВиндовсПрегледајте ИСО датотеку Виндовс 8 Цонсумер Превиев. Затим је снимите на празан ДВД са Виндовс 7 Дисц Имаге Бурнер или користите алатку треће стране као што је ИСО Рецордер за Виста и КСП. Ако га инсталирате на лаптоп или нетбоок, направите УСБ флеш уређај који се може стартовати.
Као најбољу праксу препоручујем инсталирање новеоперативни систем на чистом чврстом диску. Ако имам други ОС или податке похрањене на уређају, уклањам га користећи Дариков 'Боот анд Нуке' (ДБАН). Овим путем сам уверен да је сваки сектор тврдог диска чист и спреман за нову инсталацију.
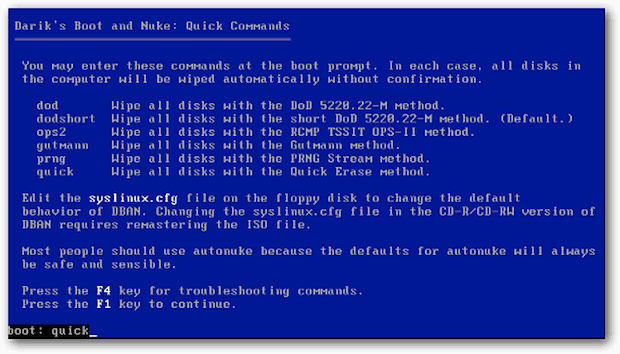
Започните инсталацију. Прво ћете видети графику популарне бета рибе коју користи Мицрософт за Виндовс 7.
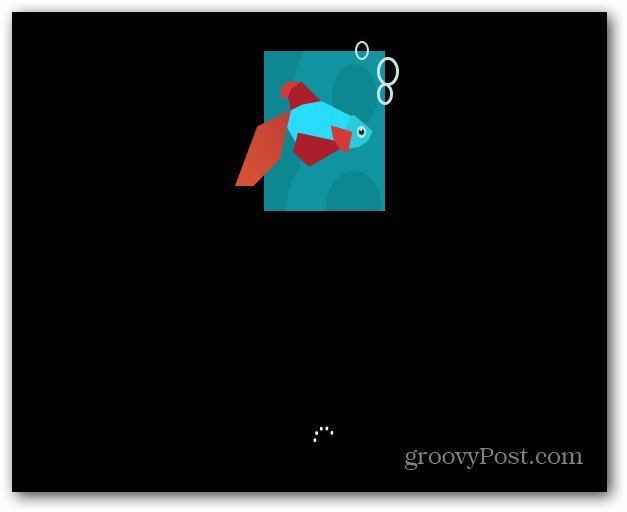
Одаберите језик, време и формат валуте и начин уноса тастатуре. Примјетите нови живахни логотип Виндовс 8!
Кликните на дугме Даље.
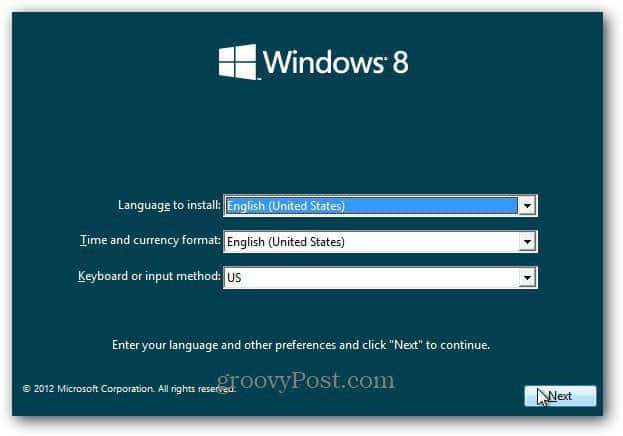
Кликните на Инсталирај одмах.
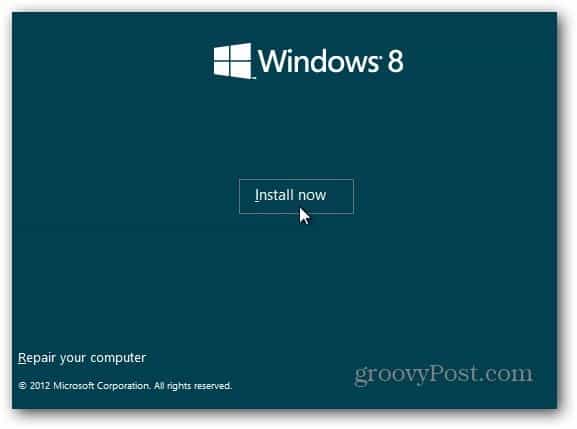
Откад то инсталирам преко инсталационог медијаНаправио сам - УСБ флеш уређај, он тражи кључ производа. Можете га инсталирати и путем Виндовс 8 Цонсумер Превиев Сетуп. Постављање ће скенирати ваш рачунар да би се удовољило захтевима за покретање Виндовс 8 Цонсумер Превиев-а. Пружа извештај о компатибилности и бира оптимизовану верзију за ваш систем. Укључује и уграђени менаџер преузимања. Програм за подешавање потрошача аутоматизује поступак инсталирања и ради уместо вас. Гледаћемо да га инсталирамо на тај начин у наредних неколико дана.
Ова бета верзија је бесплатна за све, па упишите: НФ32В-К9П3В-7ДР7И-ЈГВРВ-ЈФЦК8 затим кликните на дугме Даље.
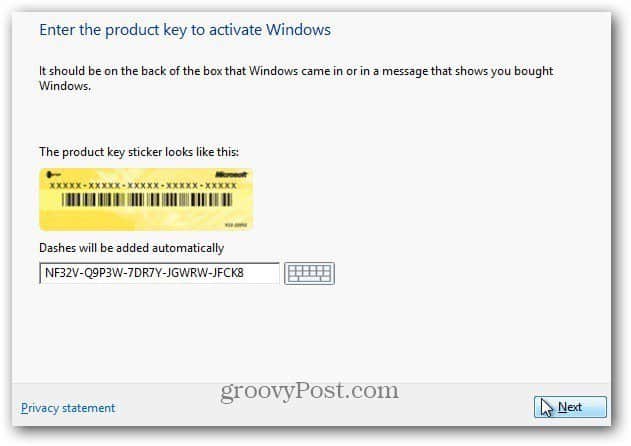
Појави се екран са условима лиценцирања. Прочитао сам ЕУЛА и не ... нећете морати да шаљете Мицрософт бубрегу прихватањем лиценце. Сад ако је ово био ОС са Фацебоока ...
У сваком случају… Означите да ли прихватам услове лиценце и кликните на дугме Даље.
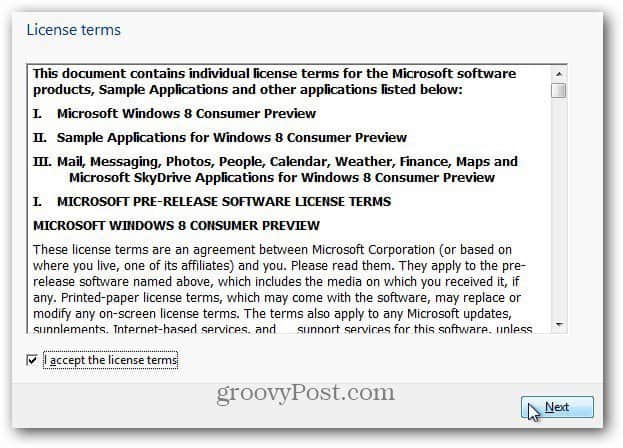
На следећем екрану одаберите Прилагођено: Инсталирајте само Виндовс (Напредно).
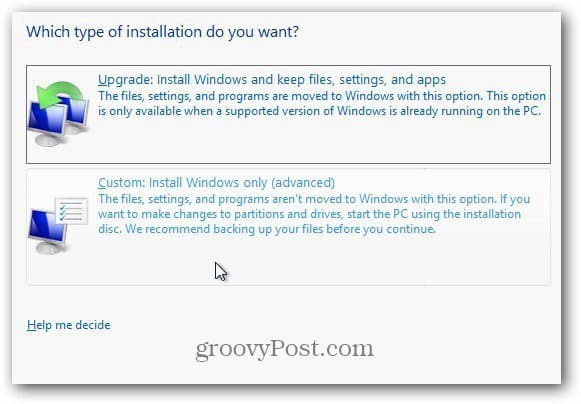
Изаберите чврсти диск на који инсталирате Виндовс 8на. У овом примеру инсталирам га на нетбоок преко УСБ флеш уређаја. Испухао сам диск са ДБАН-ом, тако да нема разлога да користим ниједну опцију погона. Кликните на дугме Даље.
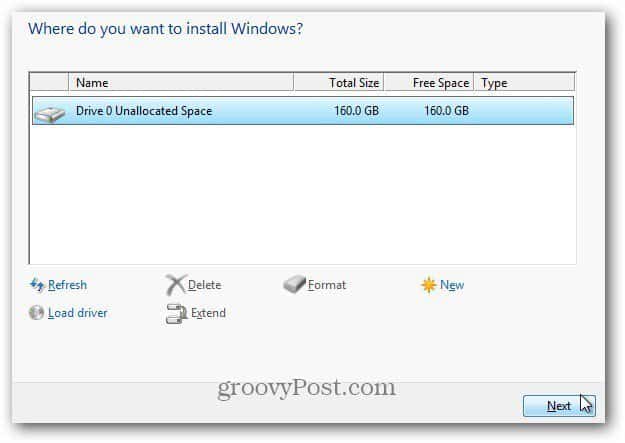
Виндовс 8 почиње да се инсталира. Екран изгледа исто као Виста и Виндовс 7. Прошириће датотеке са ИСО слике на чврсти диск, инсталирати функције, исправке и неколико додатних корака. Колико ће вам времена требати зависи од система и снаге хардвера.
У овом тренутку није потребна интеракција корисника. Пустите Виндовс да уради своје.
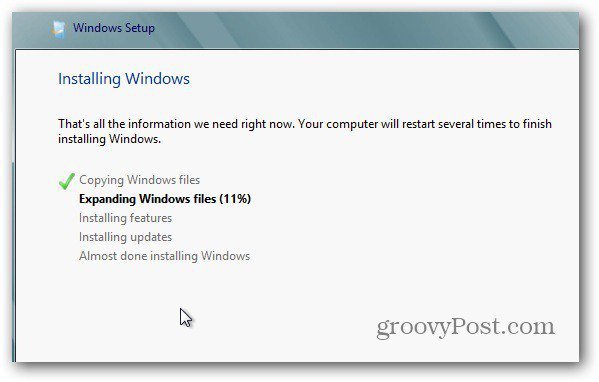
Запамтите да ће се поново покренути неколико пута, не брините - то је нормално. Ево примера неколико екранских порука које ћете видети.

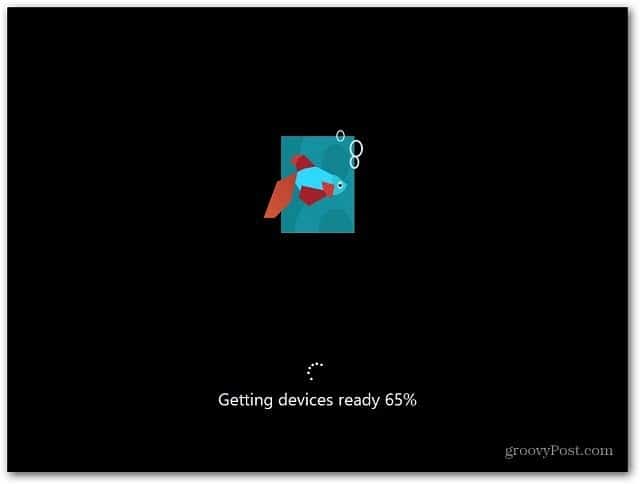
Након коначног покретања, бит ћете на екрану за персонализацију. Унесите име рачунара, изаберите боју позадине померањем клизача при врху и кликните на Даље.
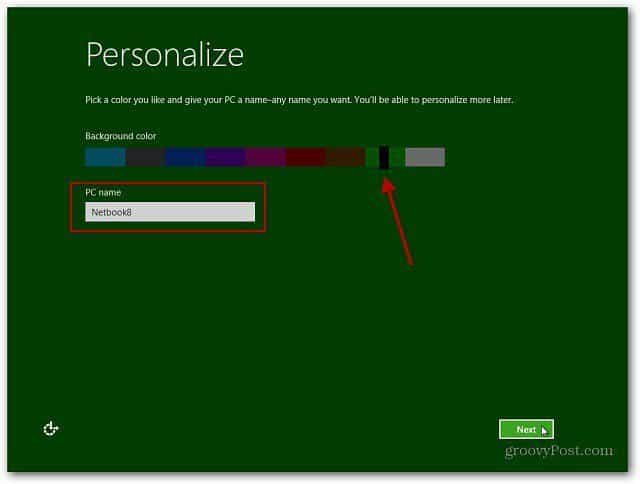
Сада сте на екрану поставки. Можете да изаберете Користите Екпресс поставке или прилагодите. Најбржи начин да кренете је коришћење Екпресс поставки. Видећете шта конфигурише Екпресс Сеттинг. Екпресс се укључује у аутоматско ажурирање, слање података о локацији компаније Мицрософт и још много тога.
Поставке Екпресс-а могу се касније променити, али волим контролу над оним што ради мој ОС, па кликнем на Прилагоди.
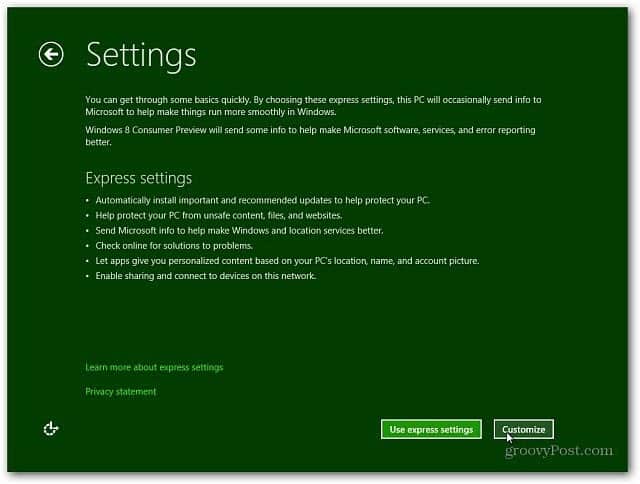
Изаберите да ли желите да укључите дељење и повежете се са другим уређајима на вашој мрежи. Или одлучите да га не укључите. Ако сте на јавној мрежи, најбоље је да искључите дељење.
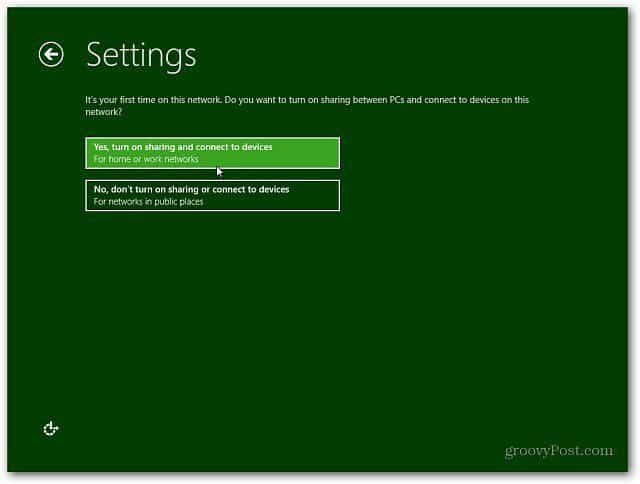
Сада изаберите да ли желите да ажурирате Виндовс Упдатеаутоматски преузмите исправке или пустите да одаберете касније. Постоје и друге опције са Интернет Екплорер-ом које бисте можда желели да искључите. Може доћи до сукоба с власничким софтверским услугама на радном мјесту које се прекидају с ИЕ9 филтерима. Кад сте у недоумици, само идите са заданим вредностима. Када завршите, кликните на дугме Даље.
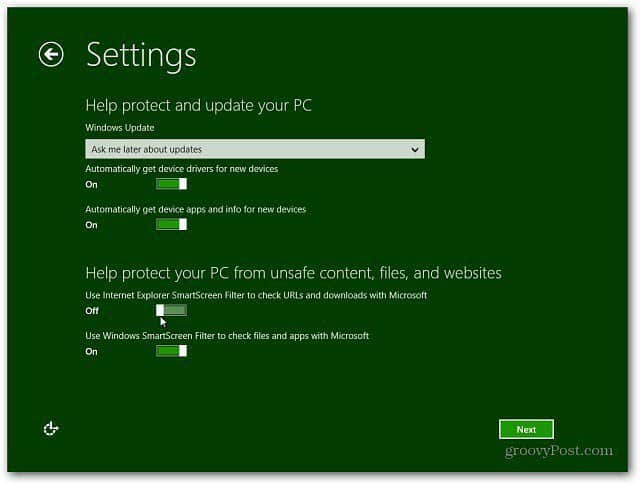
Следеће ћете желети да конфигуришете подешавања закоје информације о вашем систему се шаљу Мицрософту. Они су подразумевано укључени ако користите Екпресс поставке. Сада имате већу контролу над подацима који се шаљу. Након одабира притисните Нект.
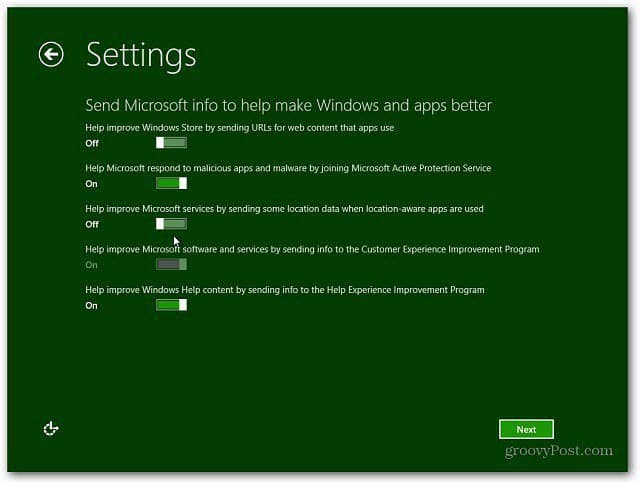
Одаберите како желите да апликације користе ваше податке. Искључите оно што не желите да делите. На пример, можда нећете желети да дозволите апликацијама да користе ваше име и слику налога.
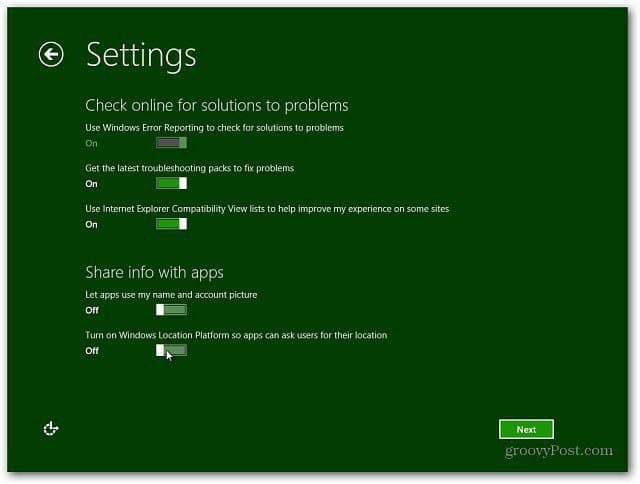
Сада можете да се пријавите помоћу свог Виндовс налога (раније се звао Виндовс Ливе налог) или да креирате локалну пријаву специфичну за вашу машину.
Предност употребе вашег Виндовс налога је у томе што сте у могућности да синхронизујете поставке на више рачунара са оперативним системом Виндовс 8.
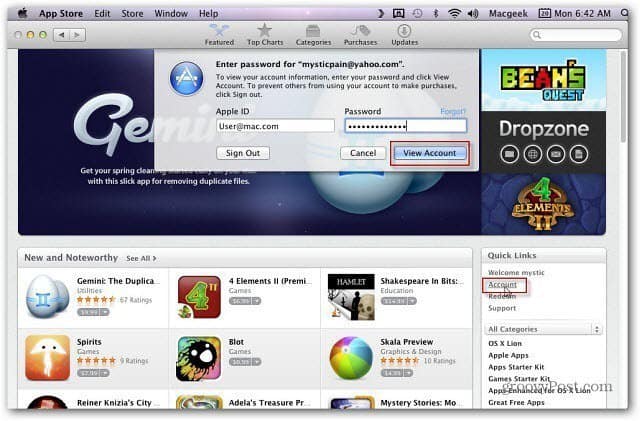
Изабрао сам да се пријавим са својим Мицрософт налогом. На следећем екрану мораћете да унесете лозинку.
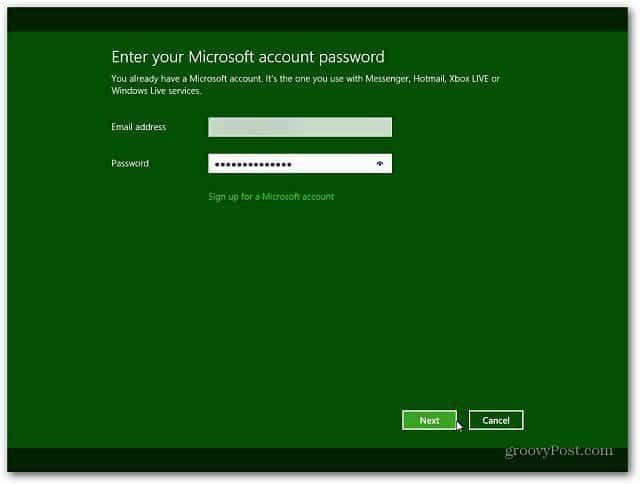
На следећем екрану се тражи ваш телефонски број, али није обавезан. Предност уноса броја вашег мобилног телефона је у томе што можете добити код послан на ваш телефон да ресетујете лозинку ако је заборавите.
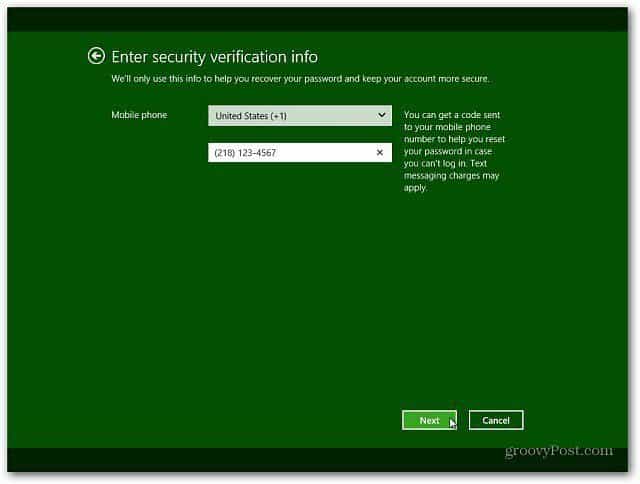
Виндовс 8 довршава ваша подешавања и спрема ваш налог. Аутоматски се пријављујете са својим Виндовс налогом пошто сте га унели током претходног корака.

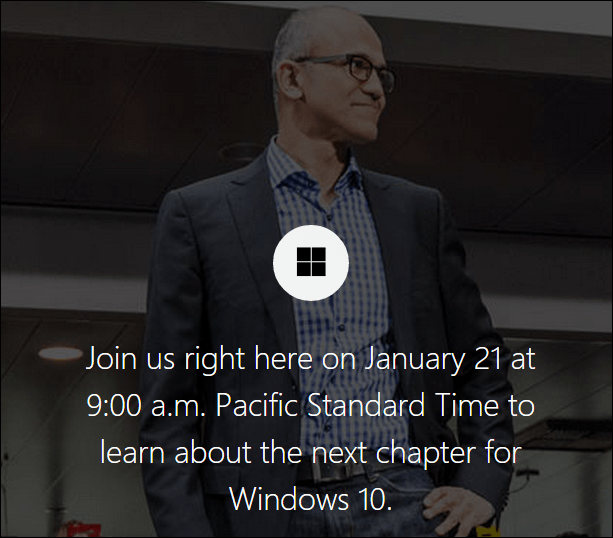


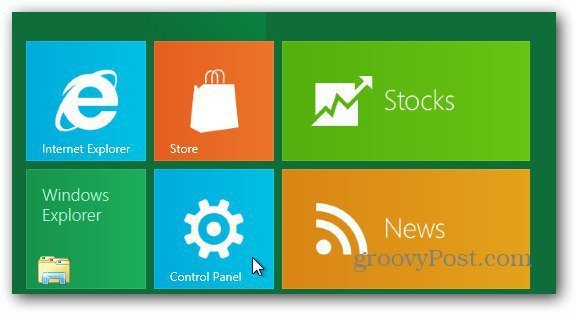
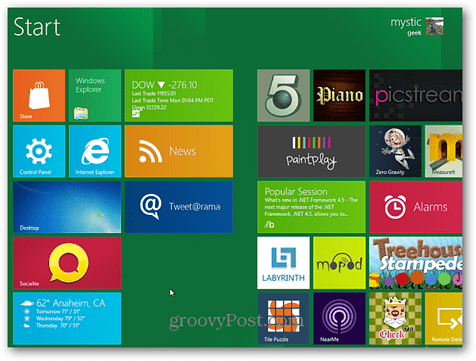


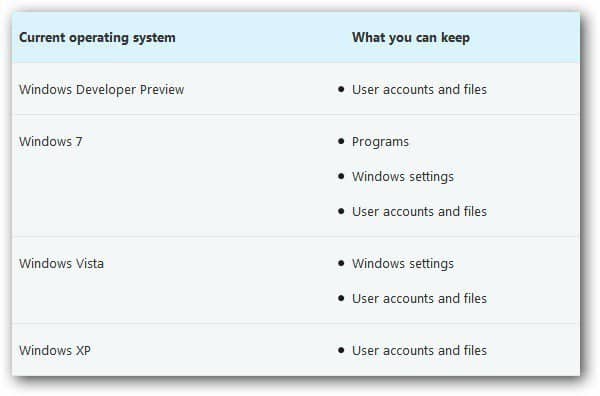

Оставите коментар