Шифрирајте УСБ флеш уређај у оперативном систему Виндовс 8
УСБ флеш уређаји често су превидјени резервни деловиоруђе. Иако је погодно, њихова преносивост може бити безбедносни ризик. Ево како се користи БитЛоцкер у Виндовс-у 8 који је уграђени услужни програм за шифровање који вам омогућава да заштитите флеш диск.
Белешка: БитЛоцкер функција - технички названаБитЛоцкер То Го за изменљиве дискове - доступан је у издањима Виндовс 8 Про, Виндовс 7 Ултимате и Ентерприсе. Након шифрирања погона са Виндовс 8, можете га користити на КСП и новијим верзијама за читање и копирање датотека, али не и директно спремање на њега.
Прво прикључите УСБ флеш уређај. Након што га Виндовс препозна, уђите у Цомпутер и пронађите уређај и истакните га. На новој траци за Виндовс 8 Екплорер видећете Алатке за погон. Кликните на БитЛоцкер >> Укључите БитЛоцкер.

Алтернативно, можете десним тастером миша кликнути на спољни уређај и изабрати Укључи БитЛоцкер из контекстног менија. Ова метода најбоље функционише у систему Виндовс 7.
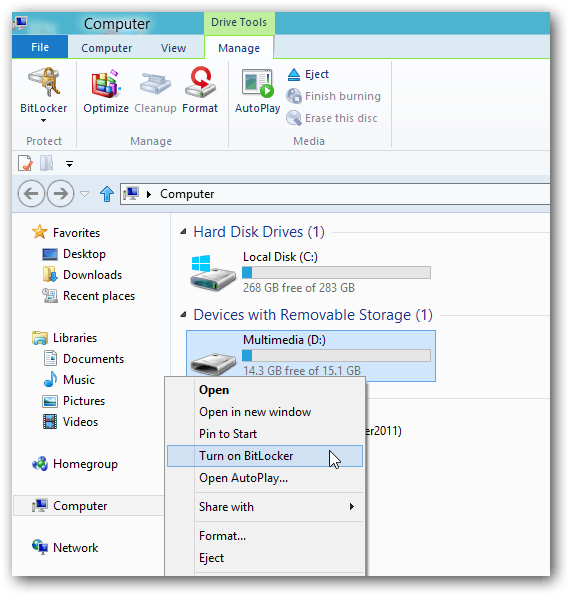
Затим потврдите опцију Употреба лозинке за откључавање уређаја и унесите је Два пута. Кликните на дугме Даље.
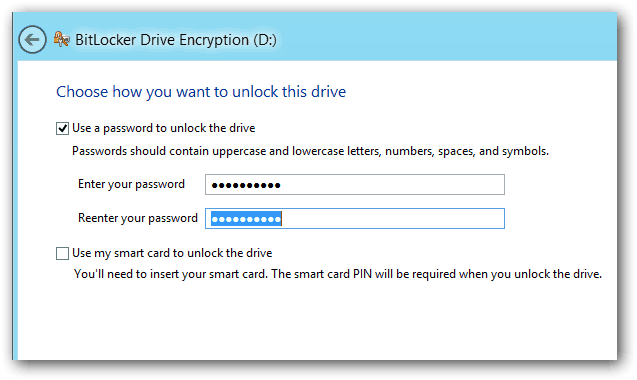
Виндовс пита како направити сигурносну копију вашег кључа за опоравак. Тастер за опоравак је низ знакова који вам омогућавају приступ јединици чак и ако сте изгубили лозинку.
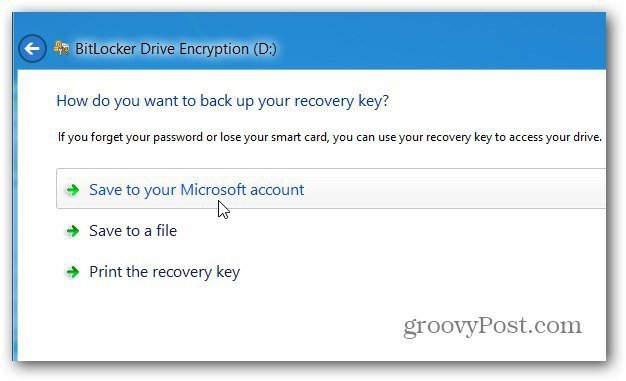
Следеће одаберите колики део диска за шифровање. Ако одаберете Само коришћени простор на диску - то ће бити брже и сви подаци које додате такође ће бити шифровани. Препоручујем да одаберете Енцрипт Ентире Дриве иако траје дуже. На тај начин су чак и избрисани подаци, који се могу надокнадити такође шифрирани.
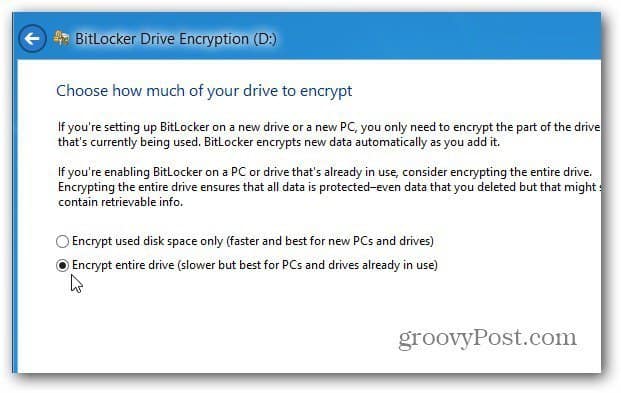
Затим кликните Покрени шифровање да бисте започели поступак.
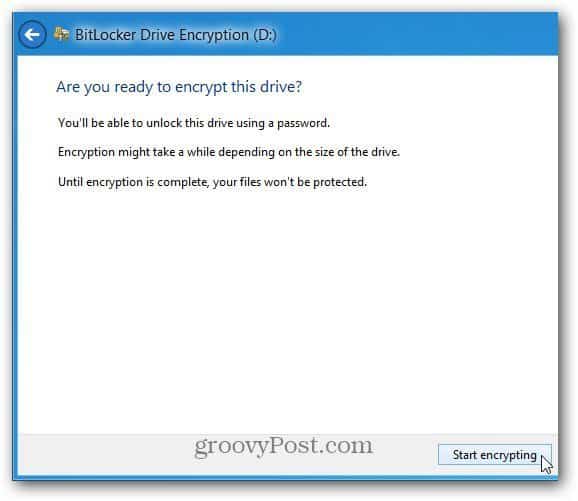
Моћи ћете да пратите напредак док је ваш уређај шифрован. Колико ће вам времена требати варира у зависности од количине података на вашем погону и његове величине.
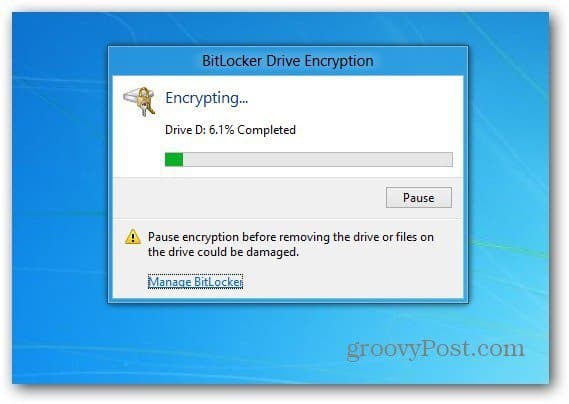
Након што је диск шифрован, на диску ћете видети икону закључавања која је наведена на рачунару.
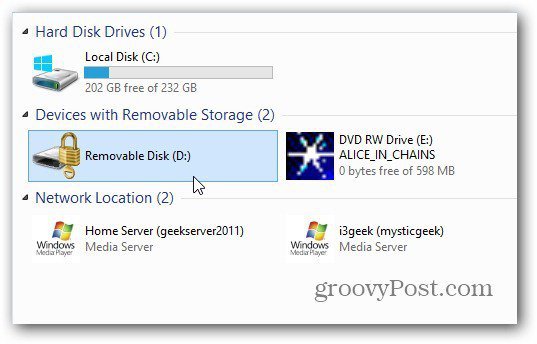
Сада када желите да користите диск, прикључите га и од вас ће се затражити да унесете лозинку пре него што јој приступите.
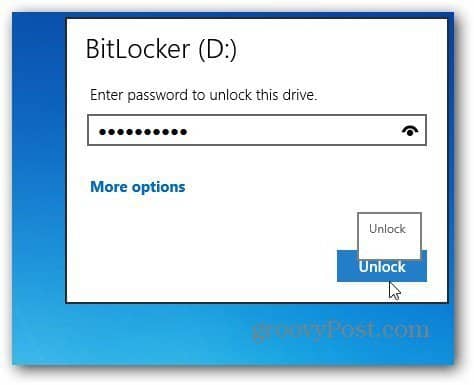
Ово је екран који ћете видети на Виндовс 7 да унесете лозинку за откључавање шифрованог уређаја.
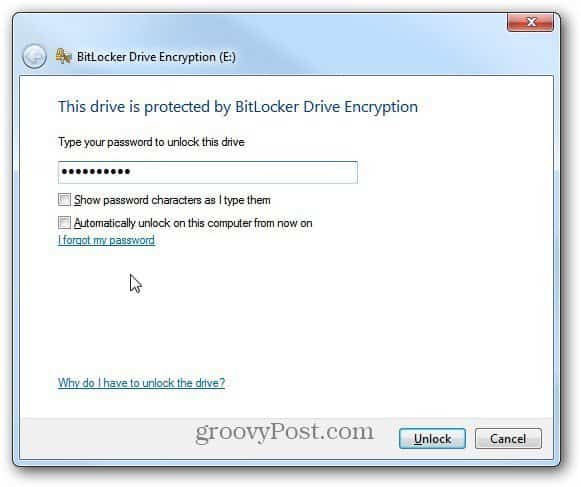
Након тога се појављује Аутоматска репродукција (ако је омогућена) и можете почети да користите погон како желите.

Ако морате да промените лозинку или да управљате другим опцијама на шифрованом уређају за БитЛоцкер, у оперативном систему Виндовс 8 кликните десним тастером миша на њу и изаберите Промени лозинку за БитЛоцкер или Управљање БитЛоцкер-ом.
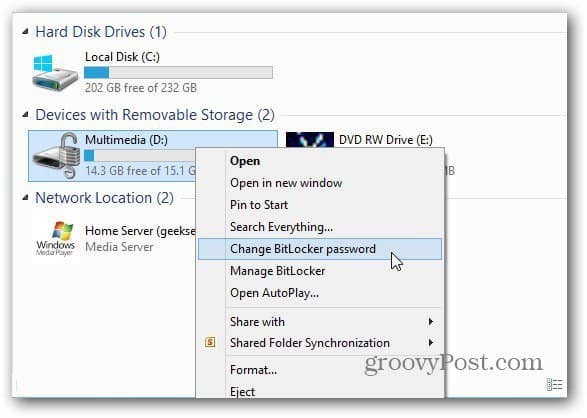
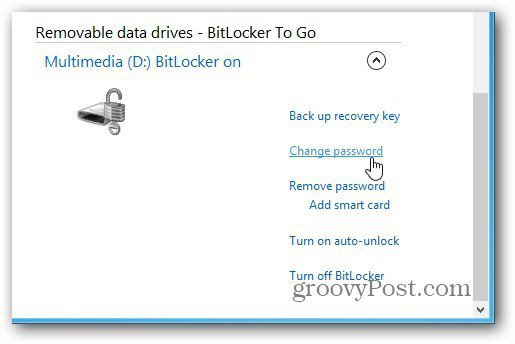
У Виндовс-у 7 кликните десним тастером миша на диск и изаберите Манаге БитЛоцкер. Тада ћете добити мени са списком различитих опција за управљање, укључујући промену лозинке.
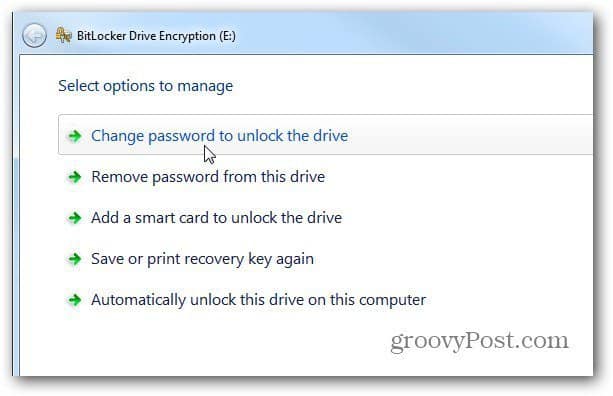
Ако желите да користите неки други услужни програм за шифровање дискова - укључујући Дропбок, препоручујемо вам да користите ТруеЦрипт.










Оставите коментар