Ako Geotag Fotografie s Smartphone Apps
Už ste niekedy chceli určiť miestovaše fotografie boli nasnímané alebo prekryté na mape, aby ste si mohli prezrieť geografickú snímku svojej dovolenky? Geotagging, ukladanie súradníc GPS v rámci metadát fotografie, vytvára schopnosť robiť tieto veci a robiť viac. Fotoaparáty vybavené fotoaparátom GPS môžu automaticky geograficky označovať fotografie, ale ľudia často používajú kvalitné fotografie pre dôležité zábery. Toto je jednoduchý spôsob, ako skombinovať geotagging schopnosti smartfónu s kvalitnou fotografiou digitálneho fotoaparátu.
Na začiatok potrebujete spôsob, ako vytvoriť trasu GPS: časovo označená séria GPS súradníc vytvorených v určitom intervale (zvyčajne vzdialenosť alebo čas). Najbežnejším formátom skladieb je GPX. Zariadenia so systémom iOS a Android GPS môžu vytvárať a exportovať stopy GPX pomocou aplikácií na stiahnutie. chodníky (iOS, 2,99 USD) a Speedview alebo Moje trasy (Android, zadarmo) takéto možnosti ponúkajú. V prípade podobných aplikácií je veľa možností, takže nájdite aplikáciu, ktorá sa vám páči, pokiaľ ide o cenu aj možnosti. Väčšina rekreačných jednotiek GPS navyše podporuje export GPX; postupujte podľa pokynov pre každú jednotku.
Ďalej synchronizujte hodiny fotoaparátu a zariadenia GPS. Pomôže to, keď GeoSetter porovná časové značky fotografií s časovo označenými súradnicami v stope GPX.
Teraz choďte odfotiť! Sledujte GPS pre všetky zábery.
Keď ste doma, exportujte trasu GPX a fotografie do svojho počítača.
Najlepší nástroj, ktorý som našiel na kombinovanie fotografiía GPX skladby sú GeoSetter. Je to užitočný program, ktorý zobrazuje fotografie, obsahuje mapu na prezeranie polohy a upravuje metadáta fotografií. Prejdite na svoju stránku na stiahnutie a uložte inštalačný súbor do svojho počítača.

Nájdite priečinok, v ktorom je uložená aplikácia „geosetter_setup“, a spustite inštalačný program dvojitým kliknutím. V tomto príklade je v priečinku Stiahnuté súbory.
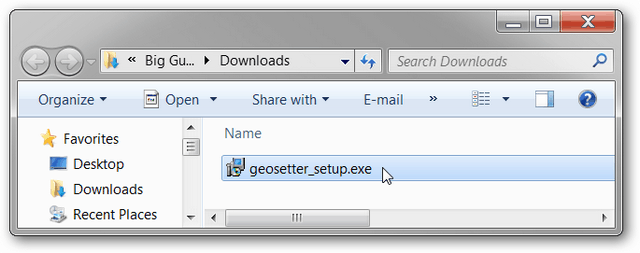
Po výbere jazyka kliknite na tlačidlo OK.
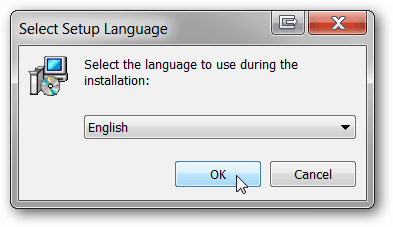
Napriek uvítacej stránke kliknite na tlačidlo Ďalej. Prečítajte si a potvrďte EULA. Kliknite na Ďalej.
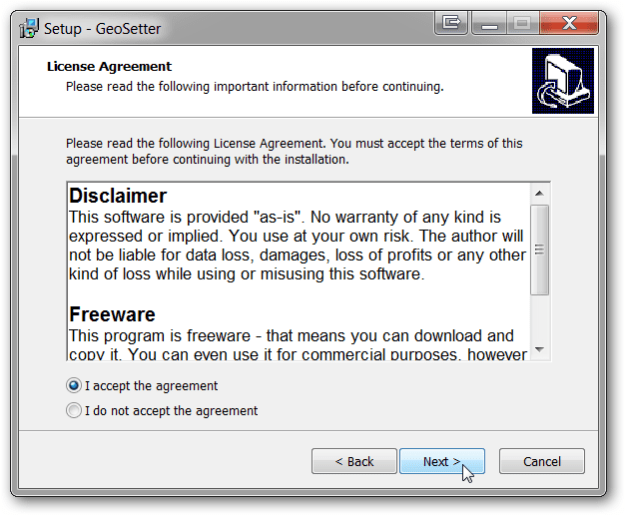
Vyberte, kam chcete aplikáciu nainštalovať. Odporúčajú sa predvolené nastavenia. Kliknite na Ďalej.
Nechajte začiarknuté rozšírenie shellu GeoSetter. Kliknite na Ďalej.

Použite predvolené nastavenia ponuky Štart a kliknite na Ďalej.

Ak plánujete program často používať, nainštalujte ikonu pracovnej plochy. Ak nie, nechajte políčka prázdne. Kliknite na Ďalej. Kliknite na tlačidlo Inštalovať. Kliknite na tlačidlo Dokončiť.
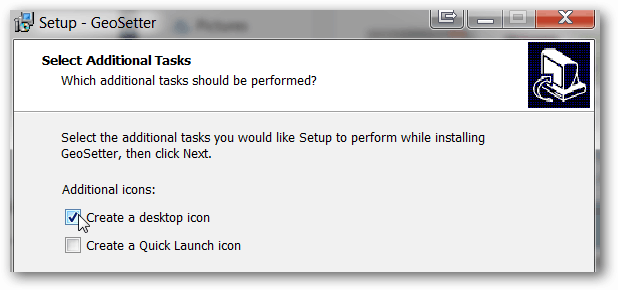
GeoSetter sa automaticky spustí a dá vám informačné pole o typoch súborov. Kliknite na tlačidlo OK.

V závislosti od vášho počítača môže GeoSetter požiadať o aktualizáciu ExifTool. Kliknite na Inštalovať verziu 8.55 (alebo novšiu verziu, ak je k dispozícii). Po dokončení kliknite na tlačidlo OK.

Okná Nastavenia sa automaticky otvoria. Ak nie, otvorte ho kliknutím na Súbor, Nastavenia.

Na karte Možnosti súboru kliknite na položku Vybrať všetko. Zaškrtnite a zrušte začiarknutie políčok podľa nasledujúceho obrázka. Toto sú odporúčané nastavenia, ale môžete ich kedykoľvek upraviť. Ak chcete zachovať kópiu pôvodných súborov bez údajov GPS, pri ukladaní zmien zrušte začiarknutie políčka Prepísať pôvodný súbor. Kliknite na tlačidlo OK.
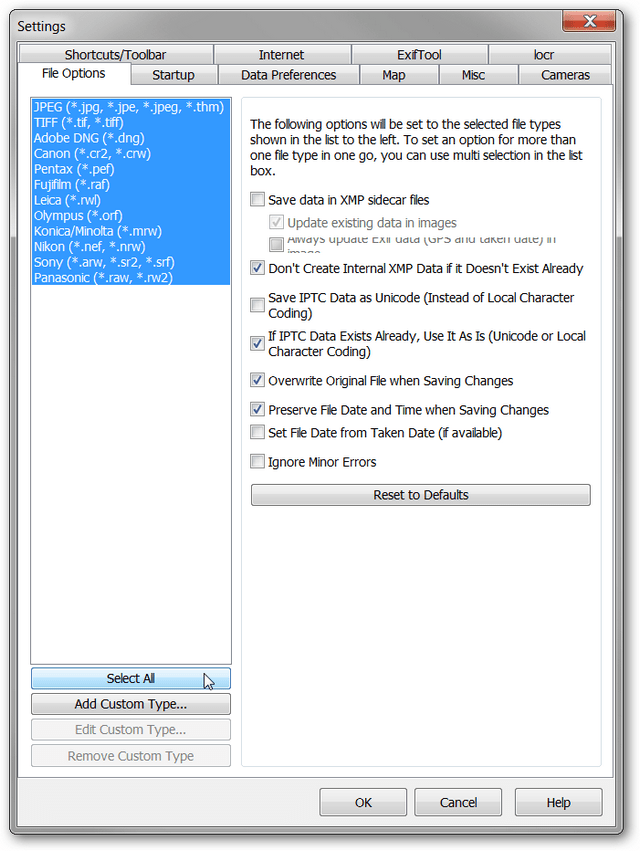
Pridajte priečinok obsahujúci vaše fotografie do programu kliknutím na Obrázky, Otvoriť priečinok.

V okne navigátora vyhľadajte priečinok a dvakrát naň kliknite.
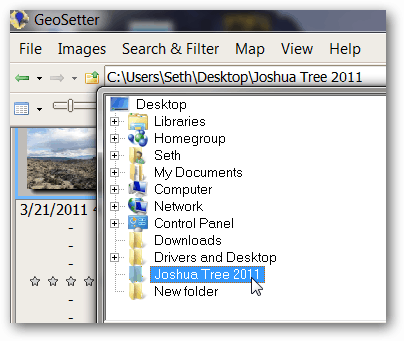
Vaše fotografie sa zobrazia v ľavej časti GeoSetter. Teraz sa nemusíte báť mapy.
Kliknite na Obrázky, vyberte Všetky.
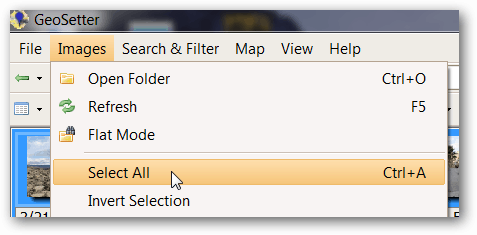
Kliknite na položku Obrázky, synchronizovať s dátovými súbormi GPS.
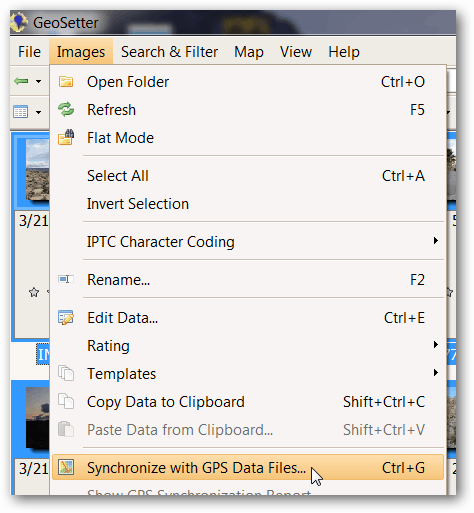
Importujte stopu GPX, ktorá bola odfotografovaná s týmito fotografiami, výberom možnosti Synchronizovať s dátovým súborom a kliknutím na tlačidlo „...“.

V Prieskumníkovi Windows prejdite na súbor GPX a kliknite na Otvoriť. V tomto príklade je súbor GPX v priečinku Stiahnuté súbory.
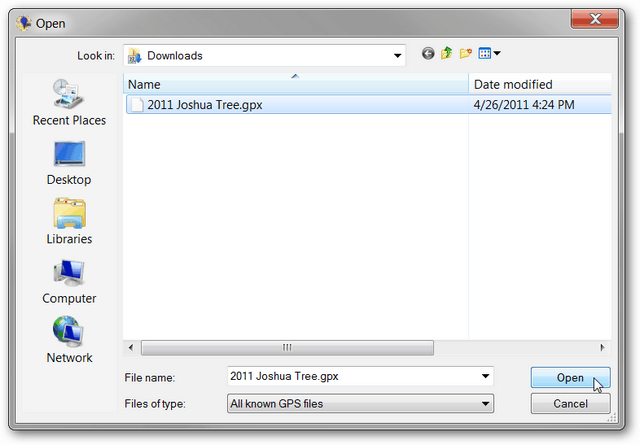
Predvolené nastavenia budú fungovať pre väčšinuuvedené možnosti. Nastavenie času je dôležité nastavenie, ktoré synchronizuje časové pečiatky súboru GPX s časovými pečiatkami fotografií. Keďže zariadenia v tomto príklade boli synchronizované av rovnakom časovom pásme ako počítač, vyberieme možnosť Použiť miestne nastavenia systému Windows. Ak boli fotografie nasnímané v inom časovom pásme, vyberte Použiť časové pásmo a vyberte časové pásmo, v ktorom boli fotografie nasnímané. Ak hodiny neboli synchronizované, je možné vykonať ďalšie úpravy pomocou možností Dodatočné nastavenie času. Po výbere vhodných nastavení času kliknite na tlačidlo OK.
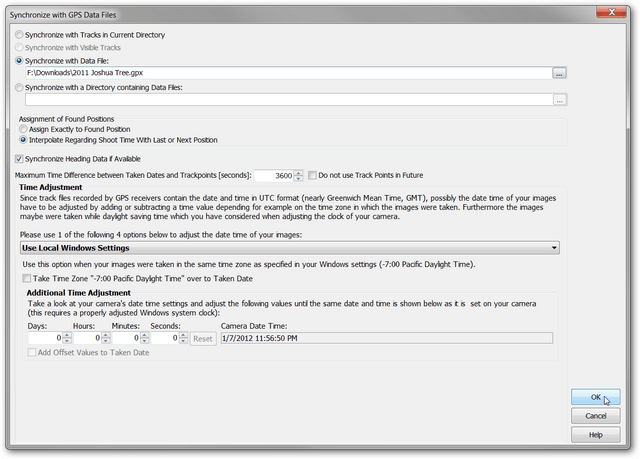
Potvrdzovacie okno vás informuje, čiGeoSetter dokázal porovnávať údaje z fotografií a súboru GPX. Väčšina fotografií sa porovná, ako je to znázornené na snímke obrazovky. Existuje niekoľko dôvodov, prečo sa fotografie nemusia zhodovať. Po prvé, nastavenie času môže byť nesprávne. Skúste tieto nastavenia upraviť. Po druhé, ak bol systém GPS nejaký čas vypnutý alebo nebol schopný získať signál, pravdepodobne nebudú k dispozícii žiadne údajové body GPX dostatočne blízko k časovým pečiatkam fotografií. Môžete upraviť možnosť Maximálny časový rozdiel a zistiť, či to pomôže. cvaknutie Áno..

Rozhodnite sa, či chcete, aby GeoSetter uložil stopy GPX pre budúce použitie. Tu sme sa rozhodli nezačať a klikli na Nie.

Vľavo hore na každej fotografii sa zobrazí ikona zemepisnej značky.

Keď kliknete na fotografiu v ľavom paneli, zvýrazní sa značka v pravom paneli a označí umiestnenie fotografie. Farebná čiara je stopa zo súboru GPX.
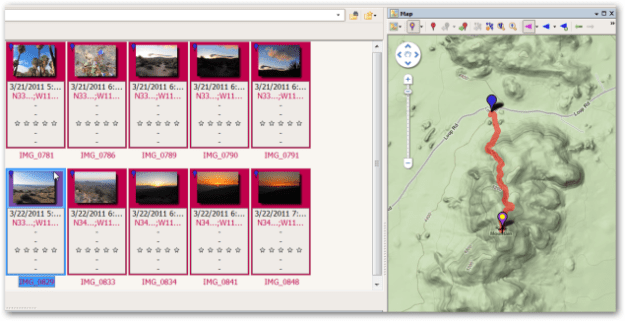
Ak sa uprednostňuje iné zobrazenie mapy, kliknite na tlačidlo Vybrať typ mapy a z rozbaľovacieho zoznamu vyberte príslušnú mapu. V uvedenom príklade sme vybrali mapu Google Terrain.

Ak sú fotografie správne, uložte zmeny do obrázkov kliknutím na Obrázky, Uložiť zmeny.
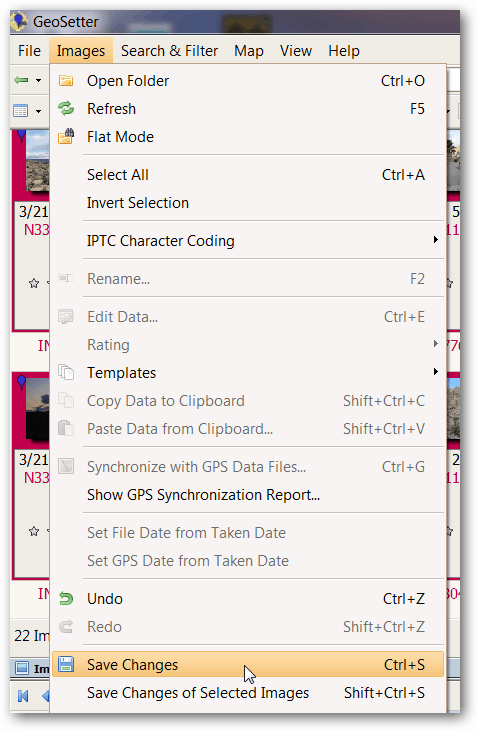
Teraz ste uložili súradnice GPS do metadát fotografií. Vydajte sa na zábavu pri hľadaní nových spôsobov zobrazovania týchto geografických fotografií. .
Možné chyby: Keď GeoSetter súhlasí so súborom GPX a fotografiami, môže sa zobraziť obrazovka s informáciami o chybách. Vo väčšine prípadov je možné túto obrazovku bez problémov ignorovať. Ak vám však bráni v pokračovaní, skúste nasledujúce riešenie. Kliknutím na Obrázky, Nastavenia otvorte okno Nastavenia.
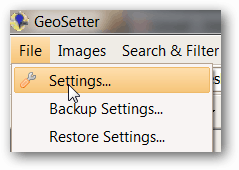
Po kliknutí na Vybrať všetko začiarknite políčko Ignorovať menšie chyby. Kliknite na tlačidlo OK. To by malo vyriešiť veľa problémov.
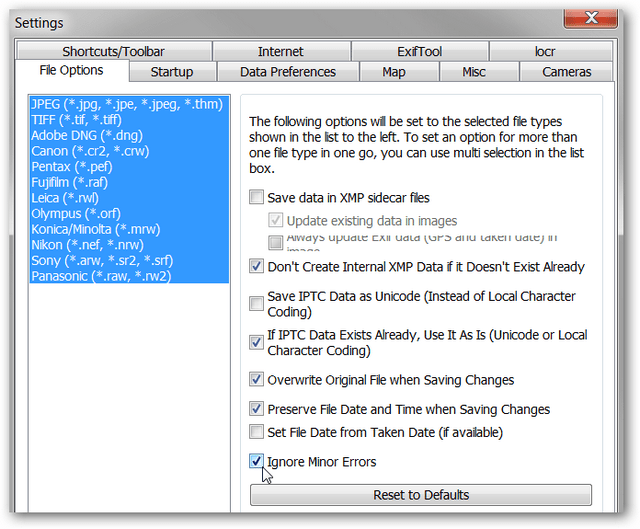
Obavy o ochranu osobných údajov: Ak na verejnú webovú stránku nahráte geografické značky alebo ich zdieľate s priateľmi, informácie o polohe uložené v metaúdajoch sú voľne dostupné. Preto pri zdieľaní týchto fotografií buďte opatrní, ak obsahujú citlivé informácie o polohe. Takéto údaje môžu byť umiestnenie domu, práce alebo detskej školy. Pri zdieľaní informácií postupujte ako vždy. Ak si želáte zdieľať obrázky bez geotagovaných údajov, existuje niekoľko spôsobov, ako vyrúbať informácie o polohe. V aplikácii GeoSetter vyberte fotografie, ktoré chcete drhnúť tak, že podržíte kláves Ctrl a kliknete na ne. Potom kliknite na Obrázky, Upraviť údaje.

Na karte Poloha vymažte polia Zemepisná šírka a dĺžka. V nižšie uvedenom príklade som vyčistil pole Latitude a stále musím vyčistiť pole Longitude.
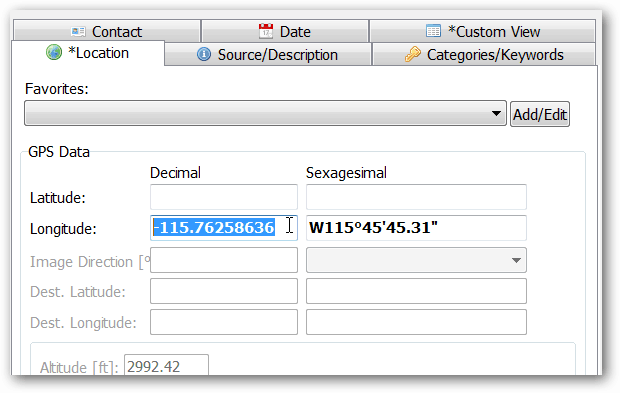
Po vymazaní oboch polí kliknite na možnosť Nastaviť aktuálne hodnoty pre všetky vybrané obrázky.

Skontrolujte, či je začiarknuté políčko Súradnice a kliknite na OK.

Uložte zmeny kliknutím na Obrázky, Uložiť zmeny. Ikona geotagu sa už v ukážke obrázka nezobrazuje.








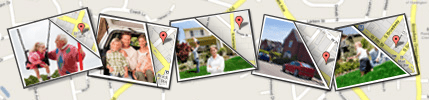
![Aktualizácia programu Picasa 3.6 pre ľahšiu spoluprácu [groovyDownload]](/images/download/picasa-36-update-for-easier-collaboration-groovydownload.png)
Zanechať komentár