Lightroom a Photoshop pre fotografie smartfónov
Kedy ste si naposledy povedali „Sakra! Prečo som nechal fotoaparát doma “? V mojom prípade to bolo naozaj veľmi dávno. Kto za to môže? Smartfóny, samozrejme! Takmer všetky špičkové a dokonca aj stredné smartphony dnes ponúkajú vynikajúce fotoaparáty. Pokiaľ viete, čo robíte, stále môžete snímať vynikajúce snímky bez toho, aby ste neustále museli vláčiť ťažké fotografické potreby.
Tu je niekoľko spôsobov, ako vylepšiť svoju mobilnú fotografiu pomocou aplikácií Photoshop a Lightroom:
Vytvorte panorámu HDR
Panorámy snímané telefónmi sú vynikajúce. Fotografie HDR sú tiež vynikajúce. Takže sa ťa opýtam - Prečo nie obaja? Tu sú jednoduché kroky na vytvorenie panorámy HDR:
1. Vytvorte sériu prekrývajúcich sa fotografií HDR
Vložte fotoaparát, nastavte ho do režimu HDR a nasnímajte toľko prekrývajúcich sa fotografií, koľko chcete.

2. Nahrajte ich do svojho počítača
Tu nie sú potrebné žiadne špeciálne pokyny. OneDrive, Dropbox, Pushbullet ... zoznam pokračuje ďalej a ďalej. Na získanie týchto fotografií použite čokoľvek, čo chcete.
3. Zlúčenie panorámy
Na zlúčenie použite možnosť Photomerge vo Photoshope, ktorá sa nachádza pod File> Automate> Photomerge. Ak dávate prednosť použitiu aplikácie Adobe Bridge, máme pre vás riešenie.
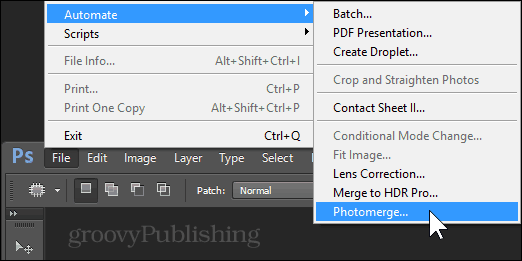
Vyberte automatický režim a pomocou tlačidla Prehľadávať vyhľadajte svoje obrázky.
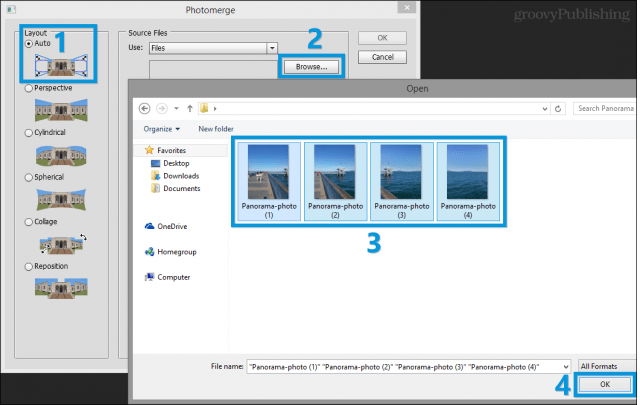
Teraz stlačte OK a užite si predstavenie - Photoshop by mal vaše obrázky zarovnať a zlúčiť za chvíľu. Po dokončení môžete obrázok uložiť v preferovanom formáte. Tu je príklad:
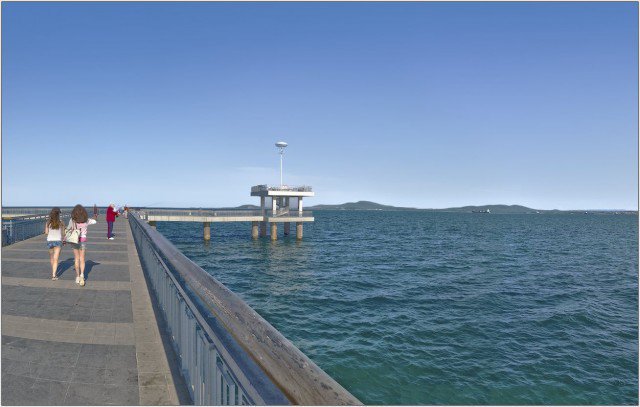
Vylepšite dynamický rozsah
Je ťažké vidieť na fotografiách z telefónu cez deň zamračenú oblohu? Možno sú vaši priatelia všetci siluety, keď sú strelení proti krásnemu západu slnka? Nerobte si starosti - to môžeme napraviť!
1. Importujte svoje fotografie do Lightroomu
V zobrazení Knižnica pridáte nové fotografie stlačením tlačidla Import vľavo dole.
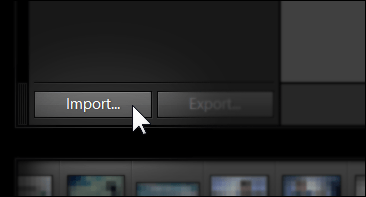
2. Vytiahnite dozadu zvýraznenia, zvýraznite tiene
Experimentujte s posúvačmi Zvýraznenie a Tieňv režime vývoja. Neťahajte posúvače až na -100 a 100, pretože väčšina fotoaparátov pre smartphony nedokáže na prvom mieste zachytiť toľko dynamického rozsahu.
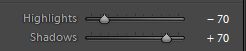
3. Exportujte v maximálnej kvalite a pôvodnej veľkosti
Udržujte svoju fotografiu v najlepšej kvalite potiahnutím posúvača kvality až na 100 a odstránením začiarknutia z možnosti „Zmeniť veľkosť tak, aby sa zmestila“.
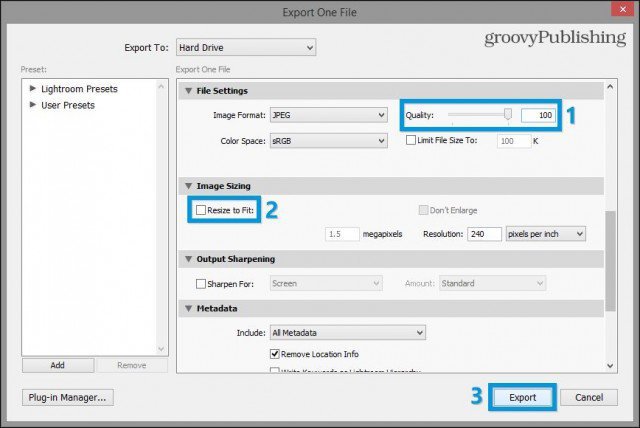
Toto je rýchle pred / po. Všimnite si, ako zmizne biela žiara na oblohe a ako sa úplne obnovia podrobnosti v tieňových oblastiach.


Redukcia hluku
Hluk - tie nepríjemné maličkosti na vašich fotografiách, ktoré vám pripomínajú pokazenú analógovú televíznu anténu. Našťastie - môžete sa ich zbaviť! Aspoň čiastočne. Tu je postup:
1. Importujte svoje fotografie do Lightroomu
Opäť - použite „Importovať“, aby ste dostali svoje fotografie do svojej knižnice.
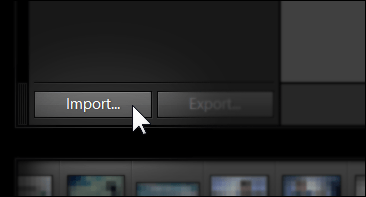
2. Na zníženie šumu použite panel Podrobnosti
V režime Develop použite na potlačenie šumu na paneli šumu všeobecné vyčistenie obrázka.
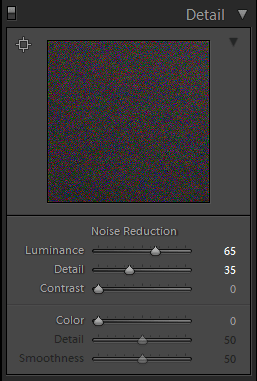
3. Na selektívne zníženie šumu použite nástroj Štetec
Nástroj štetca v aplikácii Lightroom môžete použiť naselektívne redukuje šum v tmavších častiach obrázka. Ďalej nájdete nastavenia, ktoré používam. Nebojte sa experimentovať s posúvačmi a dolaďte výsledky podľa obrázka, s ktorým pracujete.
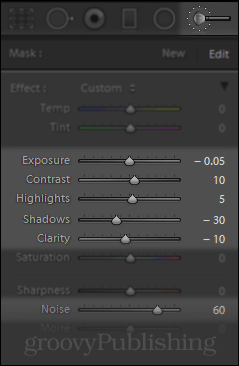
3. Exportujte v maximálnej kvalite a pôvodnej veľkosti
Tu je porovnanie pôvodného obrázka s tým, kde som znížil šum:


Zvýraznenie jasnosti / Zníženie jasnosti
1. Importujte svoje fotografie do Lightroomu
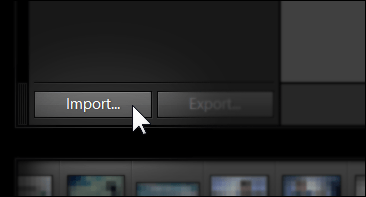
2. Použite posúvač Clarity
Môžete úplne využiť vzhľad posúvača Clarity v Lightroome (alebo posúvača Definition v Apple Aperture).
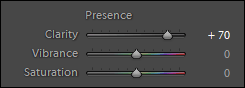
3. Exportujte v maximálnej kvalite a pôvodnej veľkosti
Tu je porovnanie medzi zvýšením jasnosti (vľavo) a znížením jasnosti (vpravo):


Pridať DOF (Bokeh)
Toto je malý malý trik, vďaka ktorému budú vaše fotografie vyzerať profesionálnejšie. Bokeh je rozmazané pozadie, ktoré sa objavuje na obrázkoch, na ktorých sú zaostrené iba dôležité prvky.
Pozrite si náš článok „Bokeh na snímkach bez použitia drahých zariadení“, ktorý obsahuje podrobnejší návod:
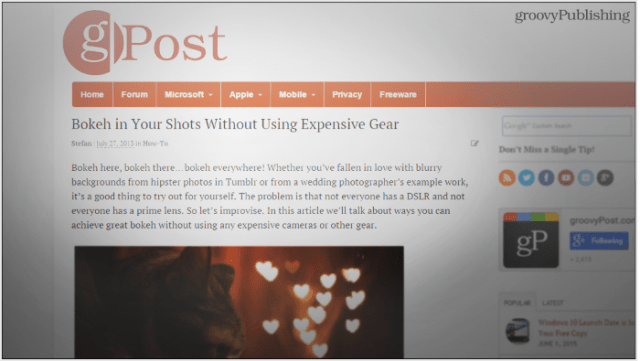
Zatiaľ sú to všetky tipy, na ktoré si spomeniem.Pamätajte - Photoshop a Lightroom sú najvyššou bránou ku kreativite. Vyskúšajte rôzne techniky a pozrite si náš rastúci katalóg návodov pre Photoshop, ak potrebujete trochu inšpirácie.

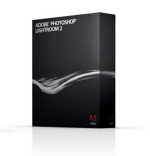





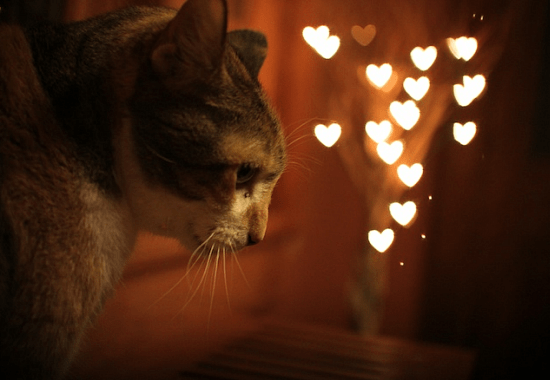


Zanechať komentár