Ako dávkovo upravovať fotografie pomocou funkcie Photoshop Akcie
Digitálne zobrazovanie prinieslo revolúciu vo fotografii. Photoshop a Lightroom vám umožňujú dosiahnuť výsledky, ktoré boli pred niekoľkými rokmi len nepredstaviteľné. Už to však nie je o tom, čo s počítačom môžete urobiť pre svoju fotografiu; je to tiež o tom, čo môže váš počítač urobiť namiesto vás. Dnes vám ukážem, ako dávkovo upravovať fotografie pomocou aplikácie Photoshop.
Prečo je táto technika užitočná
Kým Lightroom je ideálny pre jednoduchú dávkuupraviť, ako je expozícia, kontrast, vyváženie bielej atď., nebude vás kryť, keď budete potrebovať niečo viac štylizovaného. Tu prichádza Photoshop. Ak potrebujete dávku obrázkov, ktoré sú štylizované tak, aby zodpovedali celkovej vízii spoločnosti, je to perfektné riešenie.

Všetko, čo musíte urobiť, je použiť vaše úpravy na jednu fotografiu a potom nechať Photoshop zopakovať rovnaké kroky pre zvyšok.
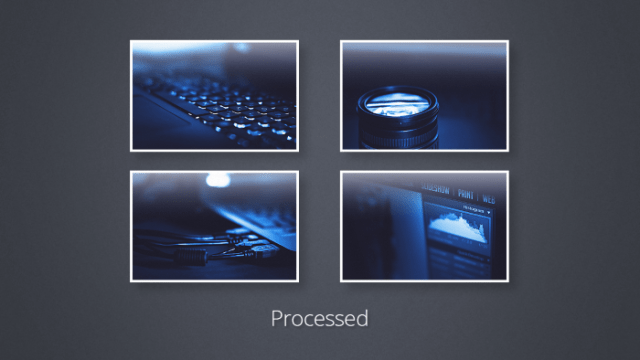
Krok 1: Príprava fotografií
Nezabudnite mať všetky svoje fotografie pripravené a uložené v rovnakom priečinku.
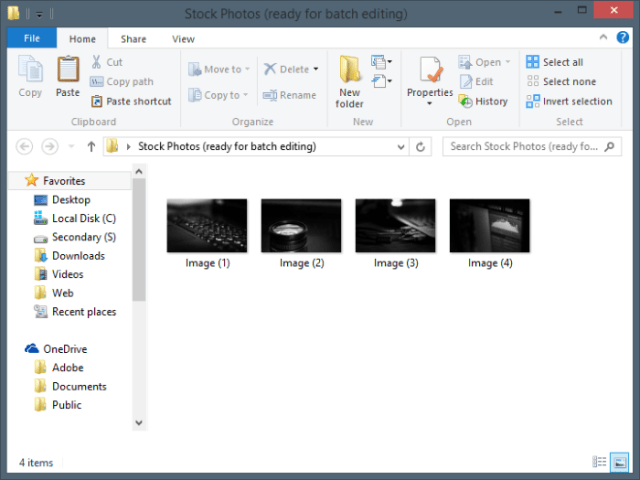
Krok 2: Zaznamenávanie vašej akcie
Začnite otvorením fotografie.
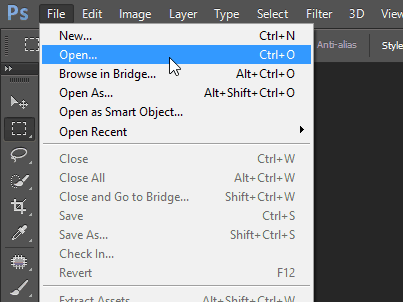
Potom prejdite na panel akcií. Malo by to vyzerať ako veľké tlačidlo na prehrávanie. Ak to nevidíte, môžete ho povoliť z ponuky systému Windows vo Photoshope.
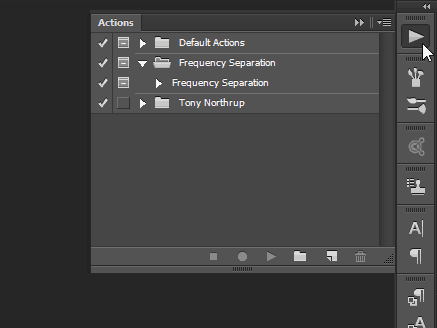
Vytvorte novú množinu pre svoju činnosť (alebo priečinok, ako ju väčšina ľudí nazýva), aby ste veci udržiavali pekne a čisto.
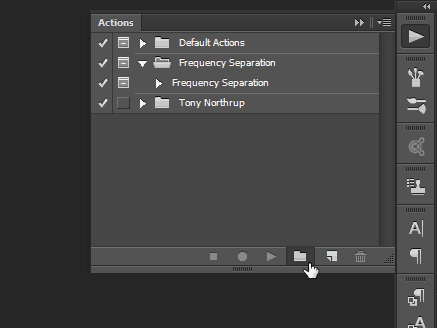
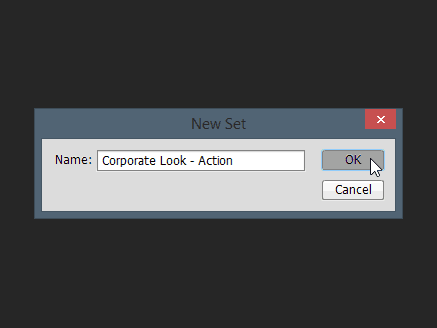
Potom vytvorte akciu pomocou malého tlačidlaktorá vyzerá ako ikona „Nová vrstva“. Dajte mu vlastné meno, voliteľne priraďte funkčný kláves a farbu. Po dokončení stlačte tlačidlo „Záznam“ a začnite vytvárať akciu.
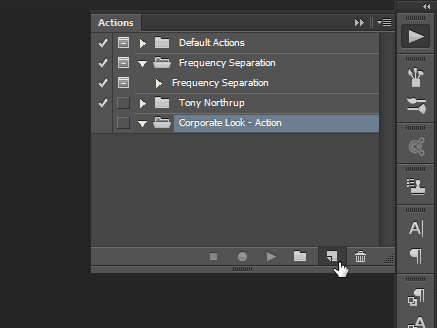
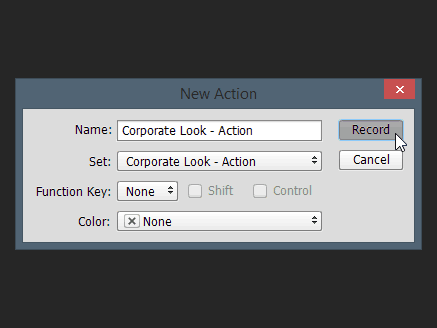
Odteraz sa bude uplatňovať všetko, čo urobítek obrázku. Všetky príkazy vrátane uloženia a otvorenia sa zaznamenajú a uložia ako súčasť akcie. Tu je stručné videozáznam zmien, ktoré som vykonal:
Tu je stručné videozáznam zmien, ktoré som vykonal:
Nezabudnite sa vrátiť na panel akcií a po dokončení stlačte tlačidlo „Stop“.
Krok 3: Pomocou akcie na dávku upravte svoje fotografie
Po dokončení vytvárania akcie ju môžete okamžite využiť. Začnite výberom Súbor> Automatizovať> Dávka.
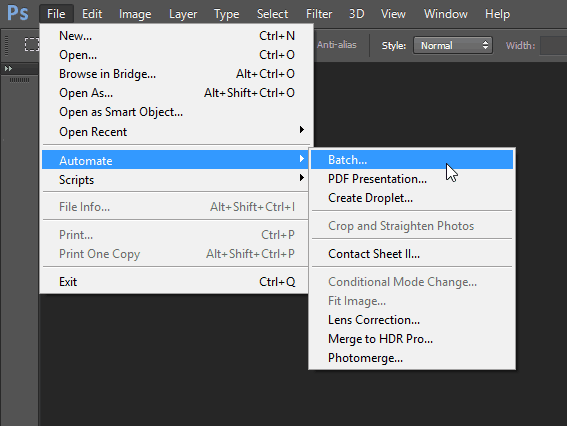
Keď ste v dialógovom okne Úprava dávky, vyberte nastavenia, ktoré sú pre vás vhodné. Pretože moje kroky na uloženie a zatvorenie boli súčasťou akcie, musel som v podstate vybrať priečinok a stlačte tlačidlo OK.
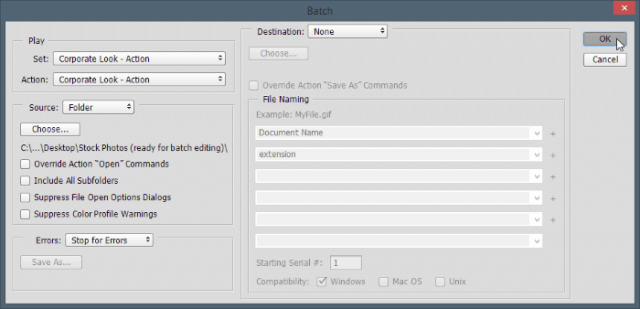
Akonáhle to urobíte, Photoshop vám dá krátkeepileptický zážitok a narazíte na to, že bez ohľadu na to, ako rýchlo sa v softvérovom programe stanete, počítač bude vždy rýchlejší ako vy. Všetky požadované kroky sa vykonajú pri každom obrázku za mrknutia oka.
Ale hej - pozri sa na svetlú stránku - svojich klientovnetuší, či ste to urobili vy všetci, alebo či to Photoshop urobil za vás! Pekný a ľahký spôsob, ako dramaticky zrýchliť váš pracovný postup. A tu sú konečné obrázky:
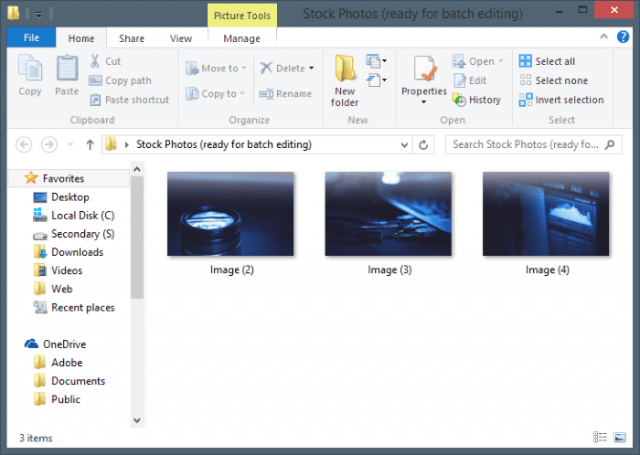
Aj keď som v tomto príklade použil iba tri obrázky,môžete použiť tento postup na to, aby ste mohli dávkové úpravy Photoshopu upravovať tisíce, dokonca milióny fotografií, ak ste chceli (za predpokladu, že ich je na prvom mieste veľa). Okrem príkladu, ktorý som vám ukázal, to bude fungovať aj na dávkové zaostrenie, zmenu veľkosti, rotáciu a oveľa viac.










Zanechať komentár