Ako nastaviť Ubuntu vo Virtualboxe bez DVD alebo USB mechaniky

Minule sme vám ukázali, ako nastaviť Ubuntuváš počítač so systémom Windows ako možnosť dvojitého spustenia pomocou Wubi. Tentokrát sa pozrieme na to, ako môžete vo VirtualBoxe spustiť Ubuntu súčasne ako virtuálny stroj (VM). Skvelé na VirtualBoxu je, že nevyžaduje vytvorenie žiadneho bootovacieho média. VirtualBox aj Ubuntu sú tiež zadarmo. Háčik je však v tom, že na spustenie počítača v počítači budete potrebovať počítač s dostatočnou pamäťou RAM a procesorom navyše.
Skôr ako začneme:
Budete potrebovať VirtualBox nainštalovaný vo vašom počítači, aby ste sa riadili touto príručkou.
Mapa článkov:
Pretože ide o dosť dlhého sprievodcu, je rozdelený na dve časti. kliknite jumplink, ktorý skočí na túto časť článku.
- Nainštalujte Ubuntu ako virtuálny stroj (VM)
- Nainštalujte si doplnky pre hostí VirtualBox
Poďme na to, však?
Nainštalujte Ubuntu do VirtualBoxu ako VM
Krok 1
Stiahnuť ▼ na ubuntu ISO súbor.
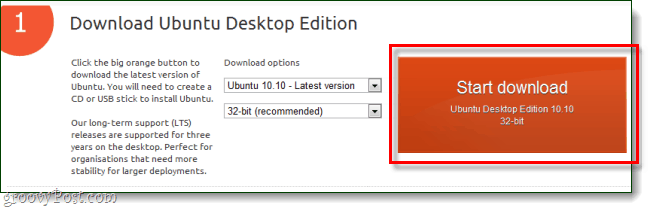
Krok 2
Teraz prepnite na VirtualBox a kliknite na Nový Tlačidlo.
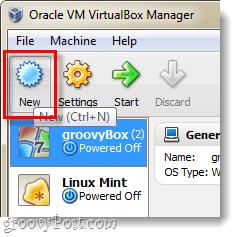
Krok 3
Pomenujte svoj operačný systém niečo, čo súvisí s Ubuntu, názov však nič neovplyvní. Potom vyberte linux ako operačný systém a ubuntu ako verzia.
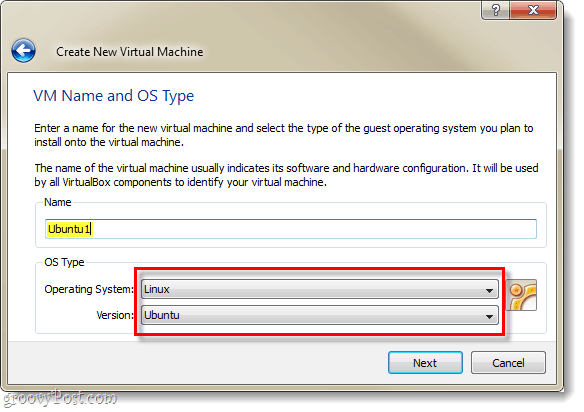
Krok 4
V tejto príručke nájdete informácie o nastaveniach zostávajúcich nastavení Virtualbox Virtual Machine a Virtual Disk. *
*Vysvetľuje to iba ďalší postup nastavenia virtuálneho pevného disku a niekoľko ďalších vecí.
Krok 5
Po dokončení vytvárania virtuálneho stroja by sa mal zobraziť vo vašom správcovi VirtualBox. Odtiaľ vybrať tvoj nový Ubuntu VM a kliknite štart.
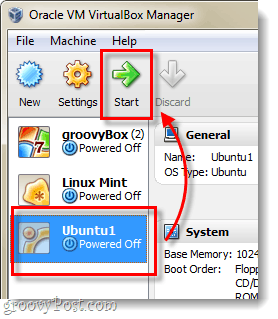
Krok 6
Niekoľko sekúnd po načítaní virtuálneho stroja by sa mal zobraziť výzva na Sprievodcu prvým spustením. Na 2. stránke toho budete požiadaní o inštalačné médium. kliknite na Prehliadať Tlačidlo.
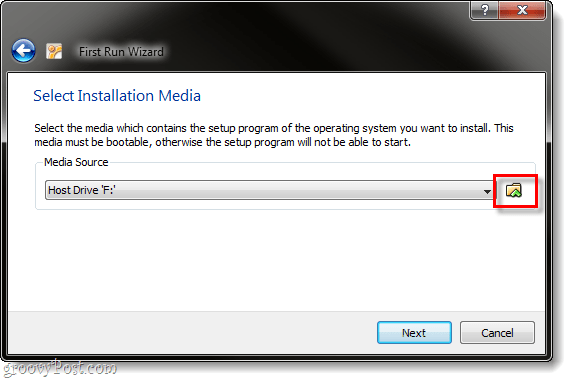
Krok 7
Prehliadať cez počítač do umiestnenia, z ktorého ste si stiahli súbor ISO ISO z kroku 1. vybrať to a kliknite Otvorené.
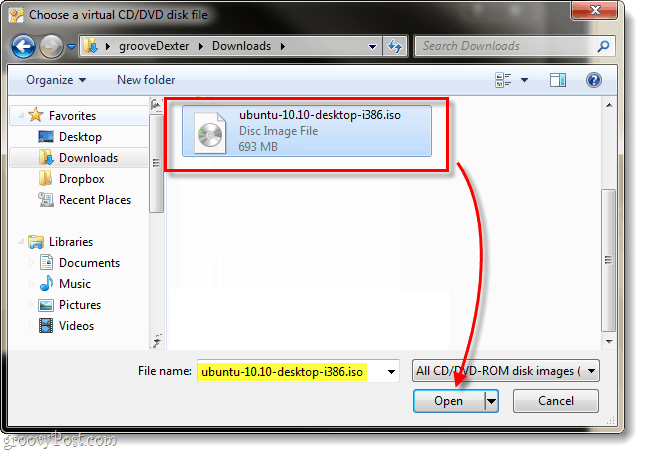
Krok 8
Zobrazí sa súhrnná stránka, potom skontrolujte, či ako zdroj používate súbor ISO ISO kliknite Skončiť.
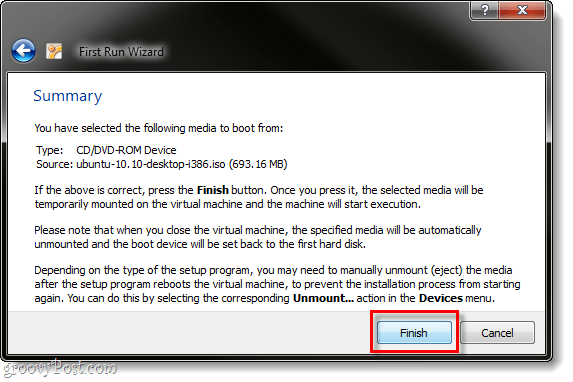
Krok 9
Mal by sa naštartovať inštalátor Ubuntu a vymať možnosť zvoliť si svoj jazyk. Zobrazí sa tiež otázka, či chcete bootovať Ubuntu iba z disku (vyskúšajte Ubuntu) alebo či si ho chcete nainštalovať. Pretože používame VirtualBox, neviem si predstaviť, prečo by ste nechceli inštalovať urobme to.
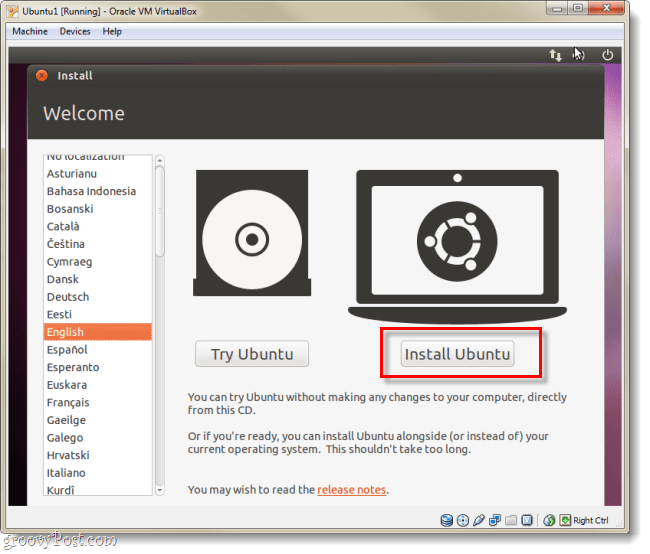
Krok 10
Na ďalšej stránke check obe dostupné políčka:
- Stiahnite si aktualizácie počas inštalácie
- Nainštalujte si tento softvér tretej strany
Veľa vám to uľahčí, aj keď inštalácia bude trvať o niečo dlhšie.
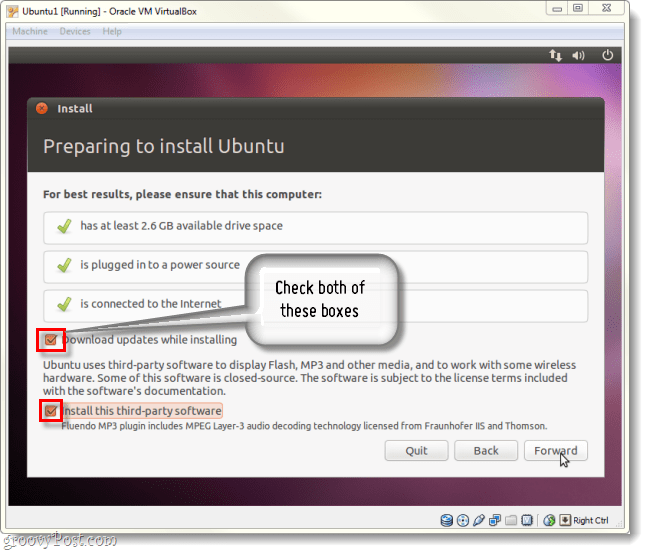
Krok 11
Na ďalšej stránke kliknite guľka označená Vymažte a použite celý disk.
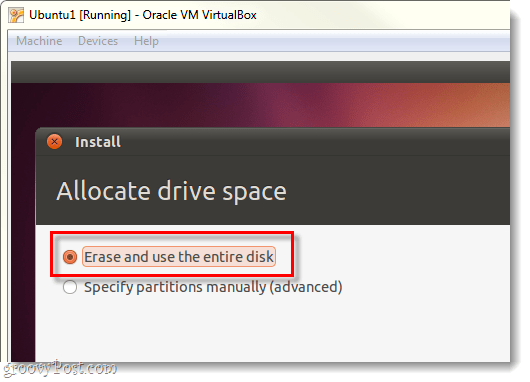
Krok 12
kliknite na Nainštalovať teraz Tlačidlo.
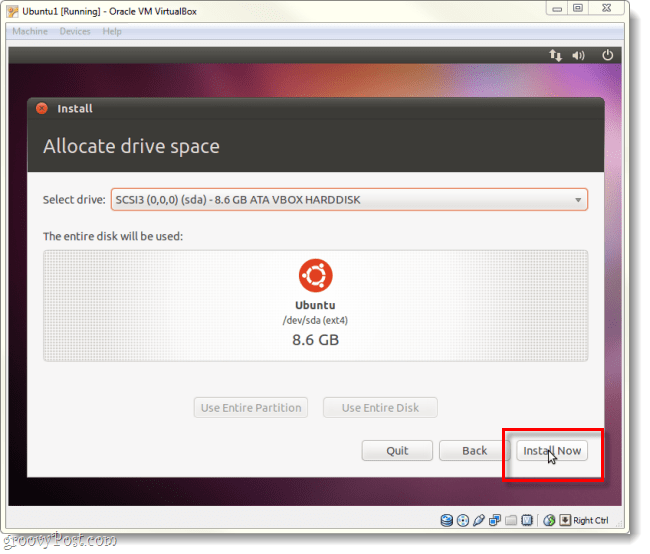
Krok 13
Teraz si trochu zahráme čakaciu hru. Obrazovka načítania mapy sveta vám umožní zvoliť si časové pásmo po dokončení načítania kliknite vpred.
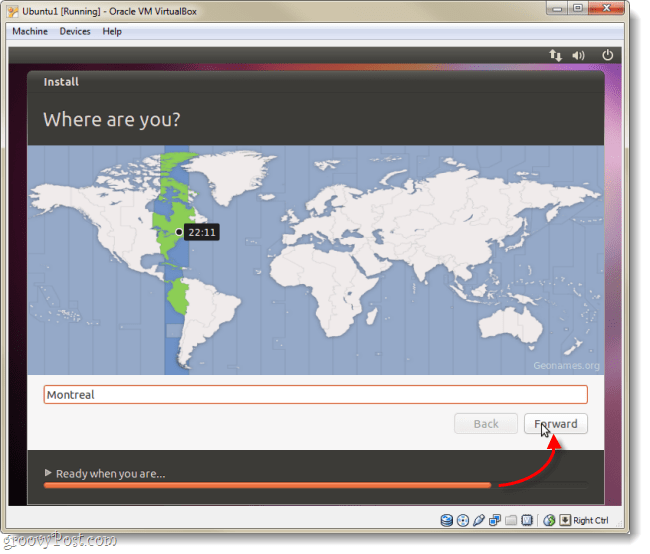
Krok 14
vybrať vaše rozloženie klávesnice a jazyk.
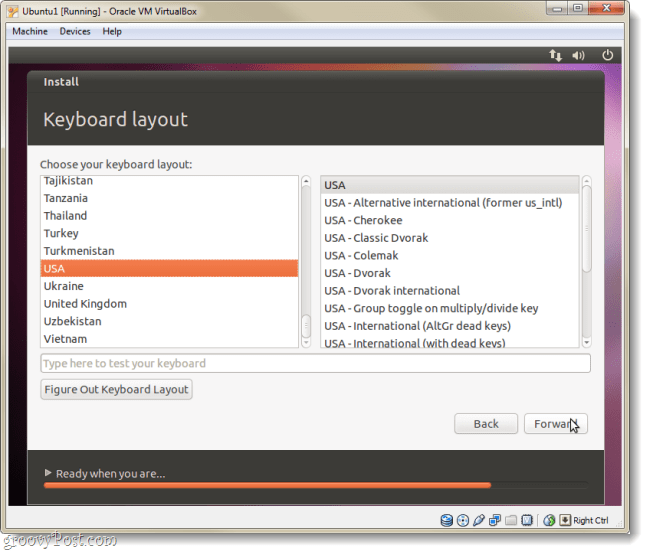
Krok 15
Teraz musíme vytvoriť účet, ktorý budete používať na prihlásenie do Ubuntu. Nezabudnite na svoje hesloAk to urobíte, možno budete musieť celú túto vec prerobiť!
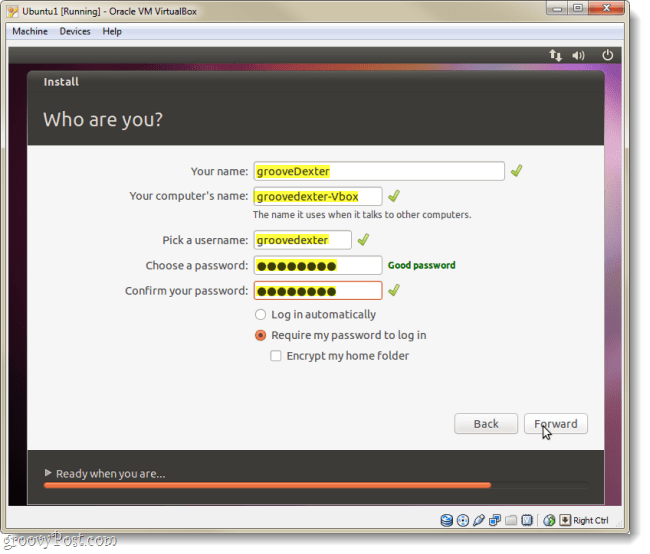
Krok 16
Teraz si znova zahráme čakaciu hru, ktorá sa však po dokončení úplne nainštaluje.
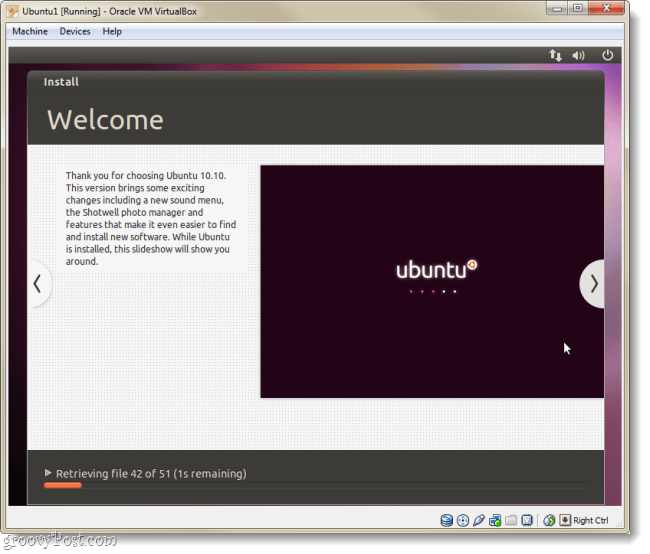
Krok 17
Po dokončení inštalácie vás Ubuntu vyzve na reštartovanie virtuálneho počítača.
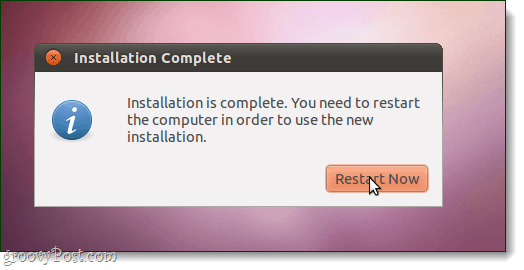
Hotový!
Keď sa počítač spustí, mal by byť Ubuntunainštalované, aktualizované a pripravené na použitie. Upozorňujeme, že ak sa súbor ISO Ubuntu stále načítava do VirtualBoxu, môže sa zobraziť výzva na inštaláciu. Aby sa tak nestalo, postupujte podľa pokynov na nastavenie doplnkov Virtual Guest.
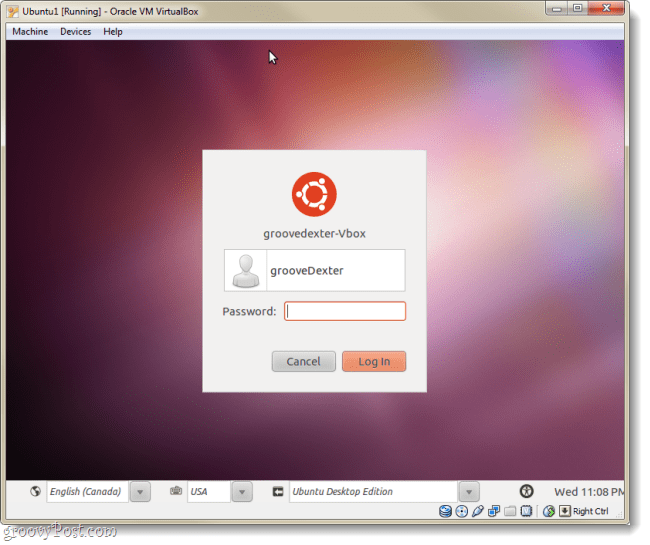
Nainštalujte si doplnky pre hostí VirtualBox
Doplnky pre hostí VirtualBox umožňujú Ubuntuautomaticky zmení jeho rozlíšenie, keď zmeníte veľkosť okna virtuálneho stroja. Integruje tiež funkcionalitu klávesnice a myši, aby sa vaša myš neustále nezachytila vo virtuálnom počítači. Existuje aj niekoľko ďalších výhod, ale iba tieto dva by mali byť dostatočným dôvodom na to, aby ste si chceli nainštalovať doplnky, ktoré mali by ste urobiť okamžite!
Krok 1
So spusteným virtuálnym strojom Ubuntu, kliknite na prístroje menu z VirtualBoxu a vybrať Zariadenia CD / DVD> VBoxGuestAdditions.iso.
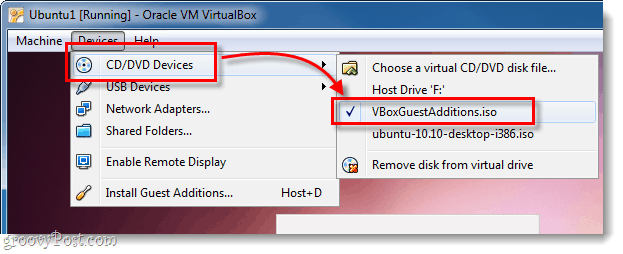
Krok 2
Disk by sa mal zobraziť na pracovnej ploche Ubuntu, Kliknite pravým tlačidlom myši ikona disku a vybrať Otvorte pomocou výzvy na automatické spustenie.
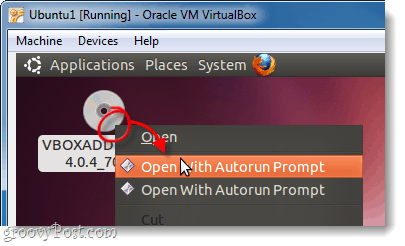
Krok 3
Zobrazí sa okno s otázkou, či naozaj chcete tento softvér spustiť, kliknite beh.
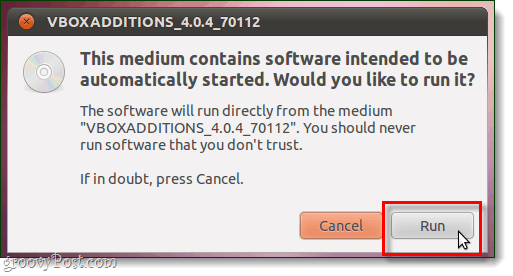
Krok 4
typ vo svojom hesle účtu Ubuntu (ten, ktorý sme vytvorili v kroku 15 vyššie), toto je rovnaké heslo, aké používate na prihlásenie do Ubuntu.
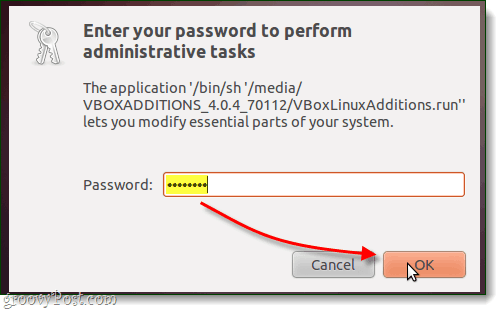
Krok 5
Teraz poslednýkrát, stačí počkať. Inštalácia by mala trvať 1-2 minúty. Akonáhle to skončí, lis spiatočný (alebo Enter) na klávesnici.
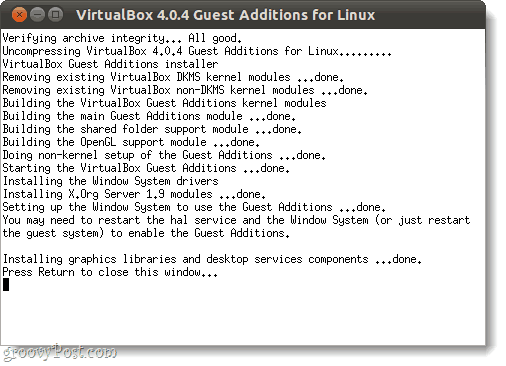
Krok 6
Teraz zostáva iba reštartovať virtuálny počítač. kliknite na Ikona napájania v pravom hornom rohu obrazovky a vybrať Reštart…
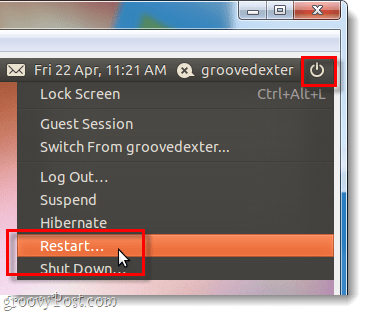
Hotový!
Ubuntu by teraz malo mať nainštalované doplnky pre hostí VirtualBox. Gratulujeme, ste hotoví!










Zanechať komentár