Návod: Nastavenie VirtualBox na vašom PC

VirtualBox je pre mňa a lepšie alternatíva k Virtual PC. Program VMware Player však spoločnosti Microsoft umožňuje spustiť svoje peniaze. VirtualBox nevyžaduje registráciu účtu na stiahnutie a beží hladko bez problémov s kompatibilitou (ešte). Ďalším plusom je, že VirtualBox pobeží takmer o akomkoľvek operačnom systéme (OS), o ktorom si myslíte; celý zoznam si prečítajte.
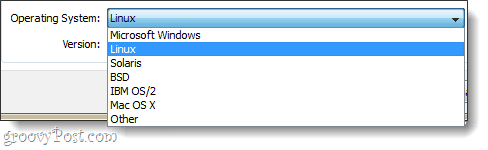
Aby ste mohli využívať VirtualBox, budete potrebovať:
- Spúšťacia jednotka na inštaláciu operačného systému, ktorý bude váš virtuálny stroj (VM) spustiť. V mojom príklade používam inštalačný disk systému Windows 7.
alebo - Vopred postavený virtuálny stroj. Môžete si ich stiahnuť z mnohých zdrojov, ale my sme prepojení iba s oficiálnymi.
inštalácia
Ak chcete začať, stiahnite si Virtual BoxInštalačný program. VirtualBox je k dispozícii pre OS X, Linux a Solaris. V tomto návode na používanie systému Windows 7 sa proces môže líšiť v závislosti od toho, aký operačný systém používate.
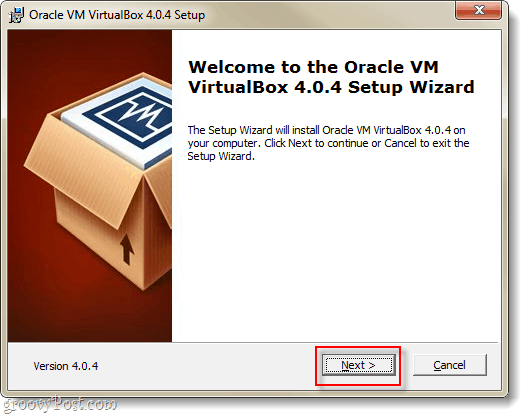
Na stránke Vlastné nastavenie sa zobrazí množstvo možností, ale ak si nie ste istí, čo robíte, nechajte ich tak, ako sú.
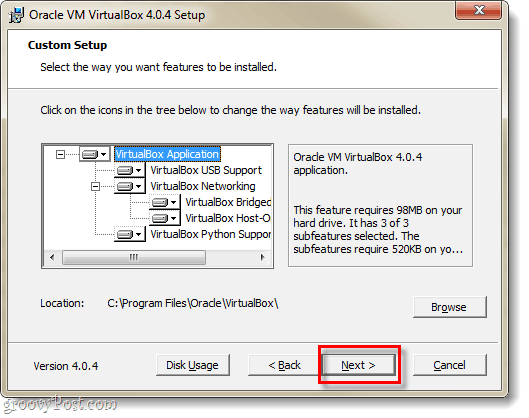
Nastavenie bude trvať 5 - 10 minút v závislosti od vášhokonfiguráciu systému a ak používate systém Windows, musíte sa cez ňu posadiť. Každých pár minút sa objaví dialógové okno Zabezpečenie systému Windows, ktoré musíte kliknite inštalovať povoliť Virtualboxu nastavenie virtuálnych periférií.
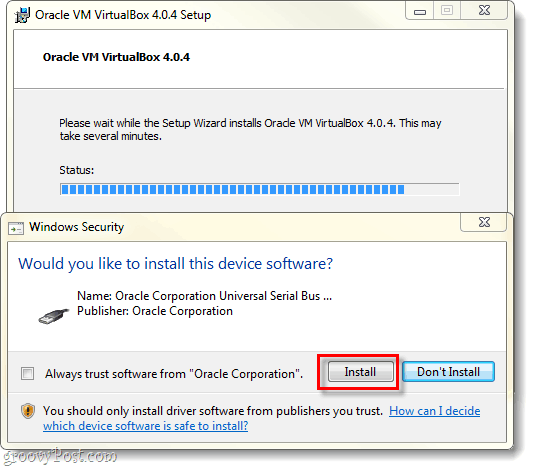
Ako vytvoriť virtuálny počítač
Po dokončení nastavenia môžete spustiť VirtualBoxa potom sa objaví správca VirtualBoxu. Toto je obrazovka, ktorú budete používať na usporiadanie, spustenie, odstránenie, vytvorenie a zmenu virtuálnych počítačov. V tomto okamihu však nemáte čo robiť, pretože nemáte žiadne virtuálne stroje. Vytvorme teda jeden; kliknite na Nový Tlačidlo.
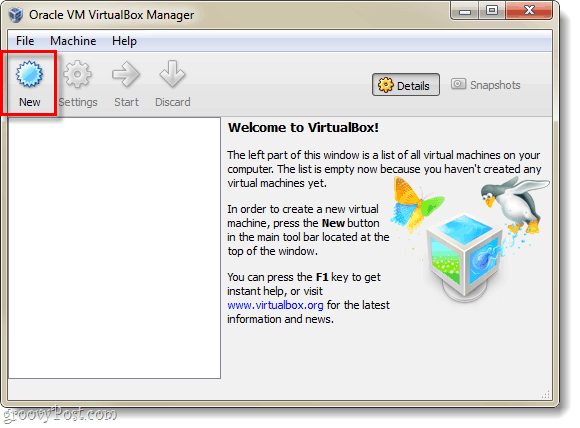
Objaví sa nadšená a zbytočná obrazovka „Vitajte v ...“ kliknite Ďalšie.
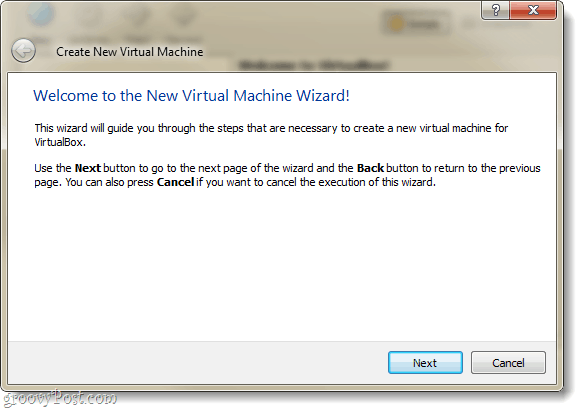
Teraz by sme mali byť na stránke VM Name and OS Type. V okne VirtualBox Manager môžete nastaviť, ako sa má váš virtuálny počítač pomenovať. Ďalšou vecou, ktorú môžete urobiť na tejto stránke, je vybrať čo operačný systém (OS) budete bežať na virtuálnom počítači. Majte na pamäti, že budete potrebovať zavádzacia jednotka s inštalačnými súbormi pre vybraný OS–VirtualBox automaticky nenainštaluje operačný systém pre virtuálny počítač. Avšak, ak máte premade VM, nemali by ste si robiť starosti s inštaláciou.
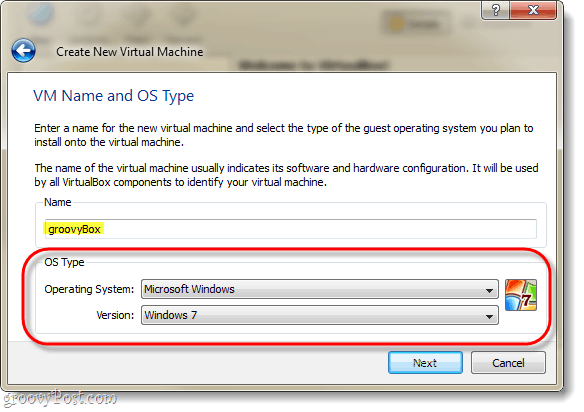
Na ďalšej stránke sa zobrazí vybrať koľko fyzickej pamäte vašich počítačov VMje povolené používať. Prispôsobte toto množstvo pamäte RAM požiadavkám operačného systému, ktoré bude virtuálny počítač bežať. V mojom príklade inštalujem virtuálny Windows 7, takže 1 GB (1024 MB) pamäte RAM je ideálna. Nezabúdajte však na to, aby ste to nepreháňali - váš hostiteľský počítač stále potrebuje funkciu RAM!
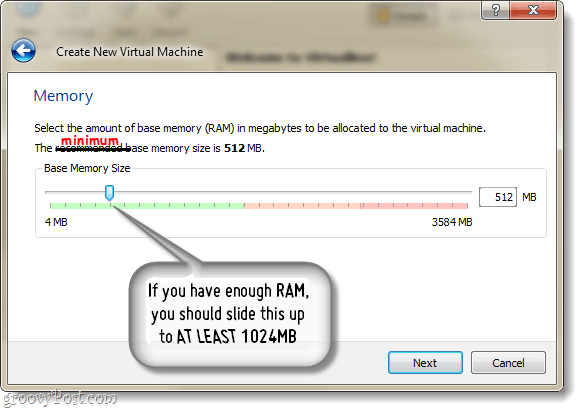
Ďalej sa zobrazí výzva na vytvorenie pevného disku.
Ak vytvárate nový VM a potrebujete nainštalovať OS, nechajte veci tak, ako sú a kliknite Ďalšie.
Ak máte vopred zabudovaný virtuálny počítač, potom vybrať vopred zostavený virtuálny pevný disk a máte hotovo!
Za predpokladu, že nemáte / nepotrebujete vopred zabudovaný virtuálny počítač, pokračujte v čítaní.
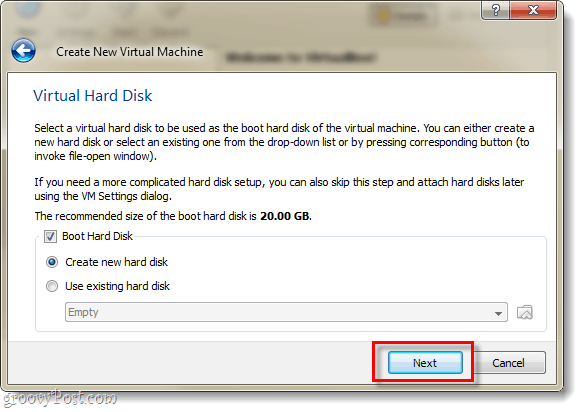
Ďalej vás privedie k sprievodcovi virtuálnym diskom, pozdravte ďalšiu zbytočnú uvítaciu obrazovku; slúži to však ako pekný prechod.
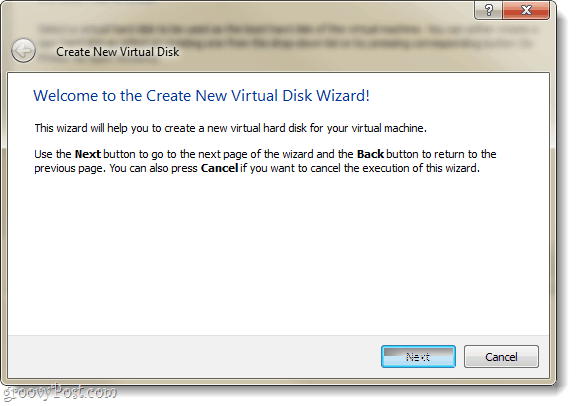
Budete mať k dispozícii dve možnosti ukladania: dynamické alebo pevné.
- Dynamika začína čo najmenšia a podľa potreby sa pomaly rozrastie na maximálnu veľkosť (na ďalšiu stránku ju nastavíte).
- Oprava je vždy rovnaká veľkosť, akú vyberiete na nasledujúcej stránke.
Odporúčam používať dynamická. Ale ak máte špeciálne potreby alebo máte v úmysle preniesť niektoré veľké súbory, potom služba Fixed by pre vás mohla fungovať lepšie.
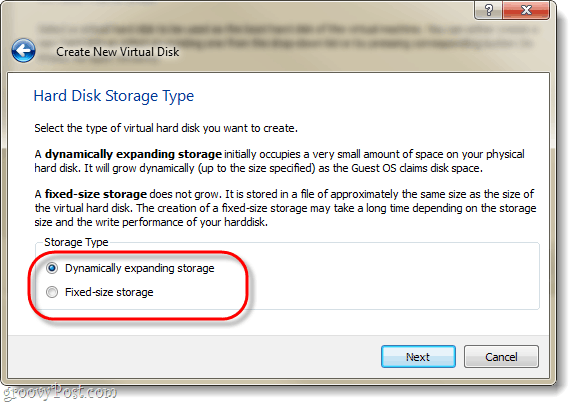
Ako už bolo spomenuté, na nasledujúcej stránke môžete nastaviť maximálnu veľkosť virtuálneho disku. Môžete si vybrať čokoľvek od 4 MB do 2 TB (2.000gigabajt!). Na tejto stránke tiež nastavíte názov virtuálneho disku; Aby som veci udržal jednoduchý, pomenoval som baňu rovnako ako virtuálny stroj.
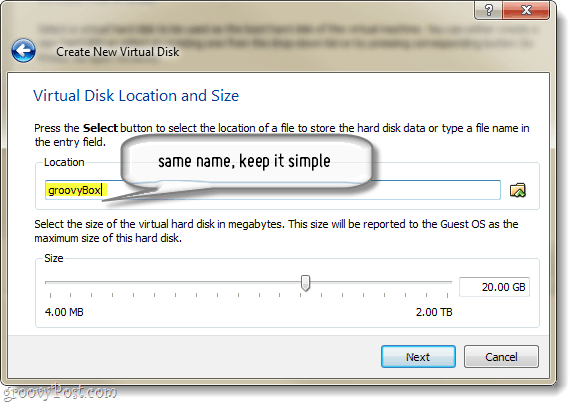
Teraz sa zobrazí iba súhrnná stránka na vytvorenie virtuálneho disku kliknite Skončiť.
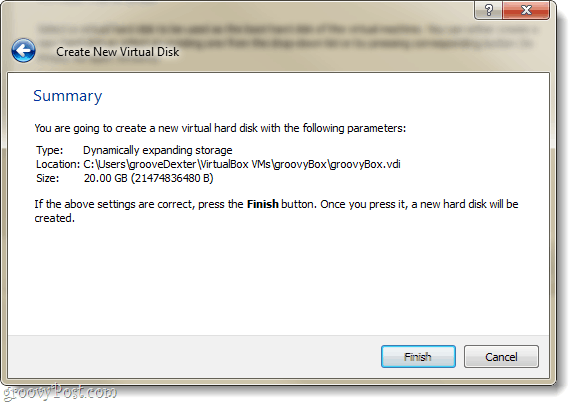
A teraz ešte jedna súhrnná stránka. Tentoraz to bude zhrnutie virtuálneho počítača, ktorý vytvárate. Ak niečo nevyzerá dobre, nebojte sa, pretože ho môžeme zmeniť aj po vytvorení virtuálneho počítača.
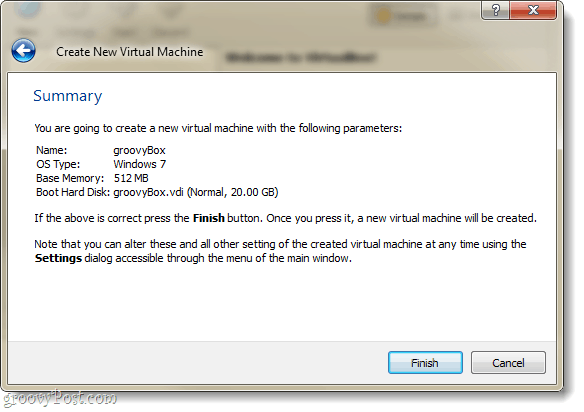
Dobre, už sme skoro hotoví sVeci VirtualBox… Mali by ste sa teraz vrátiť späť do správcu VirtualBox. Správca zobrazí väčšinu nastavení pre váš VM v pravom paneli, a ak chcete niektoré z nich zmeniť, musíte tak urobiť. pred spustíte VM. Urobiť tak, kliknite na nastavenie Tlačidlo.
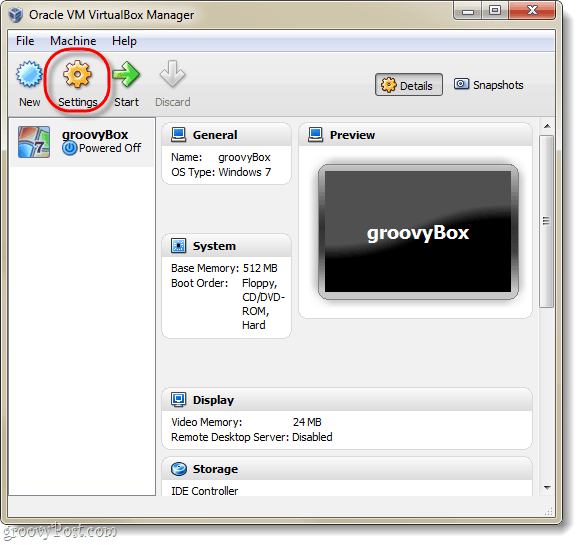
V okne nastavení môžete zmeniť takmer všetkočokoľvek - okrem vecí, ktoré neboli v sprievodcovi nastavením. Pre všetky zámery sú predvolené nastavenia úplne v poriadku. Ale ak ste mocný používateľ a chcete nastaviť niektoré pokročilé konfigurácie, potom všetkými prostriedkami; prispôsobiť sa!
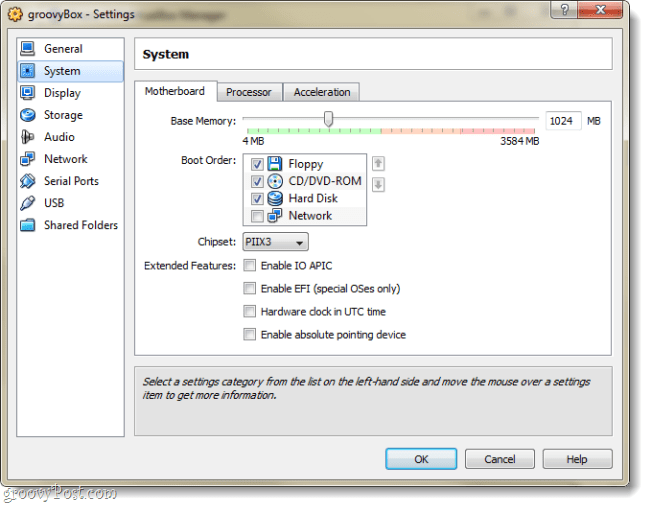
Keď nájdete nastavenia, kde ich chcete, vybrať váš VM a kliknite na štart Tlačidlo.
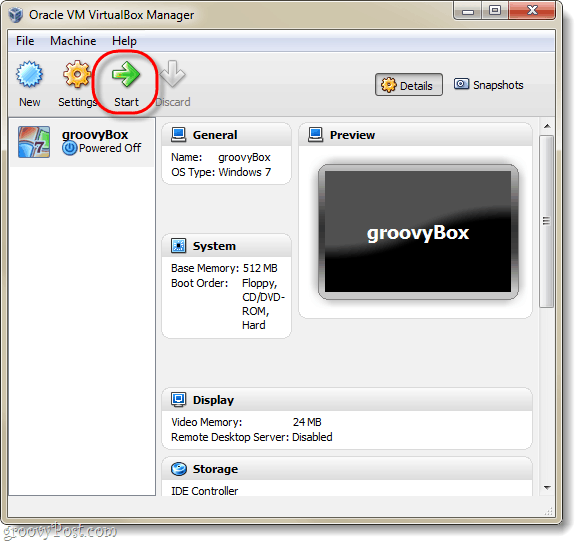
Virtuálny stroj v tejto chvíli už nie je ničím inýmako prázdny pevný disk. Musíte nastaviť operačný systém, rovnako ako pri fyzickom počítači. Pomôže vám s tým sprievodca prvým spustením.
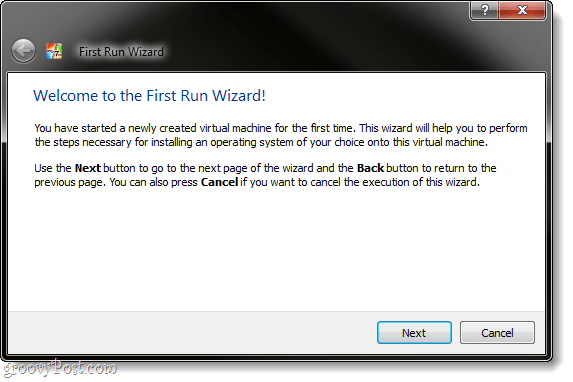
Sprievodca vás teraz požiada, aby ste určili zavádzací systémnastavenie programu zdroj. Môže to byť disk DVD-ROM vo vašej fyzickej jednotke, disk USB (pokročilý), prispôsobený inštalačný virtuálny počítač (rozšírený) alebo bootovateľné sieťové umiestnenie. Najjednoduchší spôsob, ako to urobiť, je pravdepodobne použiť DVD ... Pokúsime sa vyrobiť ďalšie typy zavádzacích zariadení v inom groovy návode.
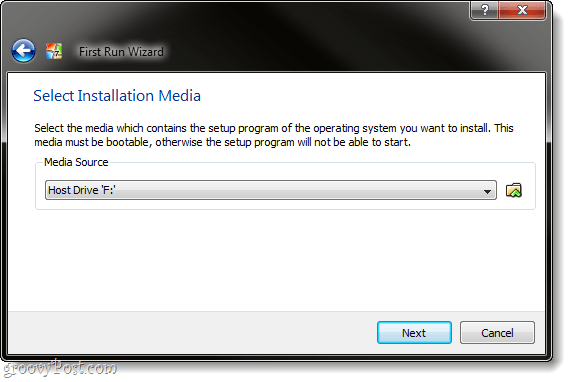
Posledná informačná stránka s zhrnutím. kliknite Skončiť.
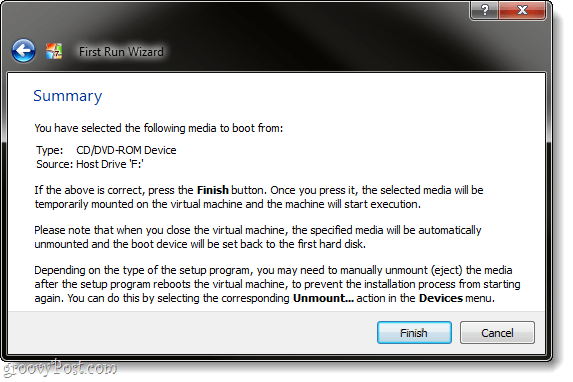
V mojom príklade nastavujem virtuálny systém Windows 7stroj, tak som použil inštalačné DVD so systémom Windows 7. Od tejto chvíle je to podobné fyzickému počítaču. Musíte prejsť nastavením OS a potom je dobré ísť. Nebudem sa zaoberať nastavením systému Windows 7, pretože je to úplne rovnaké ako v prípade bežného počítača - okrem iného môžete inštalovať Linux alebo iný operačný systém.
Jedna vec, ktorá by mohla byť trochu nepríjemná a / alebomätúce, je snímanie klávesnice / myši, ktoré virtuálny stroj robí. Vždy, keď kliknete do okna VirtualBoxu, prevezme kontrolu nad klávesnicou a myšou a nebudete môcť okno opustiť, pokiaľ nestlačíte kláves hostiteľský kľúč; predvolený hostiteľský kľúč je správny Ctrl.
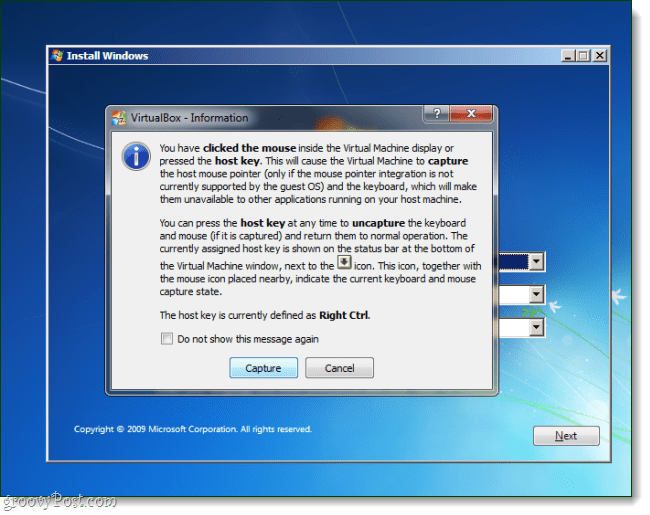
Ak zmeníte alebo zabudnete hostiteľský kľúč, zobrazí sa tiež v pravom dolnom rohu okna VM.
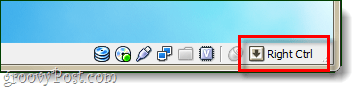
Hotový!
Po dokončení inštalácie operačného systému mátesami virtuálny počítač! Pokiaľ ide o prispôsobenie, v tejto chvíli môžete urobiť veľa, ale pokiaľ ide o nastavenie, je toho všetko. Jednu vec však považujem za povinnú Príspevky hostí.
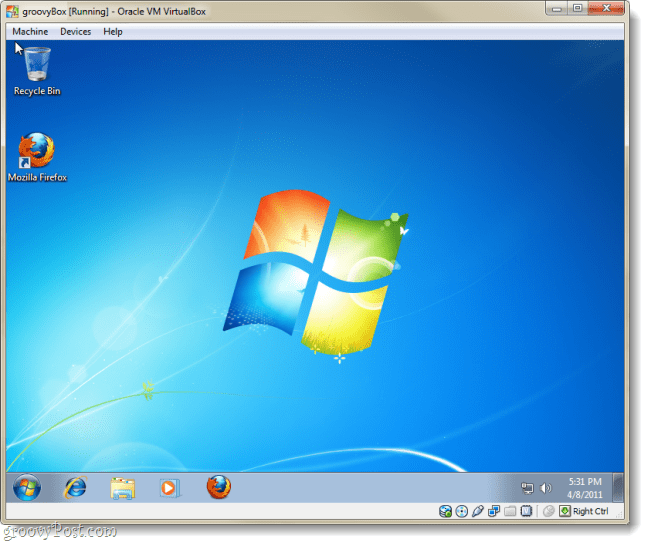
Nastavenie dodatkov k hosťom: z okna VirtualBox VM, kliknite na prístroje a potom vybrať Nainštalovať prírastky hostí, Týmto sa na virtuálny stroj načíta inštalačný disk Hosťovské dodatky a proces je odtiaľ dosť rýchly.
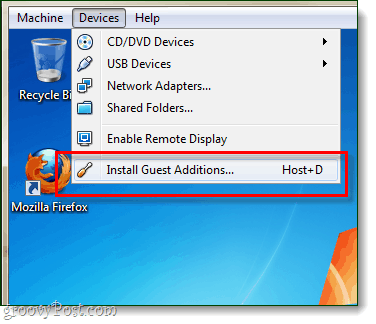
Už ste použili VirtualBox, VMware alebo Virtual PC? Radi by sme sa dozvedeli o vašich pripomienkach v komentároch nižšie!










Zanechať komentár