Ako nakonfigurovať a spravovať automatické archivovanie v programe Outlook 2010 a 2013
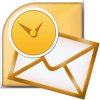
Znova vysvetlite, čo robí funkcia AutoArchive.
AutoArchive zmenšuje veľkosť schránky odstránením alebopresunutie starých položiek do archívneho dátového súboru alebo .PST. Tento proces funguje takmer rovnako, bez ohľadu na to, či používate Microsoft Exchange v práci alebo IMAP alebo POP z domáceho alebo malého podniku. Je to v podstate rovnako ako odloženie niekoľkých stôp papiera zo svojho stola a ich umiestnenie do organizovanej skrinky na rýchly prístup alebo do súboru .PST, ako je uvedené vyššie. Tento proces sa líši od export dvoma spôsobmi. Export vám umožní presunúť e-maily do viacerých rôznych externých formátov, zatiaľ čo archivácia umožňuje presunúť iba staršie e-maily do súboru .pst alebo e-maily úplne odstrániť. Archivácia tiež umožňuje ľahší prístup k starým e-mailom, pretože pre nich existuje v navigačnej table programu Outlook karta. Môžete samozrejme nastaviť aj funkciu AutoArchive, aby ste tiež odstránili starú poštu.
Ako povoliť predvolenú automatickú archiváciu pre všetky priečinky programu Outlook 2010
1. V programe Microsoft Outlook kliknite na súbor menu a vybrať možnosti.
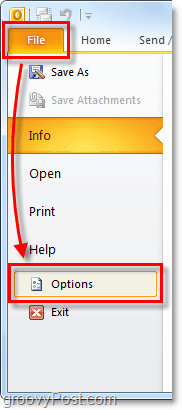
2. V ponuke Možnosti kliknite na Pokročilé a potom kliknite na Nastavenia AutoArchive Tlačidlo.
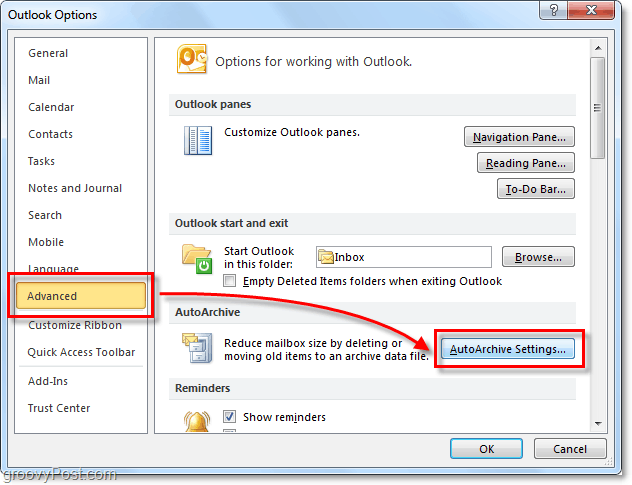
3. kliknite začiarkavacie políčko pre Spustite AutoArchive každých [14] dní. Odtiaľto môžete ďalej prispôsobovaťNastavenia funkcie AutoArchive pre aplikáciu Outlook 2010 však po predvolenom nastavení automaticky prepíšu všetky správy staršie ako šesť mesiacov do súboru Archive.pst. Navrhujem, aby ste si ponechali Výzva pred spustením AutoArchive začiarknuté, aby ste vás kedykoľvek upozorniliarchív sa stane. Boli by ste prekvapení, ako často sa ma ľudia pýtajú na chýbajúci e-mail! Normálne je to iba funkcia AutoArchive. Po nastavení, kde sa vám páči, kliknite Použite tieto nastavenia teraz na všetky priečinky.
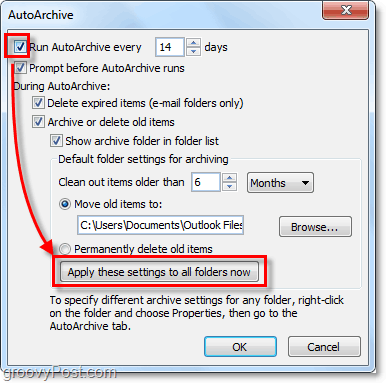
Ak ste vykonali vyššie uvedené kroky, AutoArchiveumožňuje všetky vaše e-maily programu Outlook. Ak existuje priečinok, ktorý chcete vylúčiť z funkcie AutoArchive, alebo ak chcete, aby sa vzťahoval iba na niekoľko priečinkov, môžeme to urobiť tiež. Program Outlook 2010 vám umožňuje prispôsobiť nastavenia funkcie AutoArchive pre každý priečinok.
Zmeňte nastavenia automatickej archivácie pre jednotlivé priečinky programu Outlook 2010
4. V programe Outlook sa pozrite na ľavú navigačnú tablu. Odtiaľ Kliknite pravým tlačidlom myši ľubovoľný priečinok a vybrať vlastnosti nastaviť svoju politiku AutoArchive.
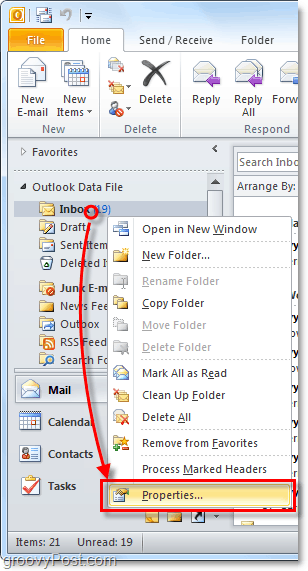
5. V zobrazenom okne Vlastnosti doručenej pošty kliknite na archivácia tab. Tu môžete prispôsobiť nastavenia funkcie AutoArchive pre tento priečinok alebo úplne zakázať funkciu AutoArchive.
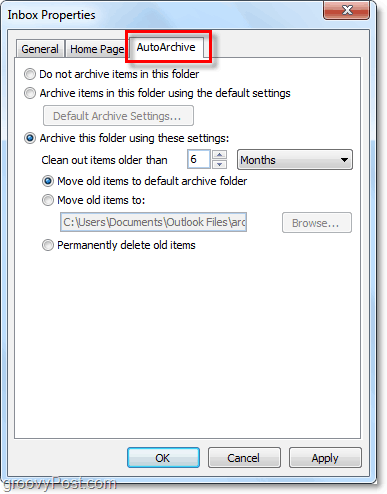
Dobre, teraz vieme, ako AutoArchivejednotlivé priečinky! Čo ak však nechcete používať AutoArchive vôbec? Ak nie ste fanúšikom automatickej funkcie, stále môžete využívať archiváciu pomocou manuálneho postupu.
Manuálna archivácia položiek typu How-To
6. V programe Outlook kliknite na súbor > Informácie kartu ponuky a potom vybrať Nástroje na čistenie> Archivovať.
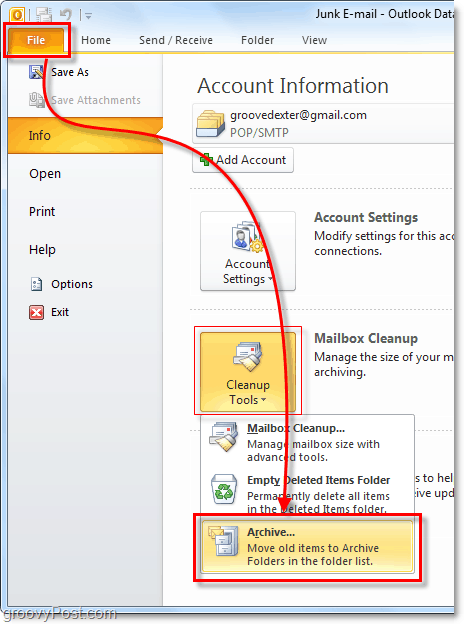
7. V zobrazenom dialógovom okne Archív vybrať ktorý zložky chceš Archív, Tento proces je takmer rovnaký ako AutoArchiveokrem toho, že je to jednorazová dohoda. Niečo iné je, že môžete dokonca prepísať vlastnosť „Nepoužívať automaticky“, ak ste ju použili v niektorých priečinkoch, ale to je voliteľné.
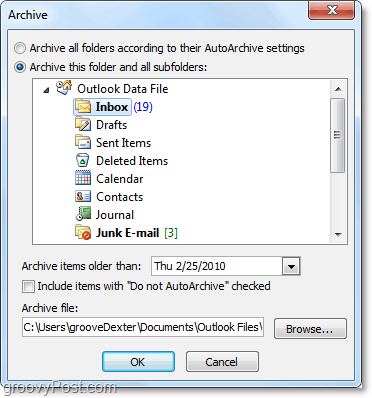
Kde sa nachádzajú archivované položky aplikácie Outlook?
8. V programe Outlook máte prístup k archivovaným položkám z priečinka Archív na ľavom navigačnom paneli e-mailu.
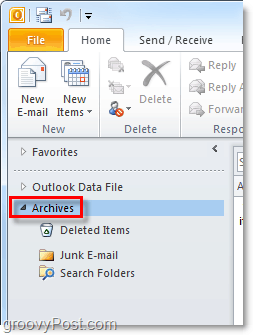
9. K archívom môžete pristupovať aj zo súboru .pst programu Outlook, kde sú uložené. Môžete sa tam dostať klikanie na Súbor> Otvoriť kartu ponuky a Voľba Otvorte dátový súbor programu Outlook.
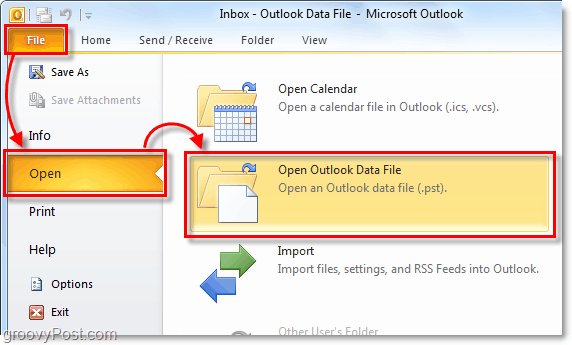
10. V predvolenom nastavení je umiestnenie súboru .pst archívu Outlook:
Súbory% UserProfile% DocumentsOutlook
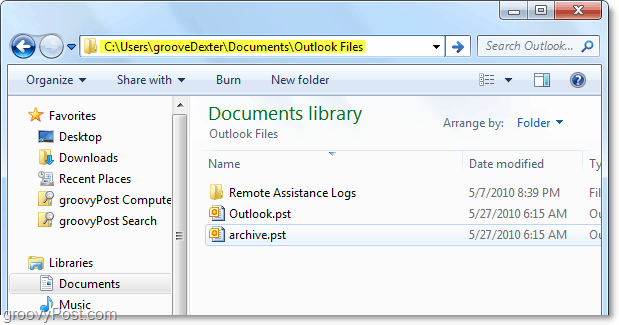
Ak ste v minulosti nepoužívali archiváciu v programe Outlook,pokúsiť sa! Určite vám pomôže udržať veci čisté a presunúť staré, nepoužité e-mailové položky z vášho súboru primárnej schránky / .PST. Je to tiež pekný spôsob, ako udržať veľkosť súboru .PST pod kontrolou, čo vždy pomáha s výkonom systému!

![Konfigurácia programu Outlook 2010 - 2007 na stiahnutie celej pošty IMAP [How-To]](/images/microsoft/configure-outlook-2010-8211-2007-to-download-entire-imap-mail-how-to.png)








Zanechať komentár