Microsoft Excel: Ako pridať vodoznaky do pracovných hárkov

Ak máte dôležitú tabuľku programu Excel sčísla spoločnosti, budete chcieť použiť vodoznak Dôverné. Alebo si na to môžete dať logo svojej spoločnosti. Na páse s nástrojmi sa nenachádza žiadny konkrétny nástroj na vytváranie vodoznakov, ale na získanie požadovaných výsledkov môžete použiť nástroj Hlavička a päta.
Na rozdiel od Microsoft Word, Excel nemávstavaná funkcia na pridanie vodoznaku do pracovných hárkov, o ktorých sme hovorili o tom, ako to urobiť pre Excel 2016 a neskôr, ale tu je návod, ako to funguje so staršími verziami programu Excel pomocou nástrojov hlavičky a päty. Ak chcete pridať pracovné hárky, postupujte podľa týchto jednoduchých krokov.
Ak máte dôležitú tabuľku programu Excel s údajmi o spoločnosti, budete chcieť použiť vodoznak Dôverné. Alebo si na to môžete dať logo svojej spoločnosti.
Otvorte ľubovoľný súbor programu Excel, do ktorého chcete pridať vodoznak, a kliknite na tlačidlo OK Vložiť> Záhlavie a päta.
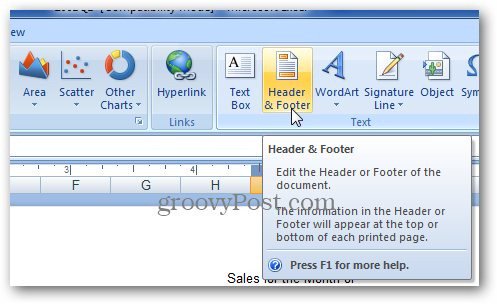
Excel otvorí nástroje Návrh hlavičky a päty. V časti Prvky záhlavia a päty na stuha, kliknite na obrázok a prehľadajte obrázok, ktorý chcete použiť.
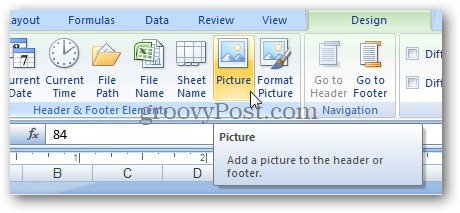
Ďalej sa zobrazí & [Obrázok] Text.
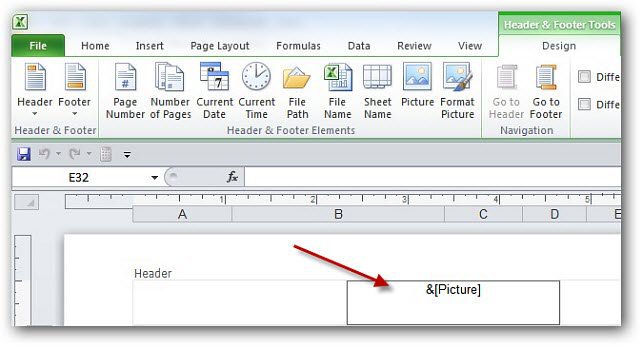
Kliknite na ľubovoľnú bunku a necháte nástroje hlavičky a päty. Logo môžete umiestniť ručne pomocou klávesu Enter a pridať prázdne riadky. Hlavička sa v pracovnom hárku roztiahne a posunie nadol.
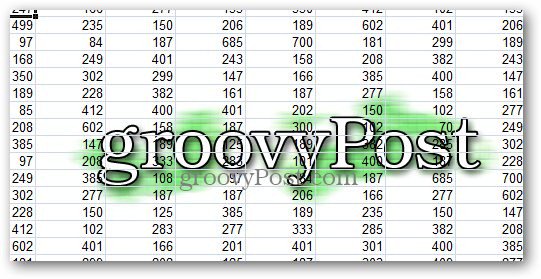
Ak chcete, aby to vyzeralo lepšie, v Nástrojoch hlavičky a päty kliknite na ikonu Formátovať obrázok.
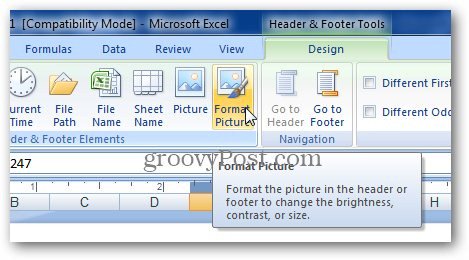
Otvorí sa okno Formátovať obrázok. Vyberte ikonu obrázok tab.
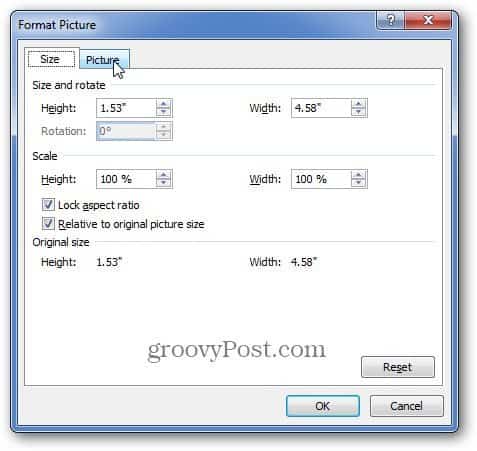
V časti Nastavenia ovládania obrázka nastavte obrázok vodoznaku tak, ako sa má zobraziť. Najjednoduchšie je použiť fiasko a kliknite na tlačidlo OK OK, Tu však môžete upraviť aj jas a kontrast obrazu. Hrajte sa s nastaveniami, ak chcete, aby ste získali to, čo pre vás najlepšie vyzerá.
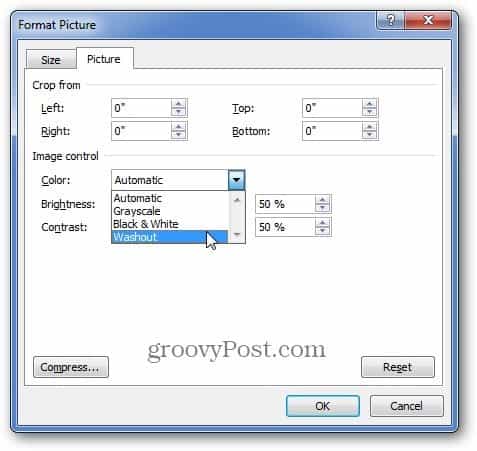
To umožňuje, aby váš vodoznak bol menej rušivý jeho vyblednutím, takže stále budete môcť zobraziť údaje tabuľky.
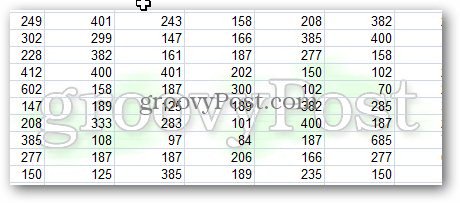










Zanechať komentár