Ako odomknúť hárok programu Microsoft Excel

Ak ste stratili heslo chráneného pracovného hárka, budete potrebovať spôsob, ako odomknúť tento hárok programu Excel a získať prístup znova. Tu je postup, ako obnoviť tento chránený hárok programu Excel.
Keď ľudia vytvoria tabuľku v Exceli, taknechcú, aby sa ľudia menili, často chránia jednotlivé listy. Ochrana pracovného hárka programu Excel zahŕňa vytvorenie hesla, ktoré musíte zadať, ak chcete v hárku vykonať zmeny.
Existuje niekoľko spôsobov, ako odomknúť Excellist, ako je tento. Prvým je zrejmé, že zadáte heslo a nechránite hárok. Ale ak ste zabudli heslo alebo osoba, ktorá ho zamkla, nedala vám heslo, nemáte šťastie. Existujú dva ďalšie spôsoby, ako odomknúť tento hárok.
Odomknite hárok programu Excel pomocou hesla
Najjednoduchší spôsob, ako odomknúť hárok programu Excel, je, ak poznáte heslo.
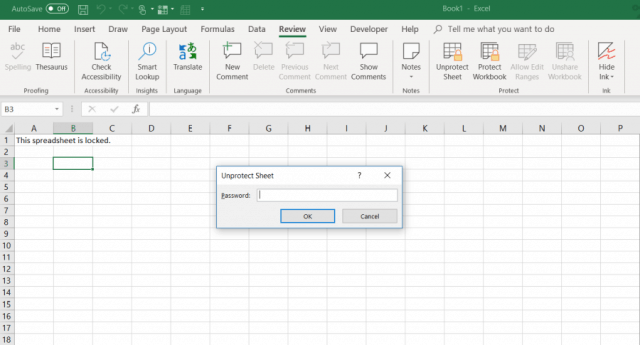
- Klikni na Preskúmanie tab.
- Vyberte „Nechráňte hárok“V protect časti ponuky.
- Zadajte heslo do Nechráňte hárok dialógové okno.
Odomknite hárok programu Excel pomocou Tabuliek Google
Zabudnutie alebo strata hesla na chránenom pracovnom hárku programu Excel môže byť desivé. Vaša prvá myšlienka môže byť taká, že ste úplne stratili všetky údaje v hárku.
Dobrou správou je, že existuje kreatívne riešenie, ktoré vám umožní nechrániť list Excel. Na to budete potrebovať účet Disk Google.
- Otvorte svoj účet na Disku Google a vyberte položku Nový a vyberte Google Sheet otvoriť nový hárok.
- V hárku vyberte položku súbor a vyberte import.
- V Importovať súbor dialógové okno, vyberte Nahrať z ponuky.
- kliknite Vyberte súbor zo svojho zariadenia.
- Prejdite v počítači tabuľku Excel. Vyberte ju a kliknite na Otvorené.
- V Importovať súbor vyberte Vymeňte tabuľku a vyberte Importovať údaje.
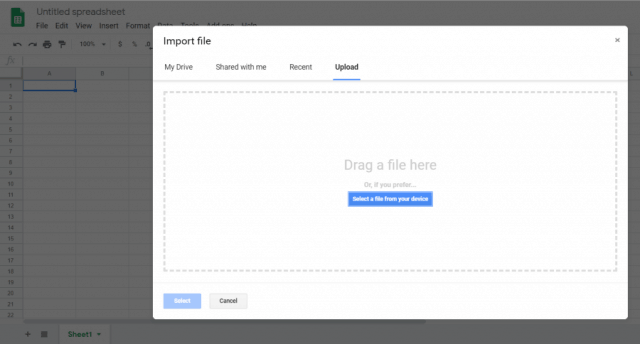
Týmto sa importuje chránený pracovný hárok programu Excel do vášho pracovného hárka Tabuľky Google. Až teraz si všimnete, že hárok už nie je chránený. Môžete to upraviť podľa svojich predstáv.
Teraz, keď nie je chránený, môžete list znova exportovať do formátu Excel.
- V nechránenom hárku Google vyberte položku súbor a Stiahnuť ako
- vybrať Microsoft Excel (.xlsx)
- vybrať Uložiť ako.
- Pomenujte súbor a vyberte Uložiť.
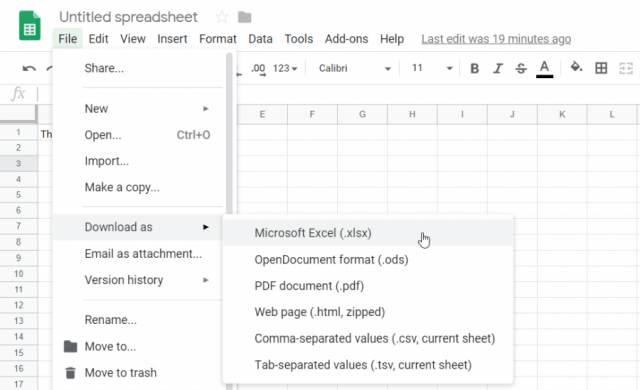
Teraz máte rovnaký presný hárok programu Excel, ale ochrana je odstránená.
Odomknite hárok programu Excel pomocou nástroja VBA
Ak nemáte účet na Disku Google alebo hľadáte iný prístup na nechránenie hárku programu Excel z aplikácie Excel, VBA je skvelý spôsob, ako to urobiť.
Cieľom je predstaviť modul VBA, ktorý sa bude snažiť prelomiť heslo po jednej postave. V závislosti na zložitosti hesla môže spustenie skriptu trvať 10 minút až hodiny.
Krok 1: Uložte ako starší súbor Excel
Jediným obmedzením tejto metódy je, že funguje iba na pracovných hárkoch programu Excel v programe Excel 2010 alebo staršom. Toto nie je problém, pokiaľ chránený pracovný list uložíte na staršiu verziu.
Stačí kliknúť súbor a Uložiť ako, Pre rozbaľovaciu ponuku formátu zvoľte Excel 97-2003 (* .xls).
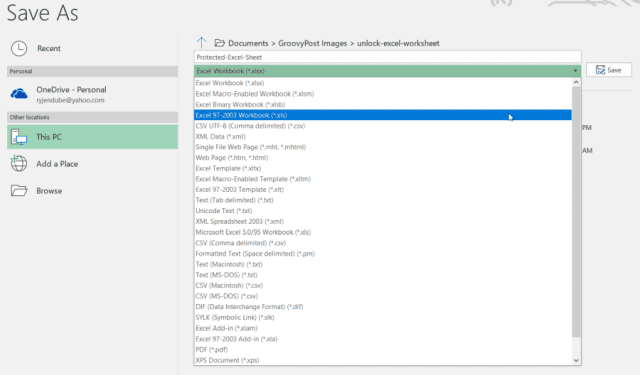
Je to bolesť, ktorú musíte uložiť do staršieho formátu, ale výhodou je, že po dokončení skriptu VBA je heslo prelomené a máte prístup k odomknutému listu.
Krok 2: Vytvorenie a spustenie kódu VBA
Tu je návod, ako nastaviť tento modul VBA.
- Vyberte ikonu vývojka položka ponuky na páse s nástrojmi. Ak tam nie je, kliknite na tlačidlo OK súbor > možnosti > Prispôsobte pásku, prepnúť Vyberte príkazy na Všetky príkazy, a pohnite sa vývojka z ľavého do pravého menu. cvaknutie OK keď skončíte.
- V vývojka vyberte Zobraziť kód z riadenie časť pásky.
- Kliknite pravým tlačidlom myši Objekty programu Microsoft Excel, vyberte insert, a vyberte modul.
Existuje známy skript VBA, ktorý existuje už celé roky a ktorý zlomí heslo a nechráni všetky pracovné hárky.
Skopírujte nižšie uvedený kód a vložte ho do modulu:
Sub PasswordBreaker()
Dim i As Integer, j As Integer, k As Integer
Dim l As Integer, m As Integer, n As Integer
Dim i1 As Integer, i2 As Integer, i3 As Integer
Dim i4 As Integer, i5 As Integer, i6 As Integer
On Error Resume Next
For i = 65 To 66: For j = 65 To 66: For k = 65 To 66
For l = 65 To 66: For m = 65 To 66: For i1 = 65 To 66
For i2 = 65 To 66: For i3 = 65 To 66: For i4 = 65 To 66
For i5 = 65 To 66: For i6 = 65 To 66: For n = 32 To 126
ActiveSheet.Unprotect Chr(i) & Chr(j) & Chr(k) & _
Chr(l) & Chr(m) & Chr(i1) & Chr(i2) & Chr(i3) & _
Chr(i4) & Chr(i5) & Chr(i6) & Chr(n)
If ActiveSheet.ProtectContents = False Then
MsgBox "Password is " & Chr(i) & Chr(j) & _
Chr(k) & Chr(l) & Chr(m) & Chr(i1) & Chr(i2) & _
Chr(i3) & Chr(i4) & Chr(i5) & Chr(i6) & Chr(n)
Exit Sub
End If
Next: Next: Next: Next: Next: Next
Next: Next: Next: Next: Next: Next
End Sub
Potom stlačte kláves beh (zelená šípka doprava) na spustenie skriptu.
Spustí sa tým nový modul, ktorý ste vytvorili. Pokúsi sa prelomiť hárok chrániaci heslom jeden znak po druhom. Počas testu, ktorý obsahoval iba tri jednoduché znaky („abc“), skript trvalo niekoľko sekúnd, kým sa prasklo heslo.
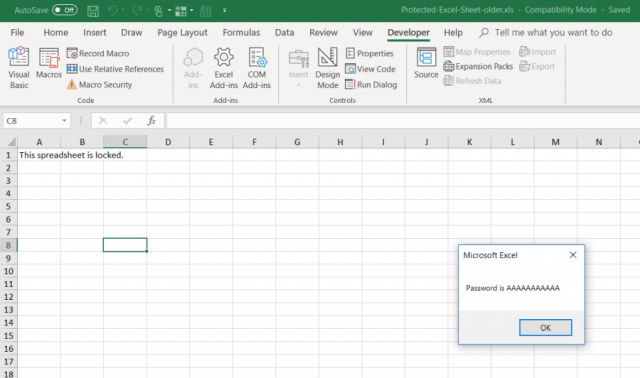
Zobrazené heslo bude ľubovoľné. Stačí stlačiť OK a vaša tabuľka programu Excel je teraz znova nechránená. Potvrďte zadaním do bunky.
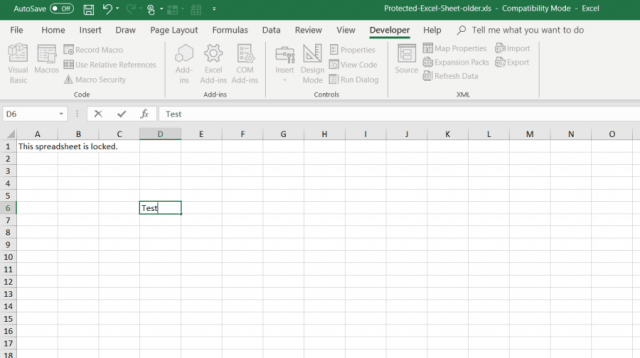
Keďže jednoduché heslo trvá iba niekoľko sekúnd, dlhšie a zložitejšie heslo môže trvať až minútu alebo dve. Nechajte ho bežať na pozadí, až kým sa neobjaví okno so správou.
Keď je pracovný hárok nechránený, môžete ho znova uložiť do predchádzajúceho formátu, ktorý ste používali pred uložením.
Výber metódy nechránenia
Všetky tri z týchto metód budú fungovať dobre, alenajlepšie je začať tým najjednoduchším a prepracovať sa v zozname. V ideálnom prípade poznáte heslo a hárok môžete odomknúť jeho zadaním.
Ale zabudnutie ochranného hesla je veľmi bežné, takže dúfajme, že posledné dve vyššie uvedené metódy vám pomôžu dostať sa zo zaseknutého papiera a umožní vám znova upravovať pracovný hárok.










Zanechať komentár