Ako zrkadliť obrazovku zariadenia iOS do systému Windows 10

V ekosystéme Apple je použitie funkcie AirPlay na zrkadlenie vašich obrazoviek medzi zariadeniami jednoduché. Ale čo iOS na Windows 10? Tu je niekoľko možností.
Ak žijete v ekosystéme Apple, viete, aké ľahké je zrkadlenie vášho iPhone do Macu prostredníctvom AirPlay. Čo ak však chcete poslať obrazovku vášho iPhonu alebo iPadu na PC so systémom Windows?
Na komerčné aplikácie, ako je napríklad, by ste mohli minúť peniazeZrkadlo360 od spoločnosti Splashtop alebo Reflector od vývojárov AirParrot, aby túto prácu vykonávali. Ak sa v tomto scenári často nenachádzate, môžete to urobiť pomocou bezplatného a priamočiaryho nástroja LonelyScreen.
Už sme vám ukázali, ako zrkadliť vaše zariadenie Android do systému Windows 10 pomocou aplikácie Connect. Aplikácia Connect v systéme Windows 10 však nepodporuje systém iOS, takže budete musieť preskúmať inú možnosť.
Zrkadlo iPhone alebo iPad do systému Windows 10
Stiahnite si spustiteľný súbor LonelyScreen a spustite hoproces inštalácie - počas ktorého si všimnete stiahnutie a inštaláciu služby Bonjour. Vyžaduje sa to, aby sa vaše zariadenie iOS mohlo objaviť v miestnej sieti. Bonjour ste pravdepodobne videli už pri inštalácii Apple iTunes.
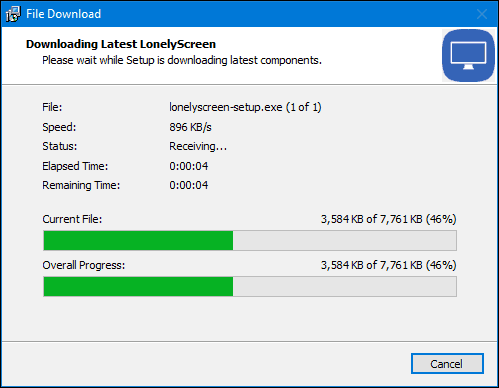
Ak sa vám zobrazia nasledujúce upozornenia, že brána Windows Firewall dokončila inštaláciu. Stačí kliknúť na ikonu Povoliť prístup a potom Opraviť (správca) v správe v okne prijímača AirPlay LonelyScreen.
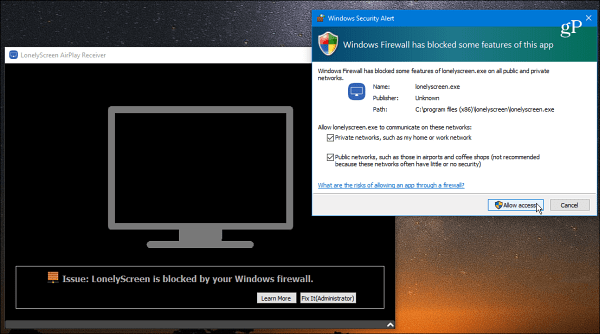
Po vyriešení problému s bránou firewall už stepripravený začať používať aplikáciu. Jednou z prvých vecí, ktoré si všimnete, môžete zmeniť názov servera, ktorý je v predvolenom nastavení LonelyScreen. Toto je názov, ktorý uvidíte v zozname vášho prijímača AirPlay na vašom zariadení.
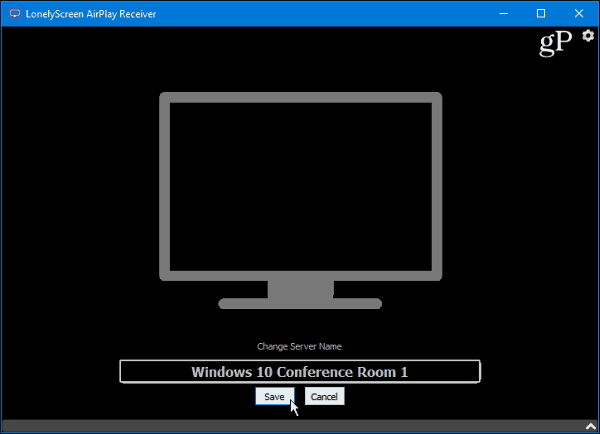
Akonáhle je všetko nastavené s LonelyScreen zapnutýv počítači so systémom Windows, ďalším krokom je uchopenie zariadenia iPhone alebo iPad. Prejdením prstom z dolnej časti obrazovky nahor otvoríte Control Center. Klepnite na AirPlay Mirroring a malo by sa zobraziť LonelyScreen (alebo čokoľvek, čo ste pomenovali) uvedené.
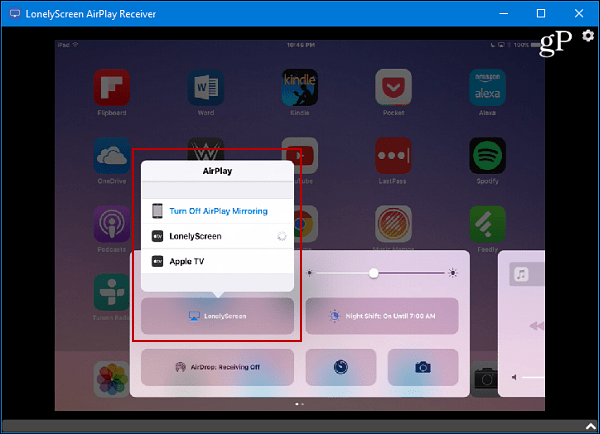
To je všetko. Stačí kliknúť na možnosť LonelyScreen zo zoznamu AirPlay a obrazovky vášho iPadu alebo iPhonu a všetko, čo na tom urobíte, sa zobrazí na počítači so systémom Windows. K dispozícii je tiež praktická možnosť na zaznamenanie vašich akcií - video sa uloží ako súbor MP4. Táto funkcia je užitočná, ak potrebujete zaznamenať sériu krokov pre určitú úlohu, ktorú chcete pozerať neskôr alebo zdieľať na YouTube.
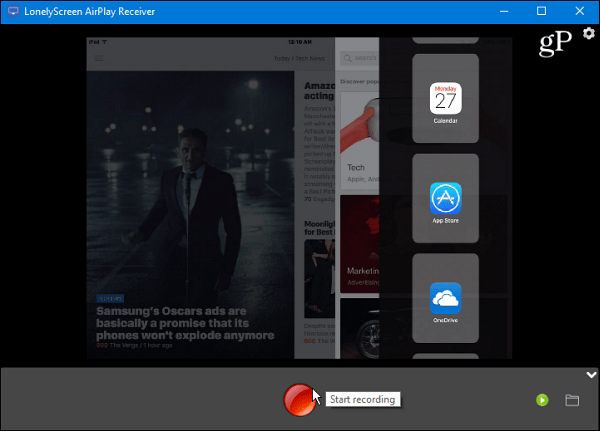
LonelyScreen neponúka počet ďalšíchfunkcie komerčných programov ponúkaných spoločnosťou Splashtop alebo AirParrot. Je to však priame a robí to, čo potrebujete. Ak nepotrebujete všetky zvončeky a píšťalky, LonelyScreen funguje perfektne v zriedkavých prípadoch, keď ich potrebujete.
A čo ty? Potrebovali ste niekedy túto funkciu používať pri prezentácii alebo inej situácii? Zanechajte komentár nižšie a povedzte nám o tom.




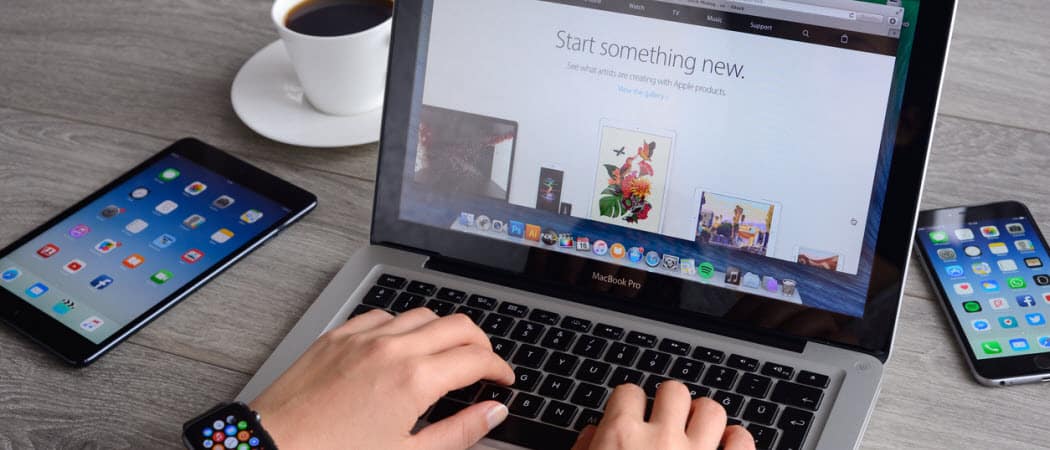
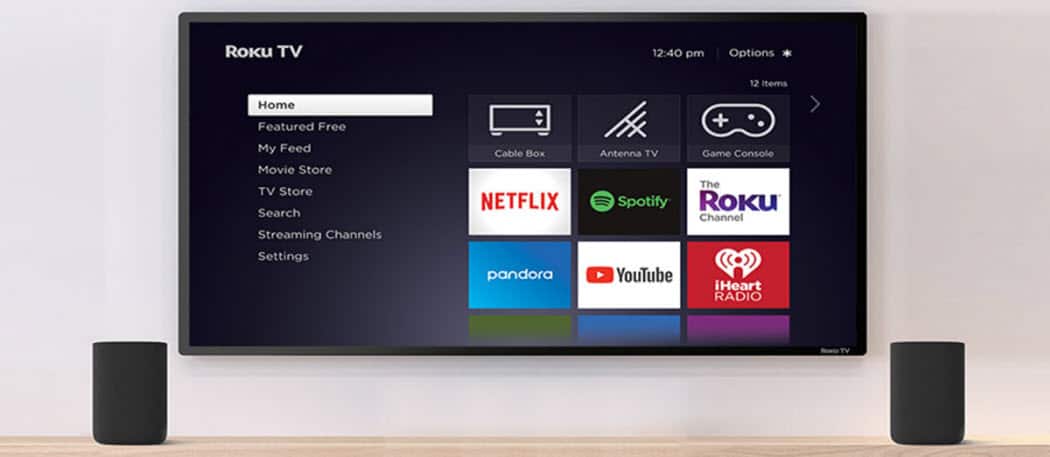



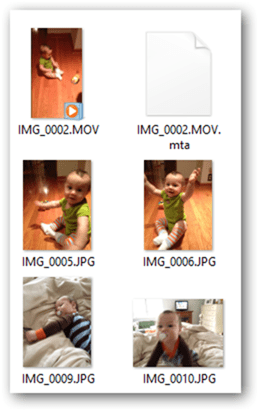
Zanechať komentár