Ako zobraziť aplikácie a karty vedľa seba na Chromebooku

Jednou z užitočných funkcií produktivity v Chromebooku je možnosť rozdeliť obrazovky a zobrazovať aplikácie a karty vedľa seba na rovnakom displeji. Tu je návod, ako to urobiť.
Chromebook je vynikajúci nástroj na získanie vášhoonline a cloudová práca. Jednou z užitočných funkcií systému Chrome OS je možnosť rozdeliť obrazovky od rôznych aplikácií. Zobrazovanie viacerých aplikácií alebo kariet vedľa seba na tej istej obrazovke vám môže pomôcť zvýšiť vašu produktivitu a robiť veci.
Možno budete musieť upraviť tabuľku na jednej stranena obrazovke a zobrazte zdrojové údaje na druhej strane. Alebo to môže byť pokojnejšie. Počas prehrávania YouTube alebo inej video aplikácie na druhej strane môžete mať otvorený e-mail alebo dokument. Tu je príklad, ako používať túto funkciu a spravovať rozdelené obrazovky.
Na Chromebooku použite rozdelené obrazovky
Používanie rozdelených obrazoviek alebo „zobrazenie bok po boku“ na Chromebooku funguje rovnako ako na počítači so systémom Windows. A existuje niekoľko spôsobov, ako ich spravovať. Najprv sa pozrieme na metódu drag and drop.
Spustite prvú aplikáciu, ktorú chcete zobraziťjednoducho ju presuňte z titulnej lišty na ľavý alebo pravý okraj obrazovky. Vytvorí sa obrys ukazujúci, kde bude obrazovka, a pustí myš / trackpad, aby ju zakotvila. Pred uvoľnením obrazovky bude vyzerať nasledovne:
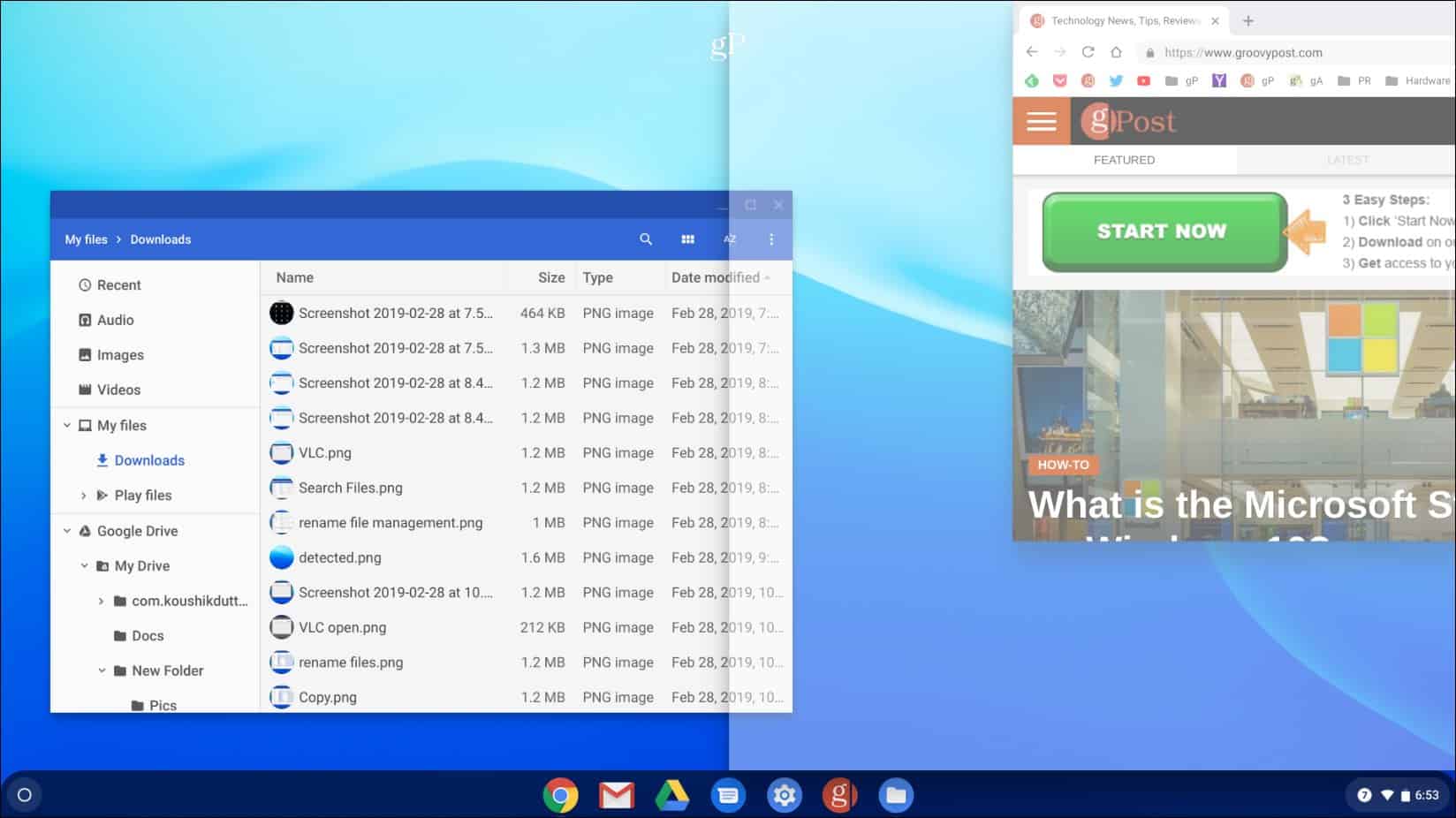
Potom otvorte druhú aplikáciu alebo kartu a urobte to isté, ale potiahnite ju na druhú stranu obrazovky a uvoľnite ju. Napríklad v zábere nižšie mám prehliadač Chrome otvorený pomocou aplikácie Súbory.
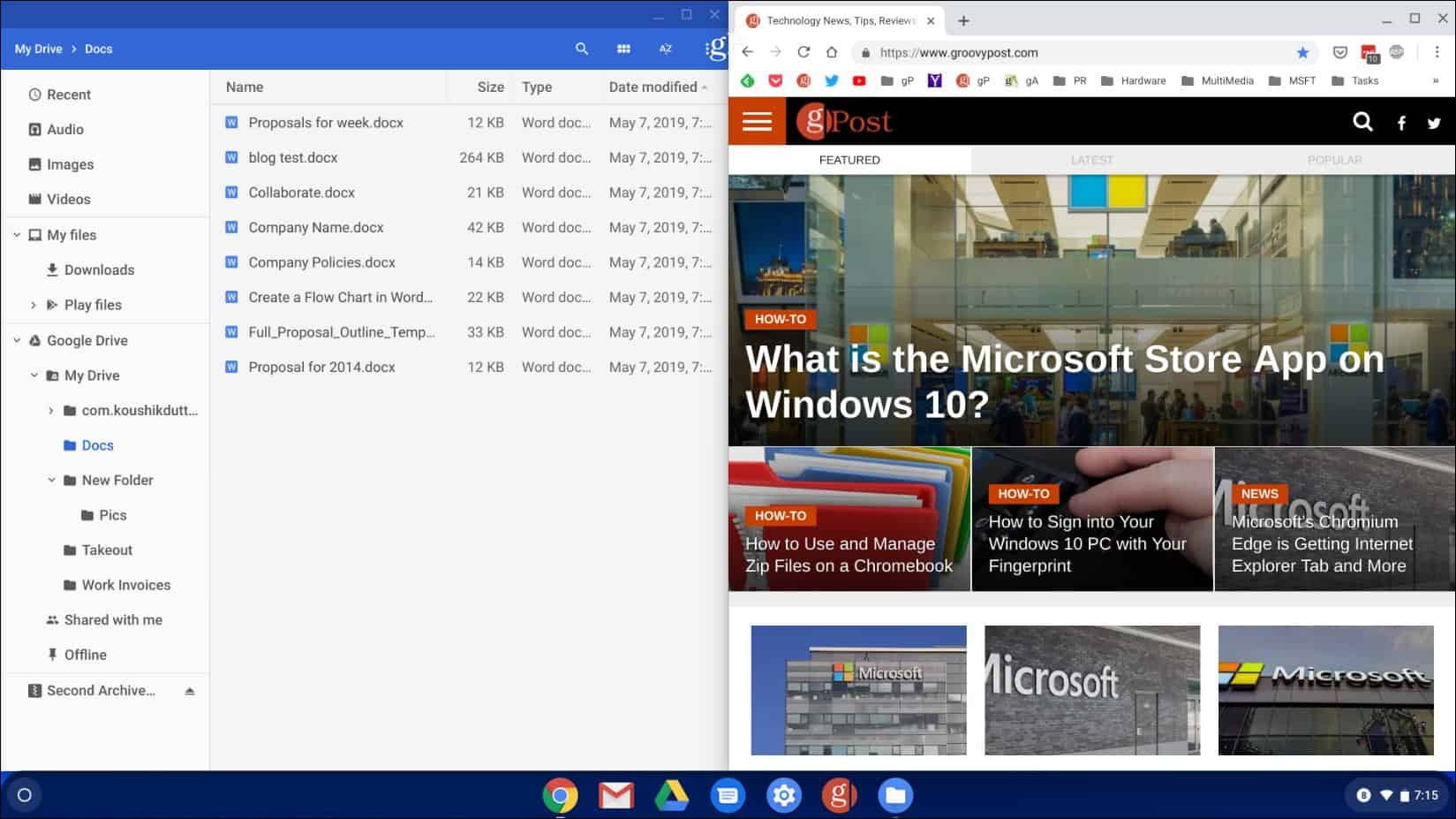
Ďalším spôsobom, ako môžete spravovať rozdelené obrazovky, je kliknúť a podržať tlačidlo Maximalizovať, kým neuvidíte ikony šípok. Potom môžete zachytiť obrazovku doľava alebo doprava na obrazovke.
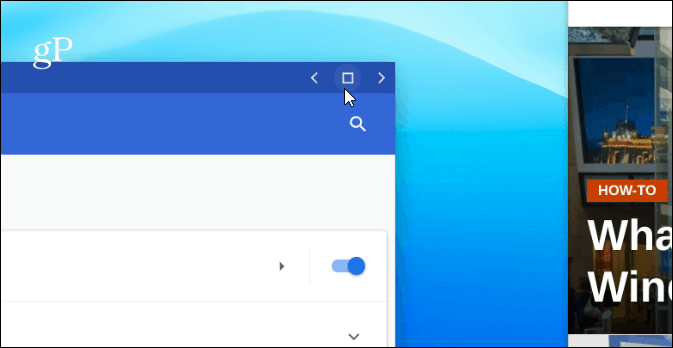
Aplikácia sa odošle na vybratú stranua automaticky sa prispôsobí bočnej strane obrazovky. V prípade druhej aplikácie alebo okna postupujte rovnako, ale odošlite ju na druhú stranu obrazovky. Vaše dve obrazovky sa zmestia vedľa seba na celý displej.
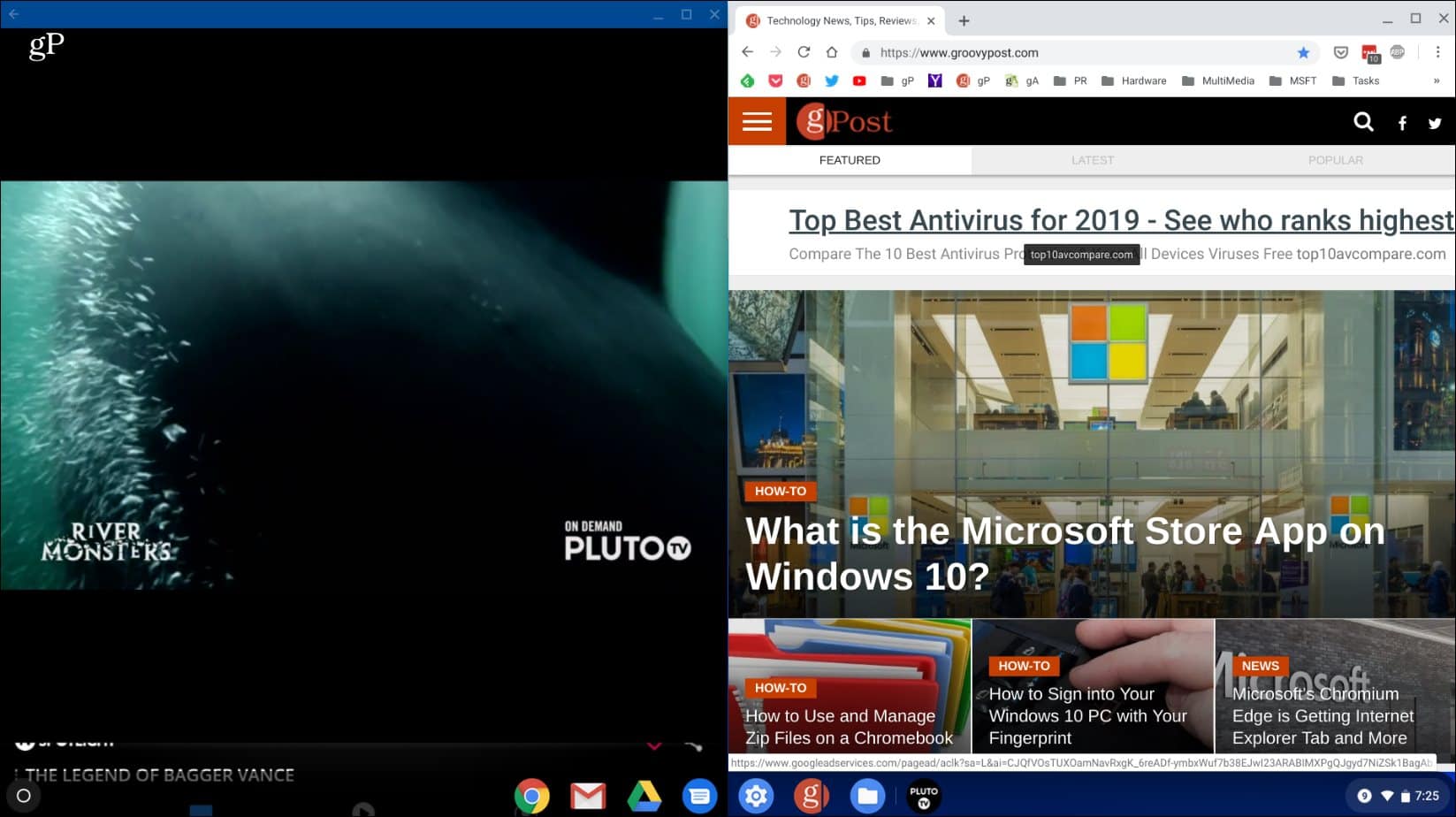
V tomto príklade mám prehliadač Chrome otvorený na pravej strane obrazovky a aplikáciu Pluto TV na ľavej strane.
záver
Je tiež potrebné poznamenať, že to bude fungovaťmnoho aplikácií pre Android (nie všetky), ako aj karty v prehliadači Chrome a ďalších aplikáciách systému Chrome OS. Okrem použitia myši alebo trackpadu môžete urobiť to isté, ak máte dotykovú obrazovku. Stačí stlačiť a podržať tlačidlo Maximalizovať a potom šípku doľava alebo doprava. Môžete tiež použiť klávesovú skratku Alt +] presunúť okno doprava. alebo Alt + [ aby ste ho na Chromebooku presunuli naľavo od obrazovky.


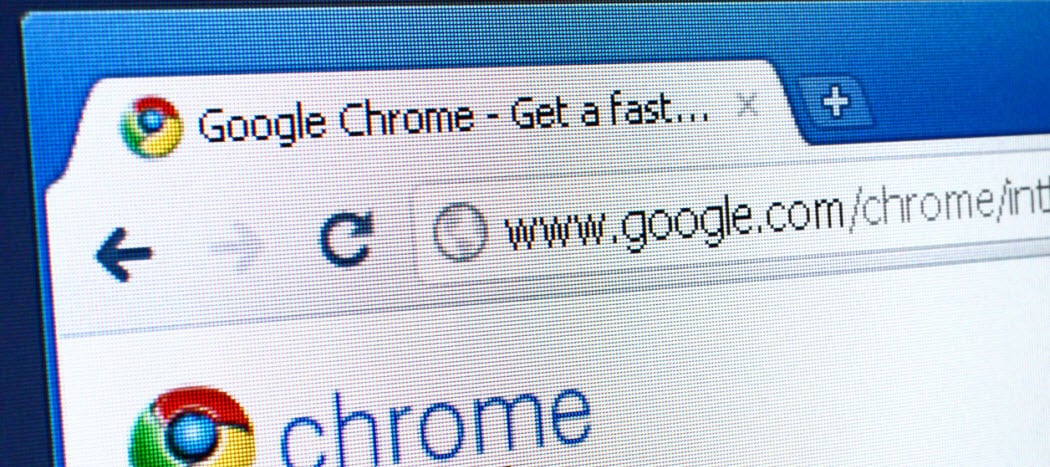



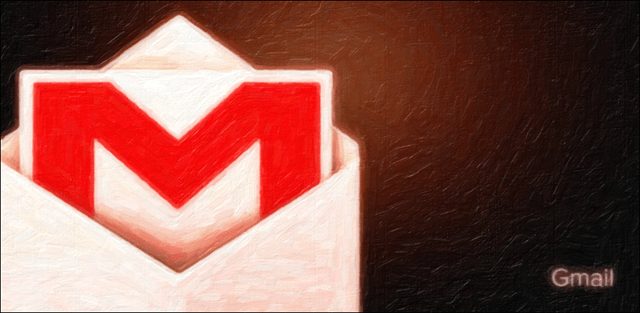


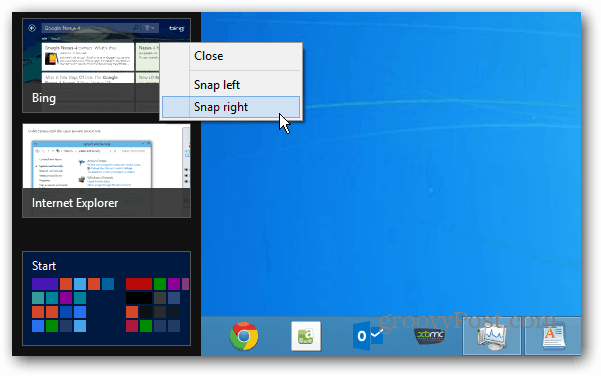
Zanechať komentár