Ako pripnúť web ako aplikáciu na panel úloh Chromebooku

Chromebook má rovnako ako počítač so systémom Windows aj panel úloh, na ktorom môžete pripnúť kompatibilné aplikácie a webové stránky s Androidom, ktoré fungujú ako aplikácie. Tu je návod.
Podobne ako počítač so systémom Windows má Chromebook ajlišta úloh (Google ju nazýva „polica“) v dolnej časti obrazovky pre ľahký prístup k aplikáciám na zariadení. V predvolenom nastavení je ich niekoľko a môžete pripnúť ďalšie aplikácie, ktoré chcete. Jedna vec, ktorú možno nepoznáte, je, že môžete pripnúť aj jednotlivé webové stránky. V skutočnosti si môžete stránku otvoriť v samostatnom okne a v podstate ju zmeniť na webovú aplikáciu.
Pripnutie webových stránok na panel úloh Chromebooku (polica)
Ak chcete začať, otvorte prehliadač Chrome a choďte na web, ktorý chcete pripnúť na panel úloh. Potom kliknite na ponuku možností v pravom hornom rohu obrazovky a choďte na Ďalšie nástroje> Vytvoriť odkaz.
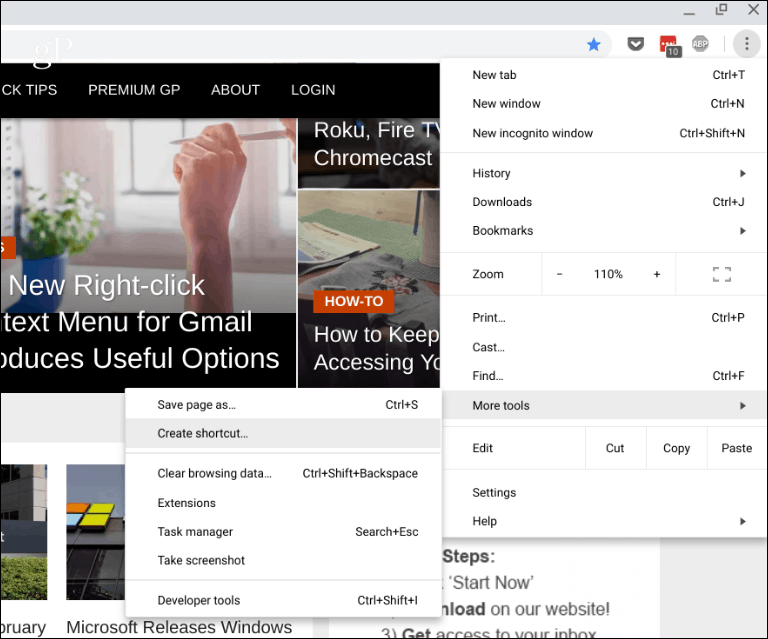
Potom sa zobrazí výzva na zadanie názvu skratky a kliknite na tlačidlo Vytvoriť.
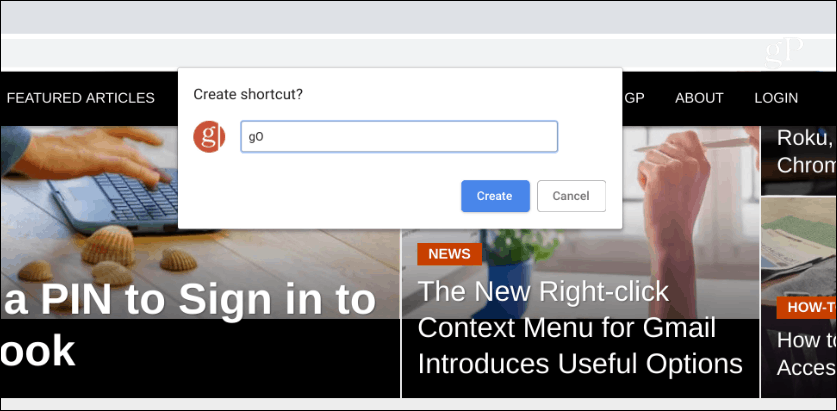
Ikona webu sa pridá na panel úloh. Ak chcete, aby fungoval ako aplikácia, kliknite pravým tlačidlom myši na ikonu a vyberte možnosť „Nové okno“. V opačnom prípade sa otvorí na novej karte prehliadača Chrome ako na ľubovoľnom webe. V skutočnosti možno budete chcieť nastaviť ďalšie predvolené ikony na paneli úloh tak, aby sa otvárali aj v samostatnom okne.
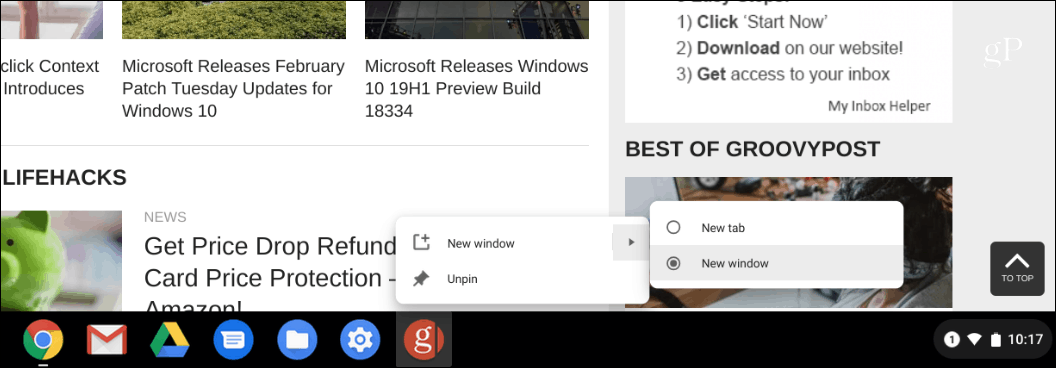
To je všetko k tomu! Ikona webu sa objaví na paneli úloh a po kliknutí naň sa otvorí ako samostatné okno - alebo klepnite na, ak máte dotykový Chromebook. Potom môžete mať naraz otvorených viac okien oproti viacerým kartám v jednej relácii prehliadača Chrome.
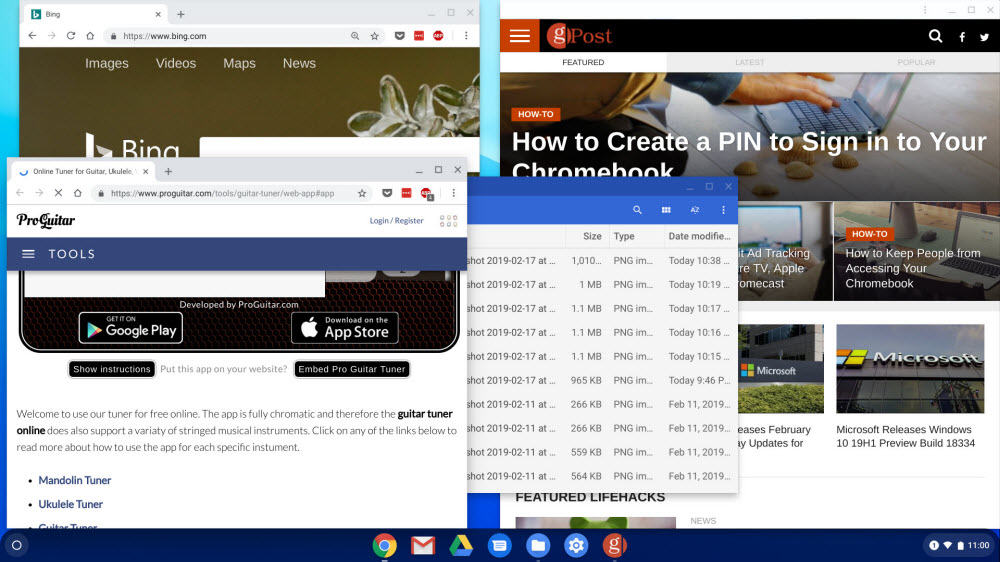
Pri spravovaní systému môžete urobiť niekoľko vecíokná, konkrétne stlačte kláves „prehľad (F5)“ na klávesnici. To vám poskytne podobné skúsenosti ako zobrazenie úloh (Alt + Tab) v systéme Windows. Zobrazí všetky aktuálne otvorené okná a aplikácie a môžete kliknúť na ten, na ktorý sa chcete zamerať.
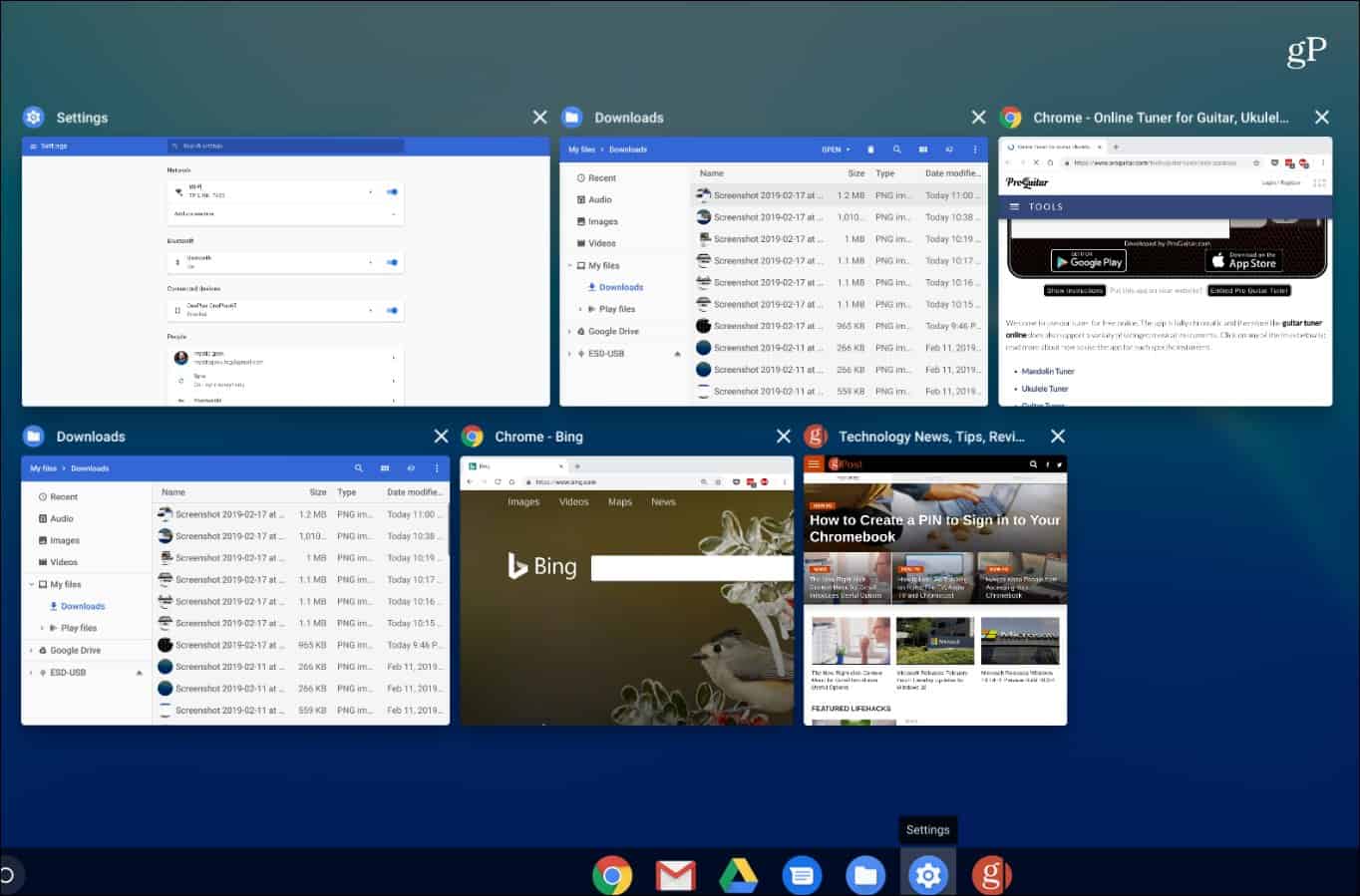
Ak chcete odstrániť skratku z panela úloh, jednoducho na ňu kliknite pravým tlačidlom myši a vyberte z ponuky položku „Odopnúť“.
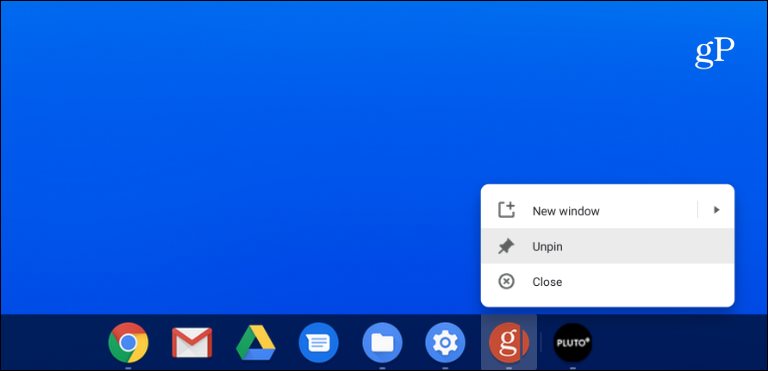
Tento proces je ako použitie webovej stránky akoaplikácie v systéme Windows z prehliadača Chrome. Môžete pripnúť ľubovoľný web, ktorý chcete použiť, ale niektoré dobré stránky sú služby ako Twitter alebo Facebook pre sociálne médiá, Spotify alebo Pandora pre hudbu a webové verzie balíka Microsoft Office.
Je tiež potrebné spomenúť, že Chrome verzie 70a vyššia podpora Progressive Web Apps (PWA). A PWA sa podobajú na používanie webových stránok, ako sú webové aplikácie, ako je uvedené vyššie, ale s robustnejšou funkčnosťou. Napríklad môžete nainštalovať PWA Spotify alebo Twitter z prehliadača Chrome v systéme Windows, Chrome OS a MacOS.









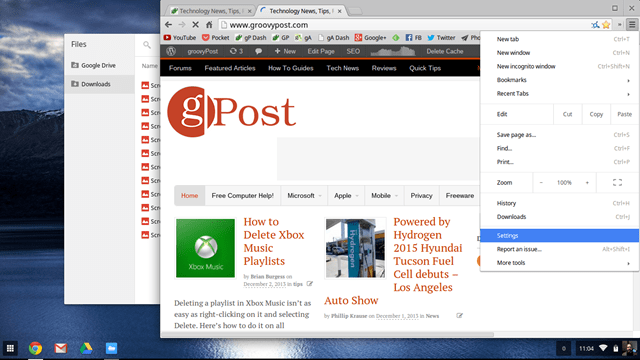
Zanechať komentár