Ako riadiť aktualizáciu systému Windows pomocou funkcie aktívnych hodín

Windows 10 Anniversary Update, vracia používateľom určitú kontrolu tým, že poskytuje väčšiu flexibilitu pri plánovaní, keď sú nainštalované aktualizácie a počítač sa reštartuje.
Od spustenia systému Windows 10, Windows Updatedostal veľa kontroverzií o tom, ako sú naplánované aktualizácie. Predchádzajúce verzie systému Windows dávali používateľom väčšiu kontrolu nad aktualizáciami. V systéme Windows 10 spoločnosť Microsoft urobila aktualizácie povinnou súčasťou udržiavania vášho systému v aktuálnom stave. Dôvody sú opodstatnené. Narazil som na počítače, ktoré boli zriedka aktualizované, čo môže ľahko urobiť systém náchylným na útoky.
Samozrejme, musí existovať rovnováha. Jednou z hlavných sťažností systému Windows Update v systéme Windows 10 je jeho rušivý charakter. Diskutovali sme o tom, ako môžu používatelia lepšie spravovať aktualizácie systému Windows. Windows 10 Anniversary Update, vracia používateľom určitú kontrolu tým, že poskytuje väčšiu flexibilitu pri plánovaní pri inštalácii aktualizácií.
Ako spravovať službu Windows Update pomocou aktívnych hodín
kliknite Štart> Nastavenia> Aktualizácia a zabezpečenie> Windows Update, pod Aktualizujte nastavenia, boli pridané dve nové možnosti - zmena aktívnaHodiny a možnosti reštartu. Ak budete mať prácu v počítači v určitých denných časoch a môžete informovať systém Windows a zabrániť automatickému reštartovaniu zariadenia.
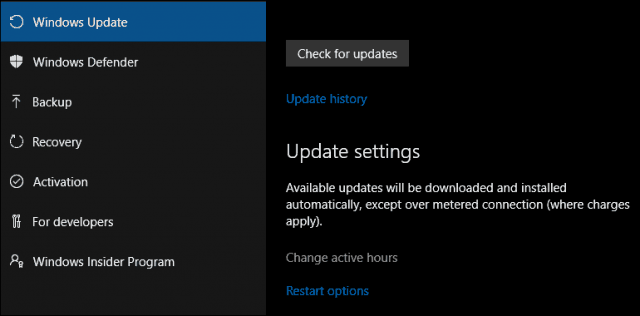
Aktívne hodiny musia byť o 10 hodín menej (myslím si, že spoločnosť Microsoft by však mohla byť pri tejto možnosti trochu flexibilnejšia).
Pretože môj počítač je zvyčajne medzi 8:00 a 12:00. Pre väčšinu podnikových používateľov je pracovná doba zvyčajne 20 až 16 hodín, takže je to rozumné mimo domáce použitie.
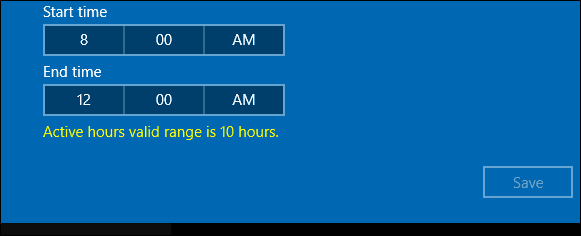
Po nakonfigurovaní hodín, keď ste aktívny, kliknite na začiarkavacie políčko a potom kliknutím na Uložiť potvrďte zmeny.
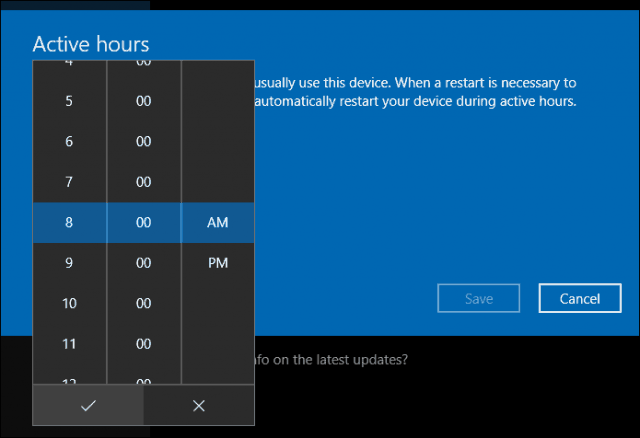
Aktívne hodiny dávajú používateľom možnosť nastaviť sidoba odkladu pomocou možností Reštartovať. Ak potrebujete viac času na spustenie naplánovanej aktualizácie, môžete ju prepísať. Kliknite na odkaz Možnosti reštartu a potom prepnite na vlastný čas reštartu. Vyberte čas a deň, kedy by ste chceli reštartovať.
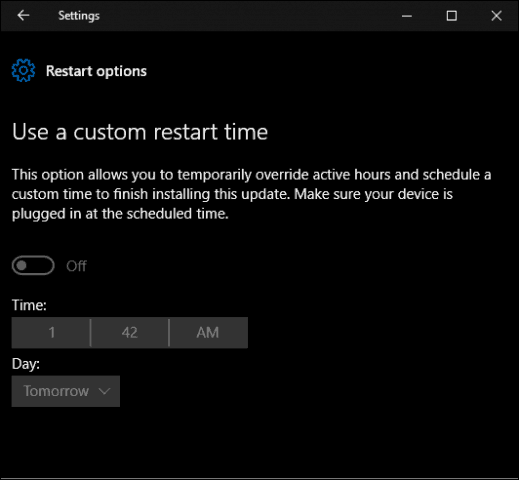
Možnosti aktívnych hodín a reštartu v systéme Windows 10Výročie aktualizácia zmätie a riskuje pri pokusoch o zakázanie alebo blokovanie aktualizácií. Najobľúbenejšie je, aké sú možnosti jednoduché a priame. Mohla by existovať väčšia flexibilita, ale možnosti poskytované najmä s možnosťami Reštartovať sú celkom rozumné. Používatelia používajúci predchádzajúce revízie systému Windows 10 túto zmenu určite uvítajú.
![Pripojte sa k doméne Windows Active Directory so systémom Windows 7 alebo Vista [How-To]](/images/vista/join-an-active-directory-windows-domain-with-windows-7-or-vista-how-to.png)
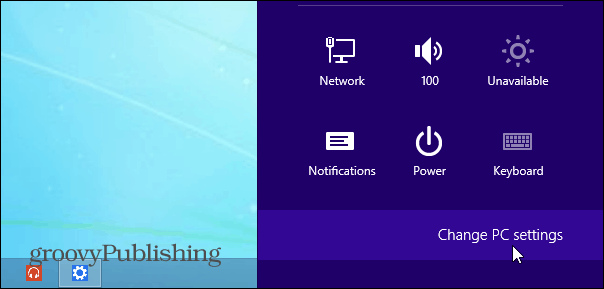








Zanechať komentár